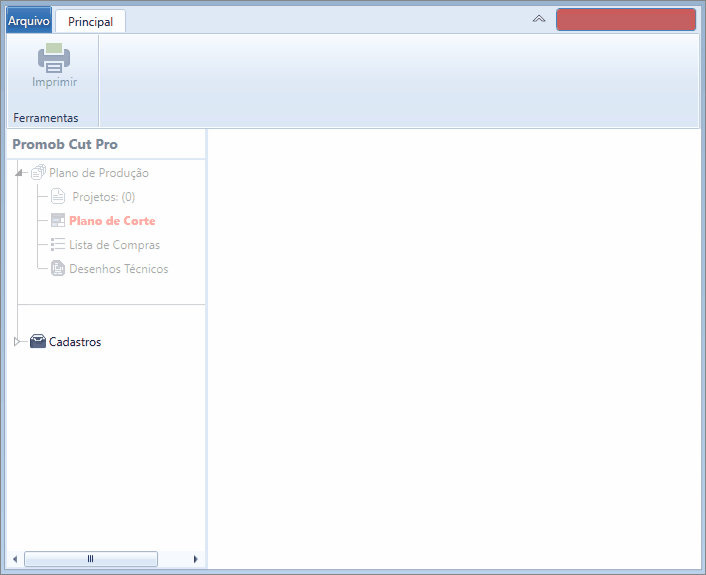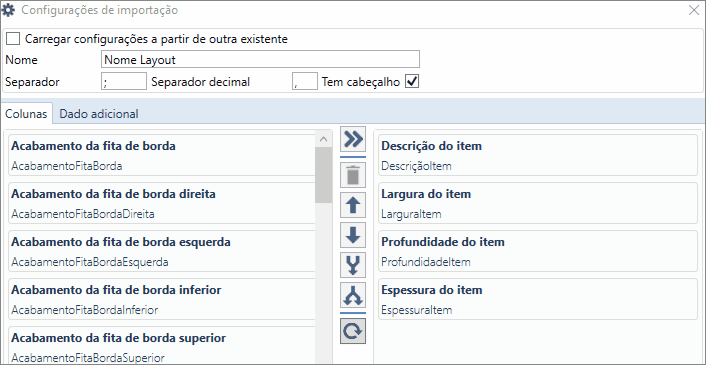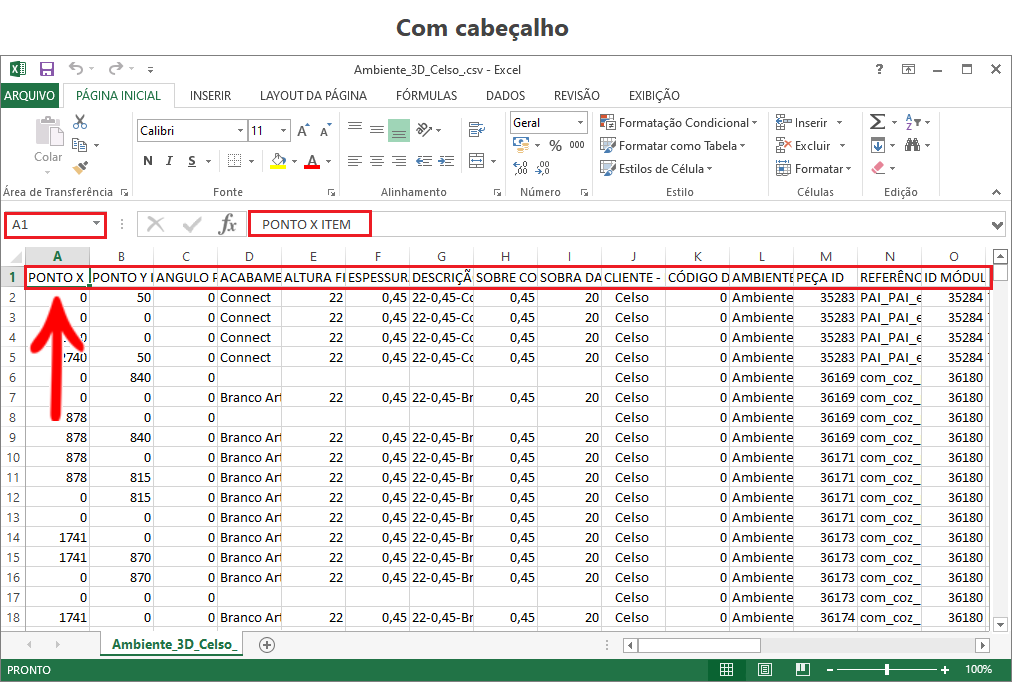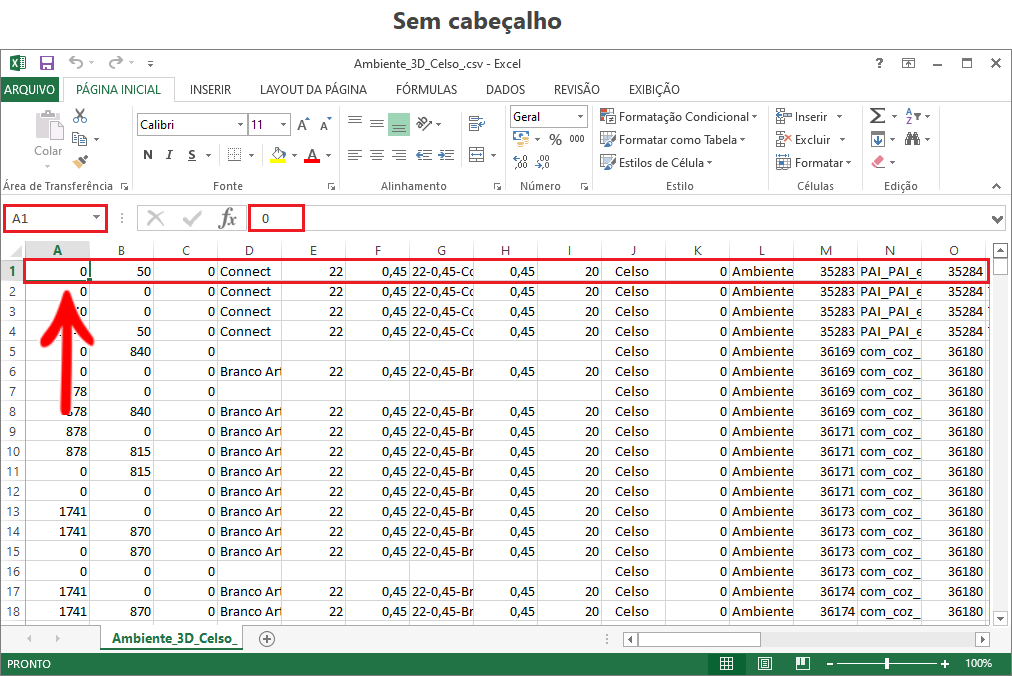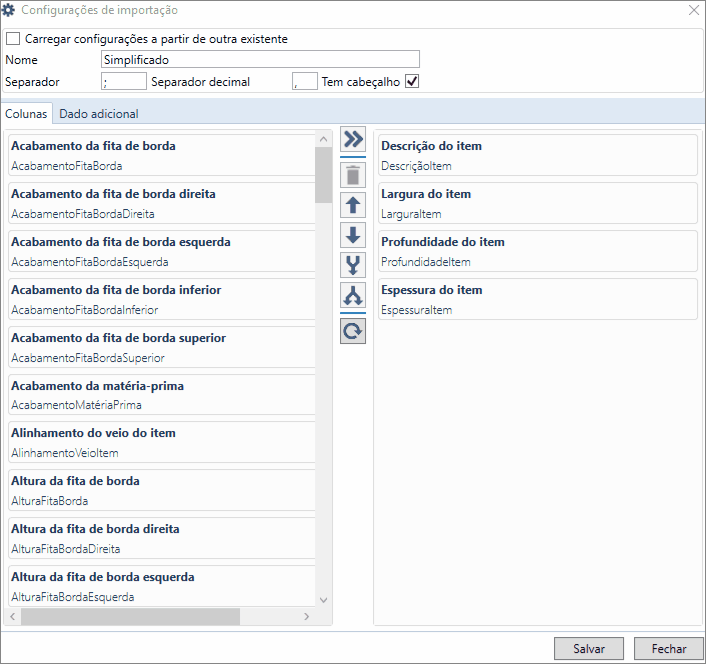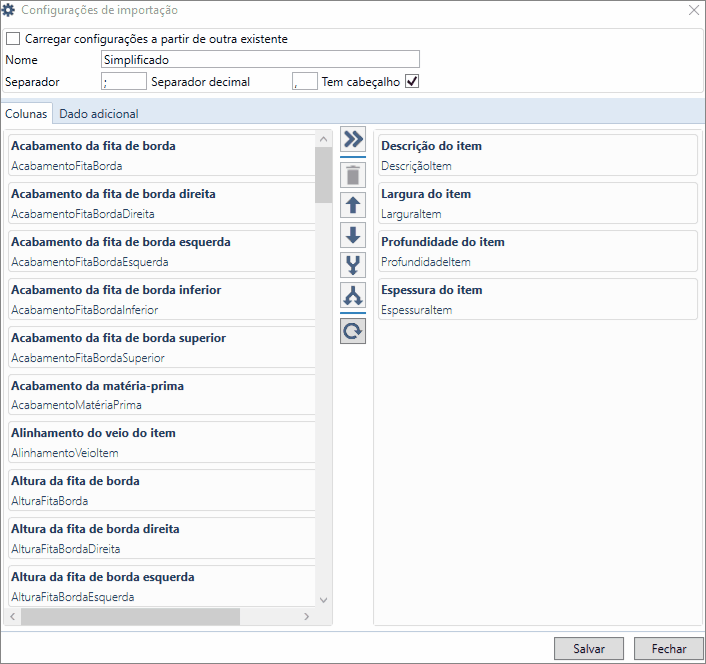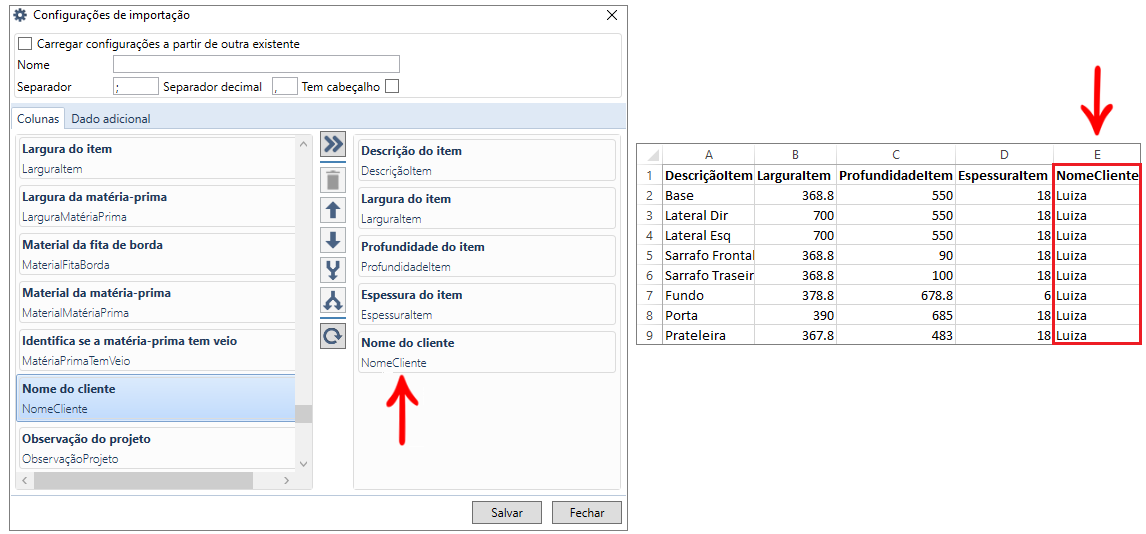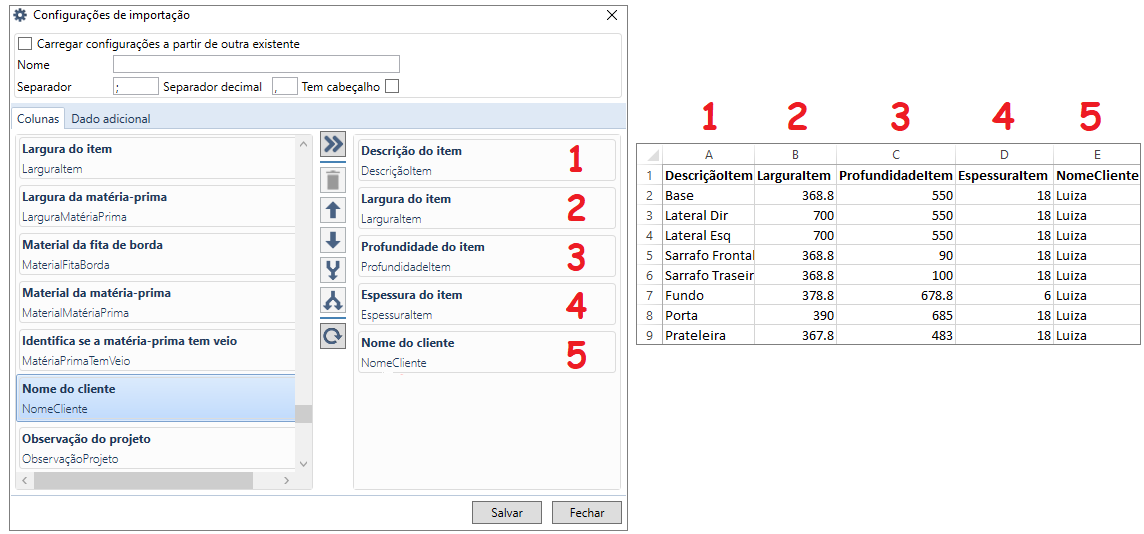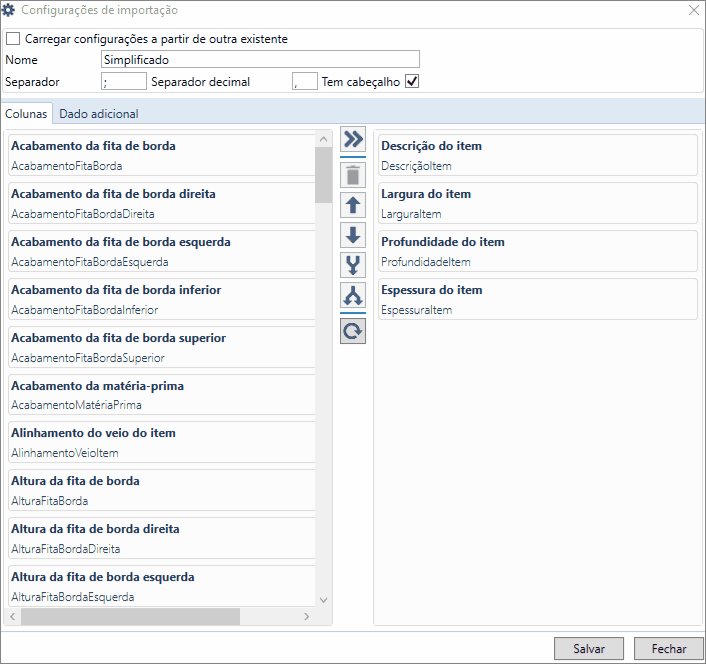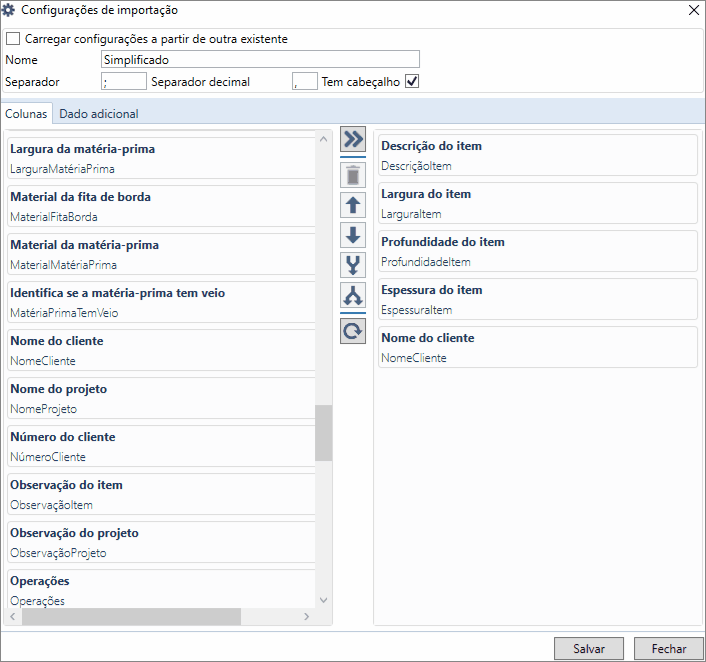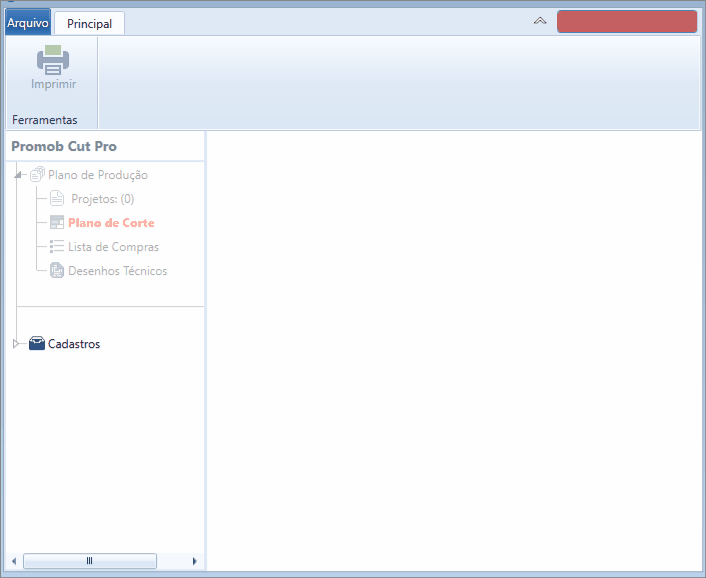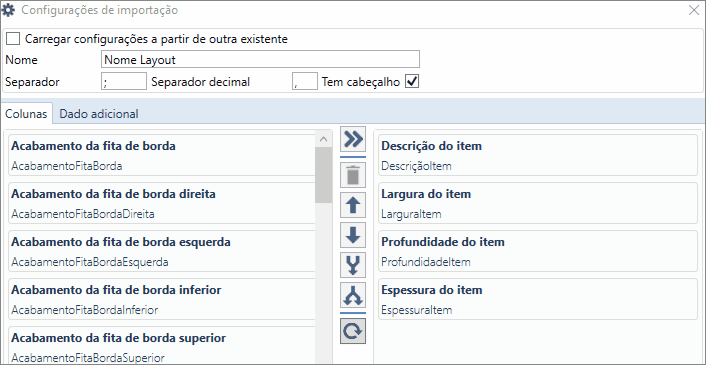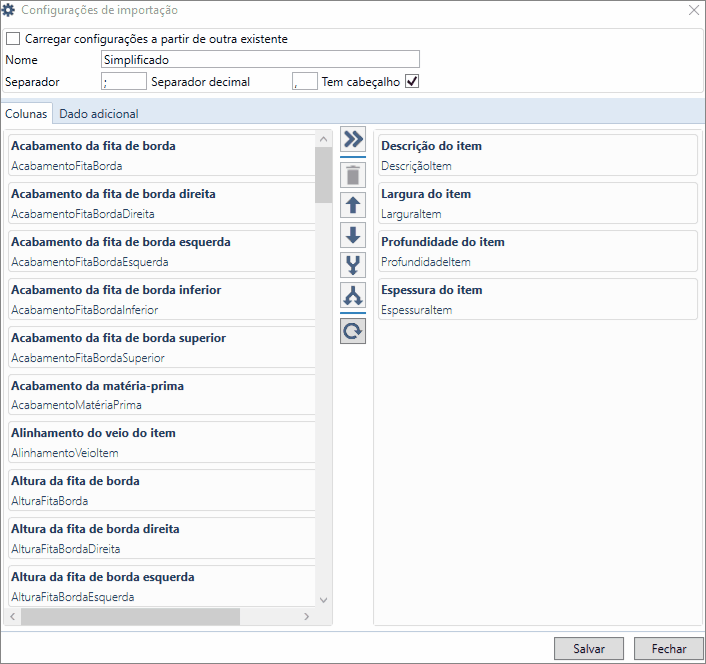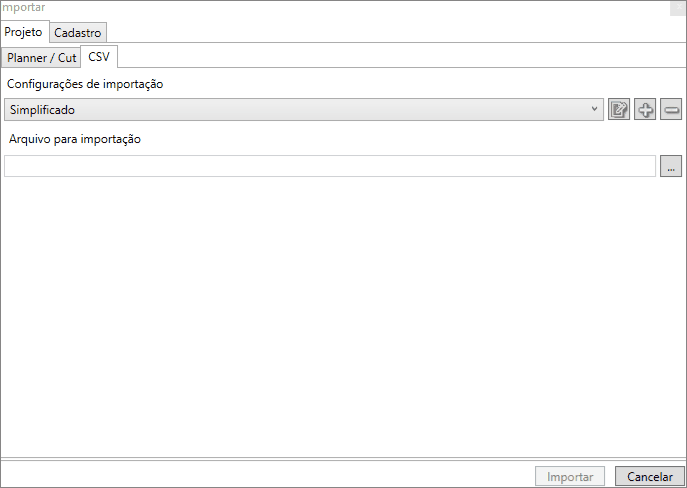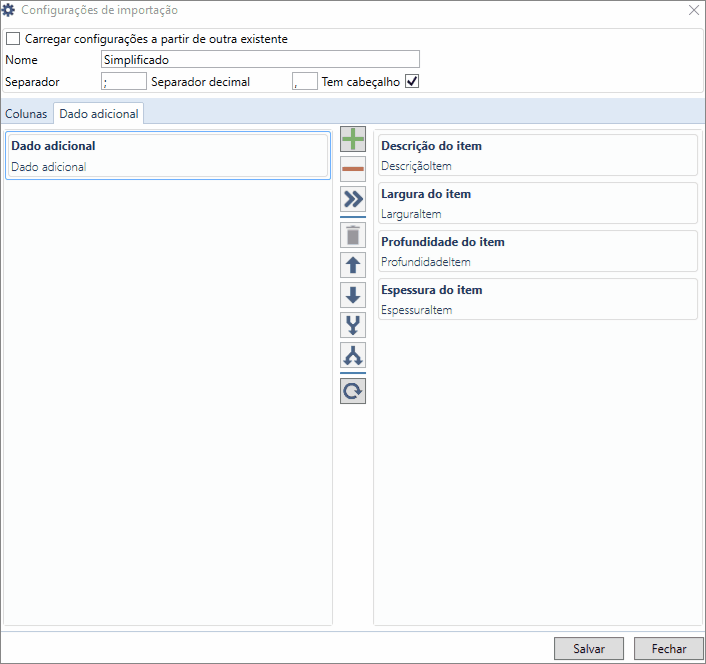O Promob Cut Pro permite a edição de layouts de importação já existentes e permite também a criação de layouts personalizados.
DICA: Antes de ler esse procedimento de edição e criação de layouts, entenda como importar aquivos no Cut Pro. Para isso, clique aqui.
Conteúdo
Acesse diretamente sua dúvida clicando em um conteúdo abaixo:
Como editar layouts já existentes?
1. Acesse o menu Arquivo e após Importar;
2. Na aba Projeto, selecione a aba CSV;
3. Em Configurações de importação, selecione um layout de importação;
IMPORTANTE: O layout Start/Builder não pode ser editado, portanto selecione um dos demais layouts.
OBSERVAÇÕES: Nesta documentação utilizamos como exemplo o layout Simplificado (Descrição do Item, Largura do Item, Profundidade do Item, Espessura do Item).
4. Clique no botão Editar configuração; 
5. A janela Configurações de importação será exibida;
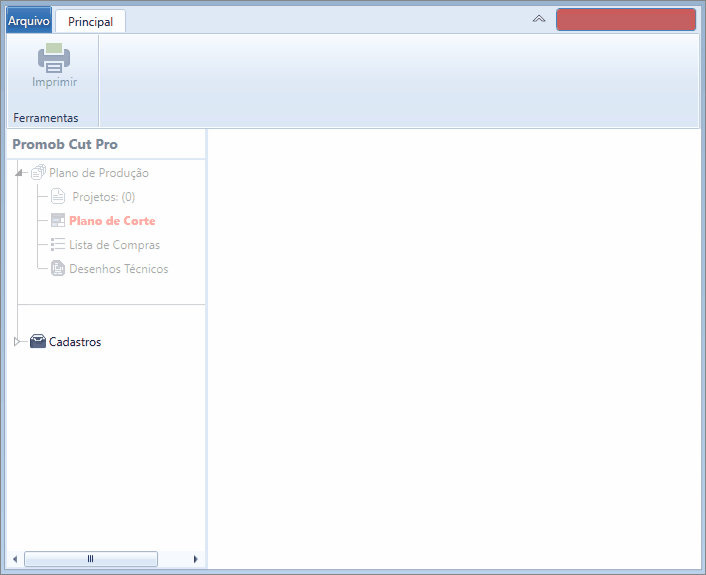
Definições
Nome: Se necessário, altere neste campo, o nome do layout;
Separador: defina aqui qual o separador utilizado no arquivo *.txt. Se é ponto e vírgula (;), apenas ponto (.) ou apenas vírgula (,). Por padrão este campo está preenchido automaticamente como ponto e vírgula;
Separador decimal: defina se será utilizado ponto ou vírgula para separar números quebrados.
EXEMPLO: Uma peça pode ter 345.5 mm ou 345,5 mm de largura;
Tem cabeçalho: Defina neste campo, se o arquivo deve possuir ou não cabeçalho.
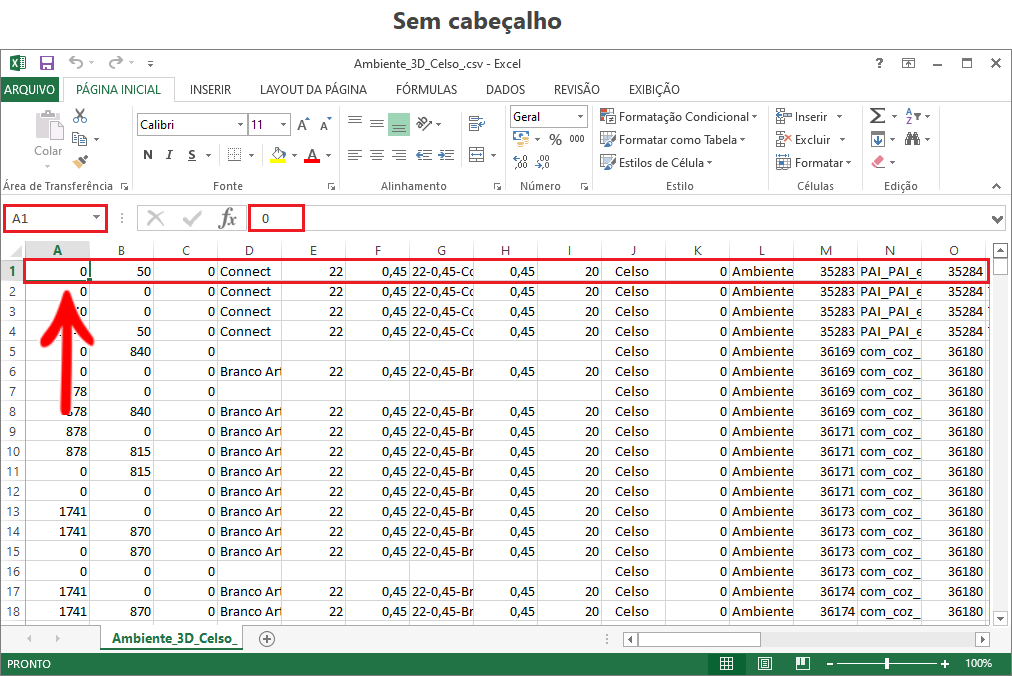
Colunas
Na aba Colunas é exibida as colunas disponíveis para serem adicionadas no layout (lado esquerdo) e exibidas as colunas padrões já definidas pelo Cut Pro (lado direito).
EXEMPLO: Caso julgue importante a identificação do cliente, e a exibição no layout de importação, localize a opção NomeCliente, na lista esquerda, e adicione ao layout.
IMPORTANTE:
- Ao adicionar a opção NomeCliente ao layout, também deve-se adicioná-la como coluna no arquivo que será importado;
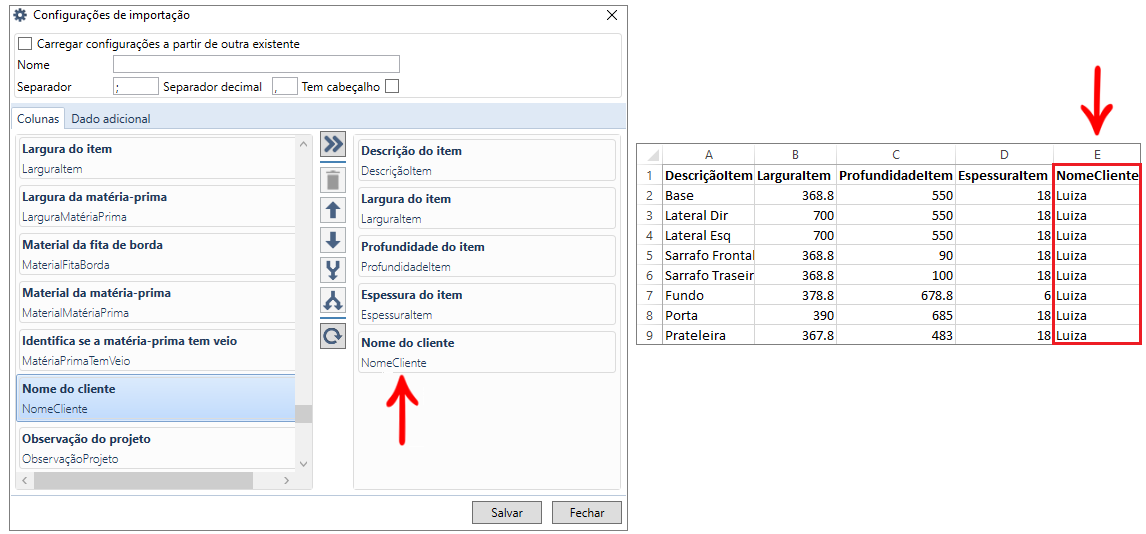
- Você pode adicionar quantas colunas desejar ao seu layout, lembrando sempre de sincronizar o layout com o arquivo;
- As colunas do arquivo devem estar na mesma ordem das linhas do layout.
Botões
Através dos botões, você realiza as seguintes ações necessárias:
 Adicionar coluna:
Adicionar coluna: selecione a coluna da
esquerda que deseja e clique no botão
Adicionar coluna para transferi-la para a direita;
 Remover coluna
Remover coluna: selecione a coluna da
direita que deseja excluir e clique no botão
Remover coluna;
 Mover para cima:
Mover para cima: selecione a coluna da
direita que deseja mover para cima e clique no botão;
 Mover para baixo:
Mover para baixo: selecione a coluna da
direita que deseja mover para baixo e clique no botão;
 Agrupar colunas:
Agrupar colunas: pressione botão
Ctrl do teclado e
selecione duas colunas da
direita que deseja agrupar.
 Desagrupar colunas:
Desagrupar colunas: selecione as colunas que estão agrupadas e clique no botão;
 Restaurar colunas:
Restaurar colunas: clique nesse botão para restaurar as configurações originais do layout.
Como criar um layout de importação?
1. Acesse o menu Arquivo e após Importar;
2. Na aba Projeto, selecione a aba CSV;
3. Clique no botão
Nova Configuração; 
4. Defina um nome para o layout de importação.
5. Defina os separadores e se deve ter ou não cabeçalho;
6. Selecione as colunas que deseja incluir no layout de importação;
7. Clique em
Adicionar Coluna; 
8. Após concluir a inserção das colunas desejadas, clique em Salvar.
Como remover um layout de importação?
1. Acesse o menu Arquivo e após Importar;
2. Na aba Projeto, selecione a aba CSV;
3. Em Configurações de importação, selecione um layout de importação;
3. Clique no botão
Remover Configuração; 
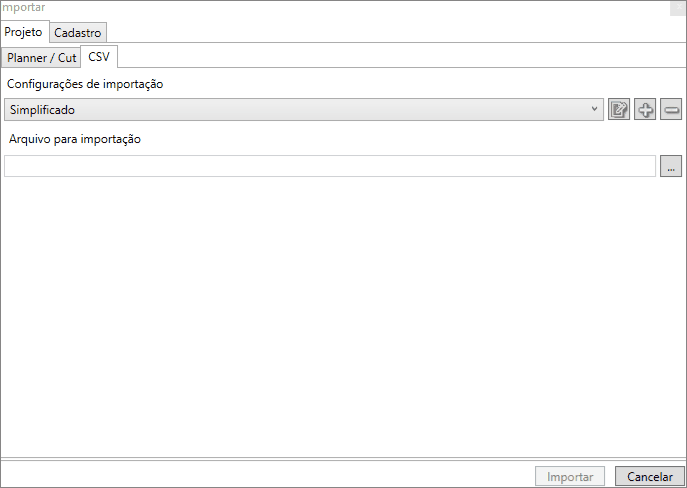
Dado adicional
Essa opção permite adicionar uma coluna adicional ao seu layout, para saber mais
clique aqui.
Clique aqui para visualizar exemplos das tabelas para importação.