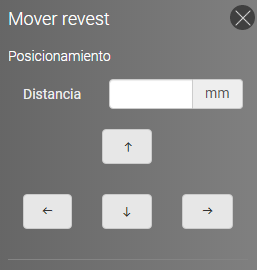En Mooble Design, usando la página Revest, es posible crear diferentes diseños para pisos y paredes en los modos Estándar, Fondo y Tabeira.
¡Descubre cómo usar esta función a continuación!
¿Cómo crear una paginación de fondo?
Para crear una paginación de fondo, siga los procedimientos a continuación:
1. Localice el menú Materiales en el lado izquierdo;
2. Seleccione uno de los materiales y arrástrelo al entorno (piso, pared o techo).
- Solo será posible utilizar materiales que estén indicados con la palabra Revest;
3. En la pantalla abierta, seleccione la opción Fondo;
4. En la pantalla abierta, puede configurar los siguientes ajustes:
Tipo de aplicación: en este campo definimos el tipo de paginación que se utilizará;
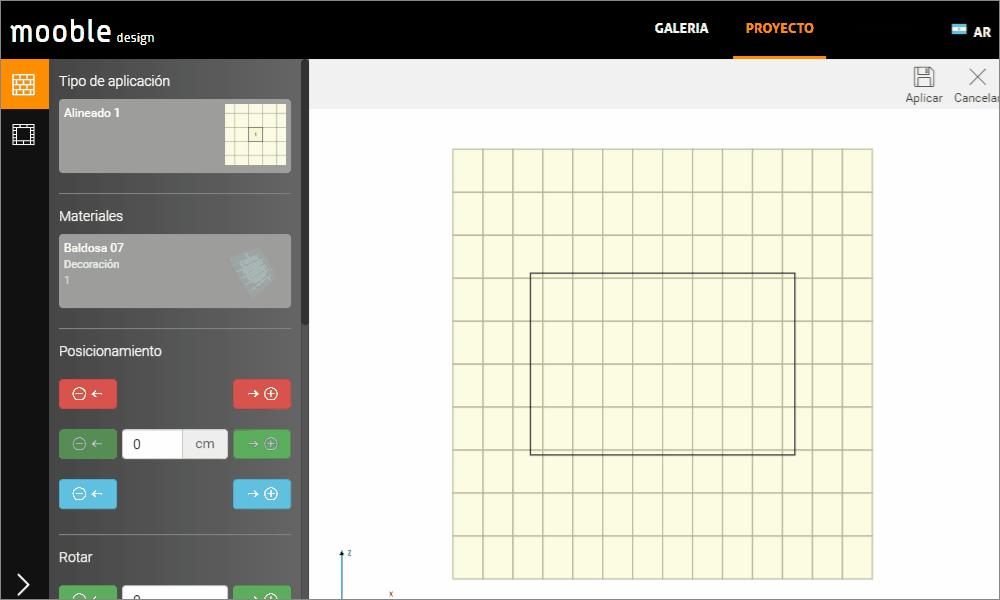
Materiales: aquí, podemos cambiar el material elegido o, si hemos seleccionado una aplicación con más de un tipo de material, podemos definir los otros acabados que formarán parte de la paginación;
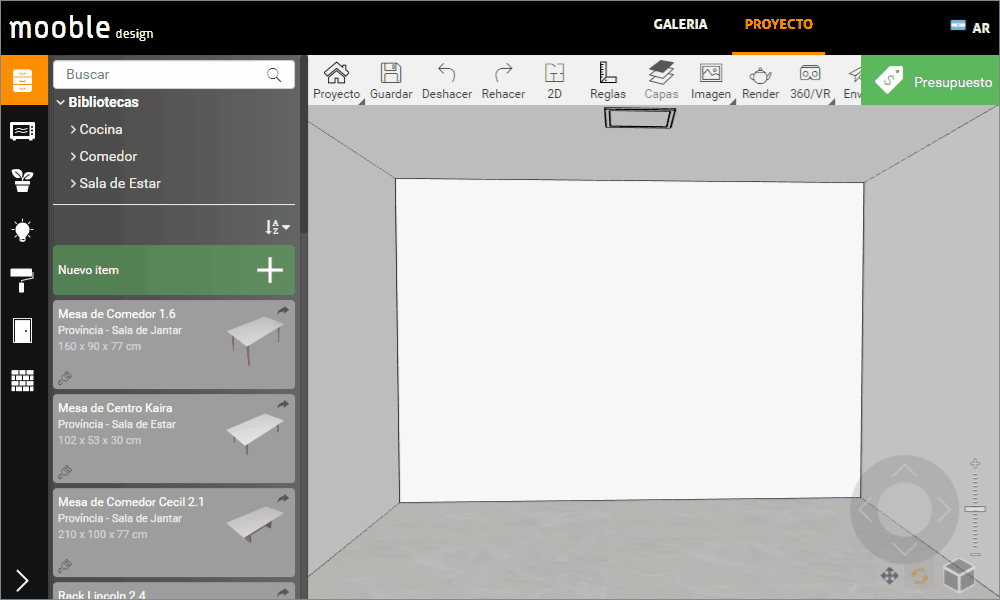
Posicionamiento: el posicionamiento de las piezas se puede realizar moviendo la pieza en el entorno, pudiendo así definir el comienzo de la paginación, o incluso, informando un valor en el campo habilitado y usando las flechas para mover las piezas;
Rotar: utilizamos este campo para rotar las partes que se insertarán en el entorno. Para esto, informe el grado de rotación y haga clic en las flechas y las piezas se rotarán;
Rejunte: aquí podemos definir el espesor y el color del rejunte que se aplicará en la paginación
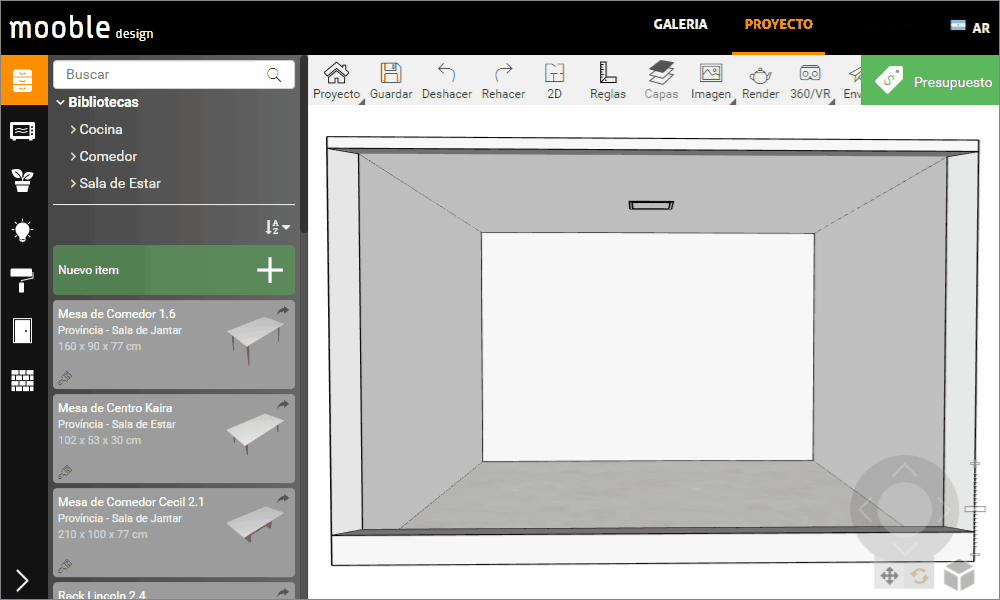
¿Cómo crear una página de Tabeira?
Para crear una tabeira, siga los procedimientos a continuación:
1. Localice el menú Materiales en el lado izquierdo;
2. Seleccione uno de los materiales y arrástrelo al entorno (piso, pared o techo).
3. En la pantalla abierta, seleccione la opción Tabeira;
4. En la configuración de la pestaña, defina:
Piezas: si las partes se rotarán o no;
Esquina seleccionada: si la esquina será entera o diagonal. Seleccione una de las esquinas y marque la opción deseada. Al hacer clic en Aplicar a todos, las cuatro esquinas recibirán el cambio realizado;
Quiebra Seleccionada: si la bandeja tendrá una quiebra en el centro o dos quiebras a los lados de la esquina. Para hacer esto, simplemente seleccione una quiebra y seleccione la opción deseada. Al hacer clic en Aplicar a todos, las cuatro esquinas recibirán el cambio realizado;
Rejunte: El espesor y el color del rejunte que se aplicará en la paginación.
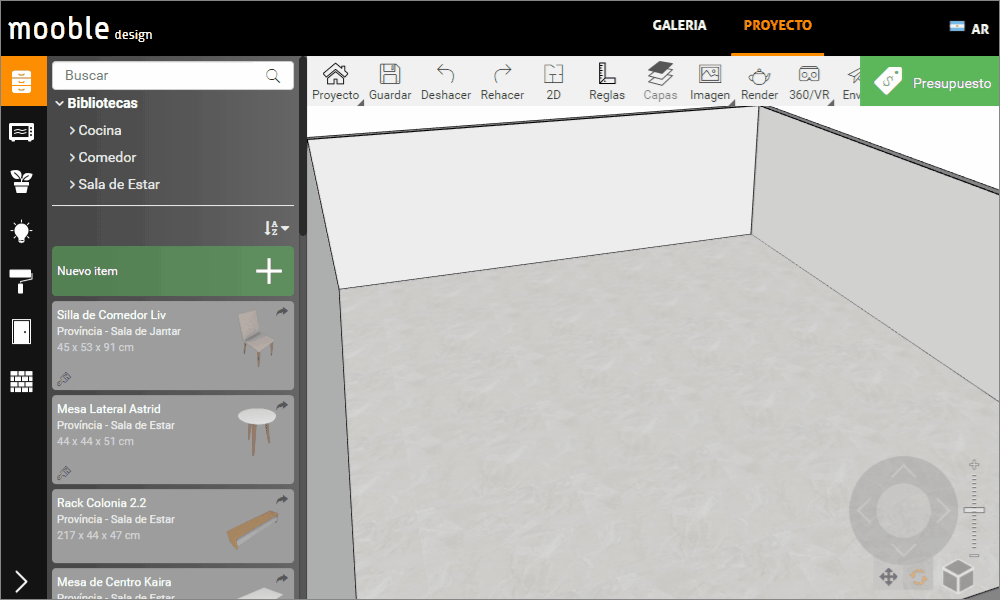
¿Cómo agregar material?
Además de crear una paginación, en Mooble Revest puedes crear tu propia biblioteca de revetimientos. Para agregar un nuevo material a la lista, solo siga los procedimientos a continuación:
1. Busque el menú Materiales en el lado izquierdo;
2. Haga clic en Nuevo material;
3. La pantalla abierta mostrará tres tipos de textura para importar. Inserte la imagen haciendo clic en el icono y seleccione el archivo de imagen.
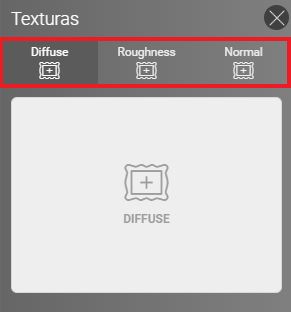
- Diffuse: es la textura con los colores del material (imagen de la textura). Este archivo es obligatorio para que se produzca la importación del material;
- Roughness: es la textura 3D que contiene la intensidad de rugosidad en el factor R (rojo) de la textura, es decir, en qué regiones de la imagen serán más o menos rugosas. Este archivo es opcional;
- Normal: es la textura 3D para simular el relieve del material. Este archivo es opcional;
IMPORTANTE: Al usar la textura Normal, el archivo debe estar en el mismo formato y con el mismo nombre, con la misma descripción que el nombre del archivo Diffuse importado, más la información _normal.
EJEMPLO:
4. A continuación, debemos informar el nombre, referencia, altura y ancho.
5. Para definir el acabado del material, es decir, lo que se presentará en el renderizado, seleccione un preset;
6. Para clasificar el material, es posible definir si está hecho de paredes o pisos;
7. Luego, haga clic en Guardar.
8. Para editar o eliminar el revestimiento, simplemente ubíquelo en la biblioteca donde se guardó y seleccione el material. Esto habilitará las opciones Editar o Eliminar;
Material con textura 3D Normal y preset de Azulejo de Cerâmica Escura:
Material sin textura en 3D Normal y preset Azulejo de Cerâmica Escura:
IMPORTANTE:
- El material estará disponible solo para este usuario;
- El material se guardará en la pestaña Materiales;
- Solo puede importar imágenes con la extensión: *.image, *.png e *.jpg.
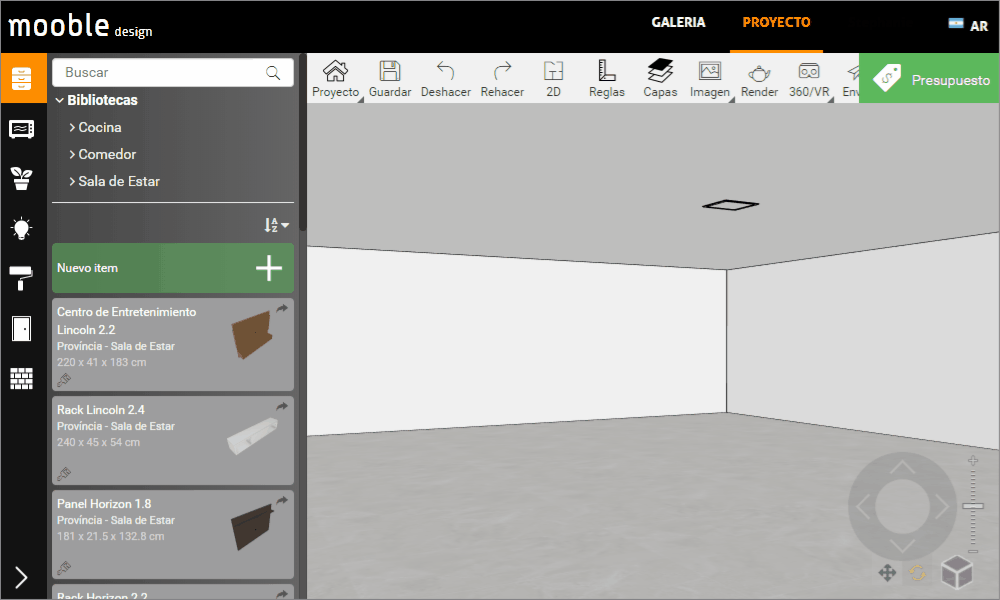
¿Cómo generar el presupuesto de Revest?
Para generar un presupuesto de revestimientos, solo se presupuestarán los artículos que tienen la información de Revest y que tengan marca y proveedor, serán presupuestados.
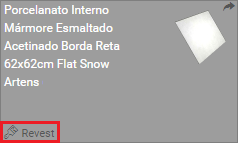
Mover Revest
La funcionalidad Mover Revest permite al usuario mover la paginación de Revest en el entorno 3D o 2D.
IMPORTANTE: esta funcionalidad solo está disponible para los usuarios suscritos.
Utilice
1. Seleccione la pared deseada que tenga material aplicado.
2. En el panel lateral de Mooble, se enumerarán los materiales que se aplican a la pared.
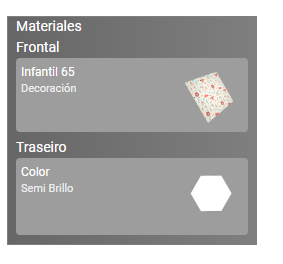
3. Haga clic en el material deseado de Revest, y seleccione la opción Mover Revest.
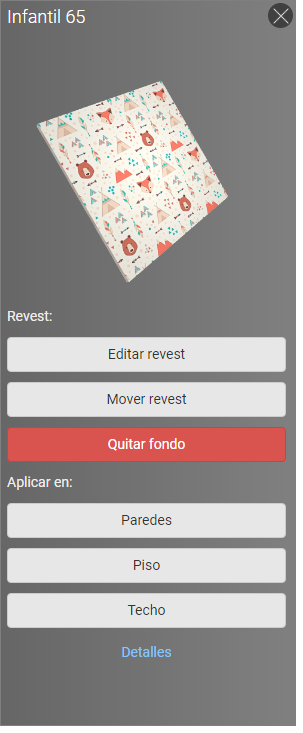
4. Introduce la distancia a recorrer y selecciona la dirección del movimiento.
IMPORTANTE: El usuario puede usar las teclas de flecha para mover el material, cada clic se moverá 1 cm.