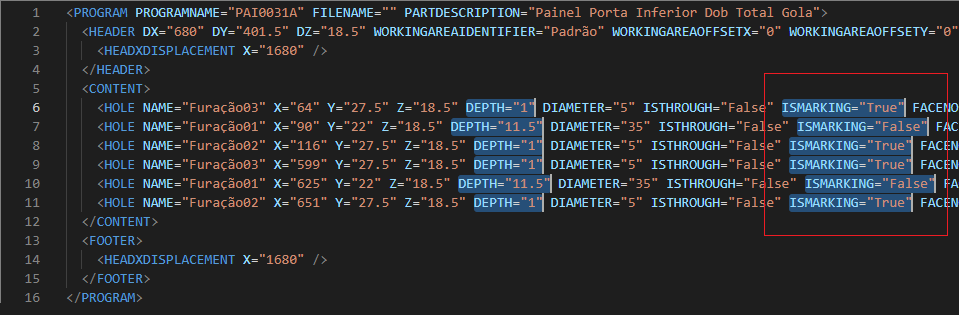La perforación utilizada en Plugin Builder tiene dos opciones de registro, la opción de registro de perforación dinámica y la opción de registro de perforación estática (solo para el registro en geometrías). A continuación, vea cómo se debe registrar cada opción de perforación.
En este artículo, se discutirán las siguientes características del registro de agujeros en Plugin Builder:
Lea atentamente el material disponible y, si tiene alguna duda, póngase en contacto con la Consultoría de Catalog.
Registro de perforaciones en geometrías
Para registrar perforaciones en geometría, es posible registrar ambos tipos de perforaciones, tanto dinámico como estático. Para hacer esto, siga los procedimientos a continuación:
1. En el registro del módulo, acceda a la pestaña Builder;
2. Registre la perforación en la pestaña de la herramienta Registro de perforaciones;
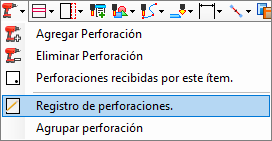
3. Se debe crear un registro con el diámetro y características de la perforación;
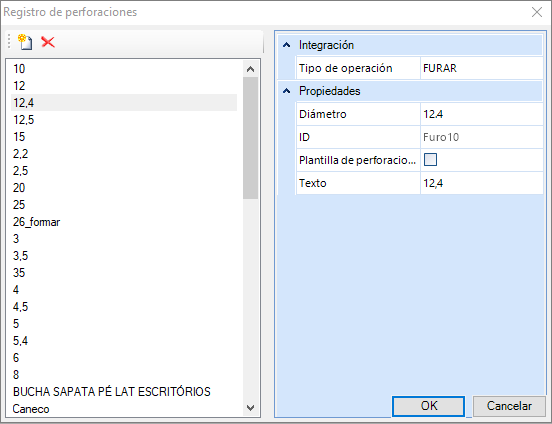
4. En el Viewport, en la esquina superior derecha de la pantalla, seleccione la cara de la geometría que se perforará;
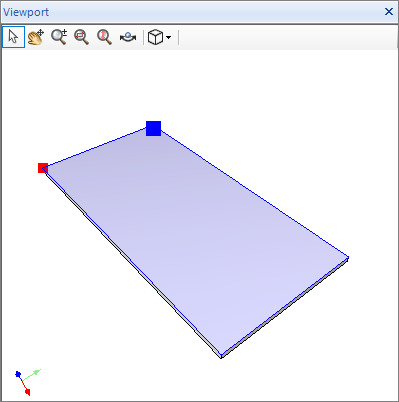
5. Después, haga clic en Agregar perforación;
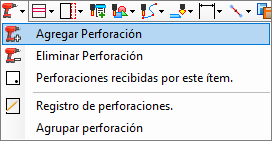
6. En la imagen 2D, haga clic en el punto donde se insertará la perforación;
7. Luego, haga clic nuevamente en el icono Seleccionar / Mover y seleccione la perforación aplicada;
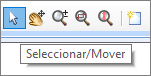
8. Con la perforación seleccionada, en la pestaña Edición, configure el tipo de perforación, ya sea estático o dinámico;

- Si elige la opción Estático, opción en la que se generará la perforación en la parte donde se registró, configure los siguientes campos:
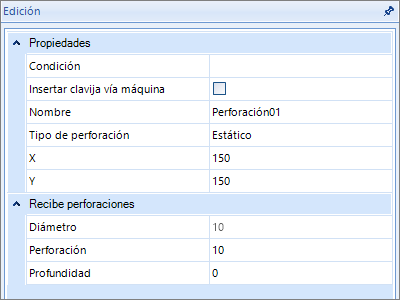
- Si elige la opción Dinámico, opción donde la pieza genera perforación en otra geometría, configure los siguientes campos:
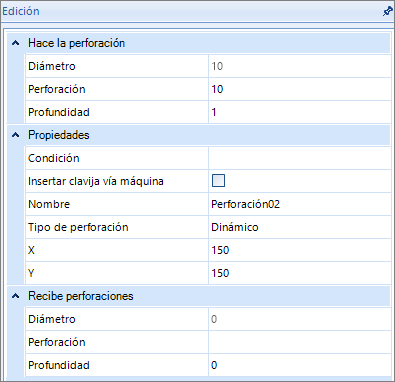
Edición de elementos:
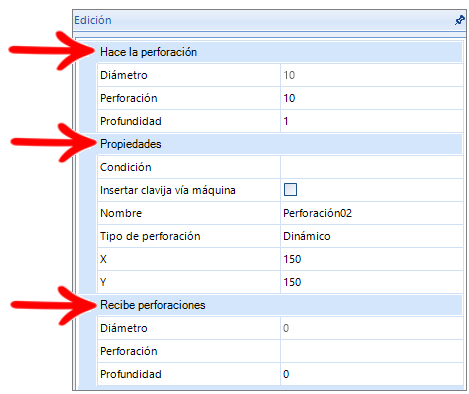
Hace Perforación
Diámetro: Se elige el diámetro de la perforación que se generará.
Perforación: En este campo se elige la perforación que se perforará (Perforación registrada en el registro de perforaciones).
Profundidad: Se elige la profundidad de la perforación que se generará.
Propriedades
Condición: En este campo se pueden determinar reglas para que este hoyo se genere o no;
Inserción de clavijas a través de la máquina: Es posible insertar clavijas a través de la máquina Creator 950;
Nombre: En este campo, se elige el nombre que recibirá este hoyo específico;
Tipo de perforación: determina si el fondo será estático o dinámico;
X: Determina la posición X de la perforación en relación al punto cero de la pieza;
Y: Determina la posición Y de la perforación en relación al punto cero de la pieza;
Recibe Perforación
Al ingresar valores en este campo, además de generar perforaciones en las partes que esta geometría hace contacto, esta perforación registrada también generará perforaciones en la geometría a la que está registrada;
Diámetro: Se elige el diámetro de la perforación que se generará;
Perforación: En este campo se elige la perforación que se perforará (Perforación registrada en el registro de perforaciones);
Profundidad: Se elige la profundidad de la perforación que se generará;
9. Después de configurar el hoyo, acceda al campo Perforaciones recibidas por este ítem;
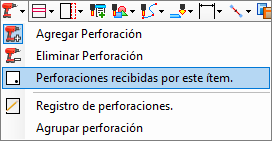
10. Seleccione la opción Todos las perforaciones, Ninguna perforación o Solamente perforaciones registradas;
Cuando está marcada, la casilla de verificación Heredar perforaciones indica que el elemento seleccionado heredará los agujeros del grupo que está encima de él, agregándose a los agujeros registrados en él. IMPORTANTE: Disponible desde Builder versión 1.60.16.12
-
Si se selecciona Ninguna Perforación y se desmarca Heredar perforaciones, esta pieza no recibirá ninguna perforación dinámica. Si se marca la opción Heredar perforaciones, las perforaciones dinámicas recibidas se basarán en el grupo que esté por encima en la jerarquía.
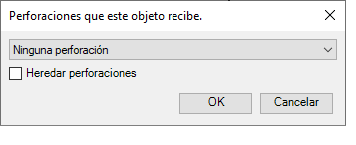
-
Si se selecciona Todas las perforaciones, la opción Heredar perforaciones se desactivará automáticamente.
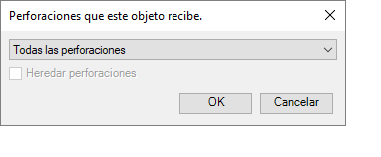
-
Si se selecciona Solamente perforaciones registradas y se deselecciona Heredar perforaciones, sólo se tendrán en cuenta los taladros registrados en el propio artículo. Si se marca la opción Heredar perforaciones, se tendrán en cuenta tanto los perrforaciones registrados en el elemento como los del grupo que esté por encima de él en la jerarquía.
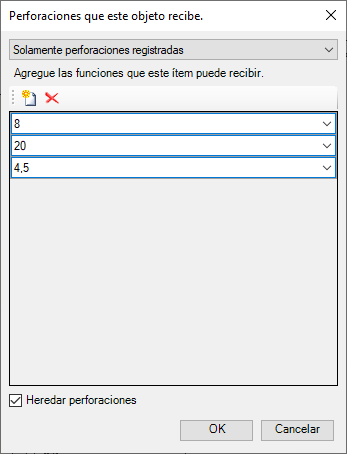
Ejemplo
Comprueba un ejemplo de cómo añadir un perforaciones a la pieza:
Registro de perforaciones en dibujos 3D
Para registrar perforaciones en dibujos 3D, es posible registrar un tipo de perforación, es decir, taladrado dinámico, para ello siga los siguientes procedimientos:
1. En el registro del módulo, acceda a la pestaña Builder;
2. Registre la perforación en la pestaña de la herramienta Registro de perforaciones;
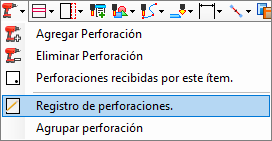
3. Se debe crear un registro con el diámetro y características de la perforación;
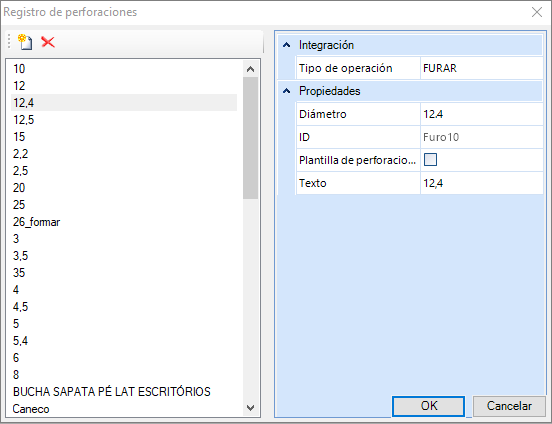
4. Después de registrar la perforación, es necesario registrar una cara de contorno en el dibujo. Esta cara debe ser la cara de contacto entre el DXF registrado y la geometría que recibirá esta perforación.
- En el siguiente ejemplo tenemos un dibujo de una clavija, esta clavija tiene una cara de contacto, ubicada en la posición donde realiza el encuentro entre las caras de las geometrías que realiza la perforación.
5. Para crear la cara del contorno que se cargará en el DXF, es necesario crear una Capa llamada CONTOUR.
6. Con esta Capa, registre una Polilínea y marque el área que será el contorno de la pieza;
- En el caso de la clavija, será la cara rectangular.
NOTA: La altura del contorno se registra en Promob.
7. Al realizar este procedimiento, al cargar el diseño en Promob, cargue la ubicación del contorno.
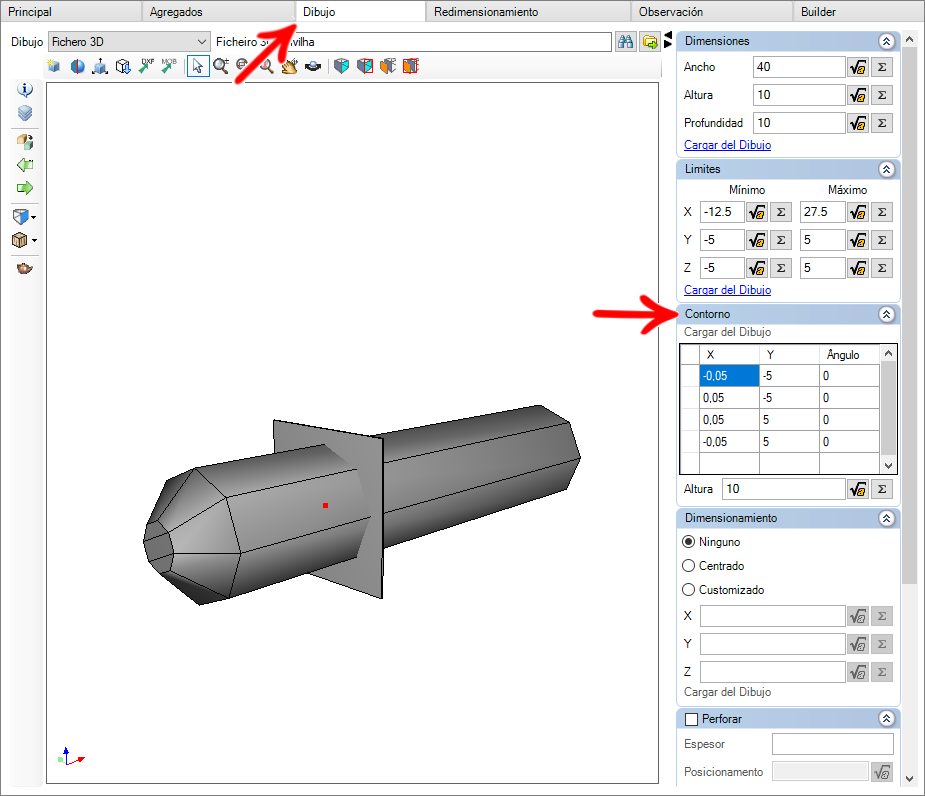
- La cara de contacto de la pieza se crea automáticamente en la pestaña Builder;
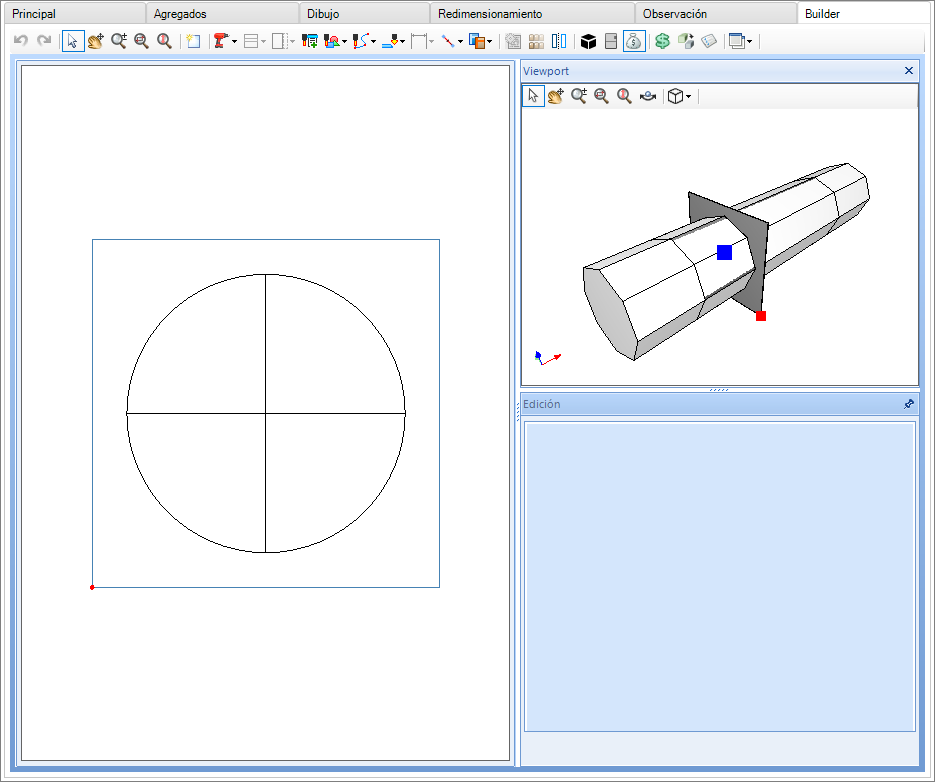
8. En Viewport, seleccione la cara de contacto en la que se registrará la perforación;
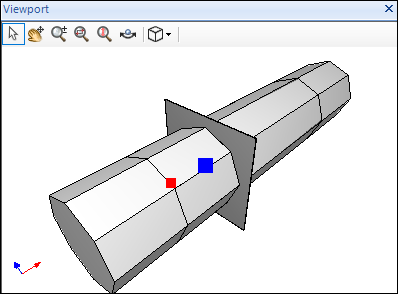
9. Después, haga clic en Agregar perforación;
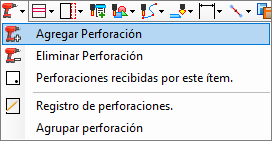
10. En la imagen 2D, haga clic en el punto donde se insertará la perforación;
11. Luego, haga clic nuevamente en el icono Seleccionar / Mover y seleccione la perforación aplicada;
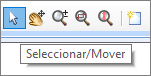
12. Con la perforación seleccionada, en la pestaña Edición, configure los siguientes campos de edición:
Edición de elementos:
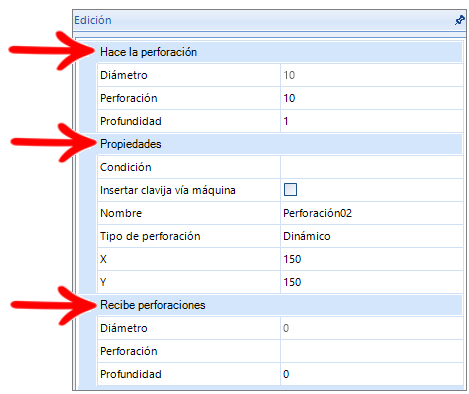
Hacer Perforación
Diámetro: Se elige el diámetro de la perforación que se generará.
Perforación: En este campo se elige la perforación que se perforará (Perforación registrada en el registro de perforaciones).
Profundidad: Se elige la profundidad de la perforación que se generará.
Propiedades
Condición: En este campo se pueden determinar reglas para que este hoyo se genere o no;
Inserción de clavijas a través de la máquina: Es posible insertar clavijas a través de la máquina Creator 950;
Nombre: En este campo, se elige el nombre que recibirá este hoyo específico;
Tipo de perforación: determina si el fondo será estático o dinámico;
X: Determina la posición X de la perforación en relación al punto cero de la pieza;
Y: Determina la posición Y de la perforación en relación al punto cero de la pieza;
Recibe Furo
Al ingresar valores en este campo, además de generar perforaciones en las partes que esta geometría hace contacto, esta perforación registrada también generará perforaciones en la geometría a la que está registrada;
Diámetro: Se elige el diámetro de la perforación que se generará;
Perforación: En este campo se elige la perforación que se perforará (Perforación registrada en el registro de perforaciones);
Profundidad: Se elige la profundidad de la perforación que se generará;
NOTA: Los archivos registrados en DXF no reciben perforaciones en el Builder.
Perforación de marca - Builder XML
En la configuración del plugin Builder, el campo Profundidad del perforaciones de marca (mm) está disponible.
IMPORTANTE: El valor por default es 2, pero este valor puede ser alterado por el usuario a cualquier momento.
En las perforaciones en que sea definida la profundidad inferior a informada en este campo, serán generados en el archivo XML con la información ISMARKING con el valor True.
Y caso, la profundidad definida en las perforaciones sea superior a informada en este campo, serán generados con el valor False.
Ejemplo de exhibición en el XML
Situación donde la Profundidad de la perforaciones de marcación está definida como 2.