Se puede acceder a los materiales registrados en Promob a través de la herramienta Materiales. Se puede acceder al Editor de materiales a través del menú Registro - Materiales.
En el registro de materiales hay algunos materiales ya registrados, a los que llamamos Materiales Estándar. Estos materiales están disponibles por Promob y no se pueden utilizar ni editar en el sistema en desarrollo, pero se pueden copiar y utilizar como base para el desarrollo.
Se recomienda que todo el material utilizado por el sistema se cree en la carpeta Fábrica.
A continuación, los procedimientos sobre los materiales:
- Crear la REF de Materiales
- Crear carpeta de Materiales
- Crear Materiales de color
- Crear Materiales de texturas
- Crear Materiales con la misma configuración
- Aplicar los Materiales
- Parámetros para el registro de una textura
Crear la REF de Materiales
Una REF de materiales es una agrupación que crea un archivo *.material en la carpeta System. En este archivo, se enumeran las carpetas creadas dentro de esta agrupación.
Para crear un material REF:
1. Acceda al menú Registro - Materiales.
2. En el editor de materiales, haga clic en Nuevo.
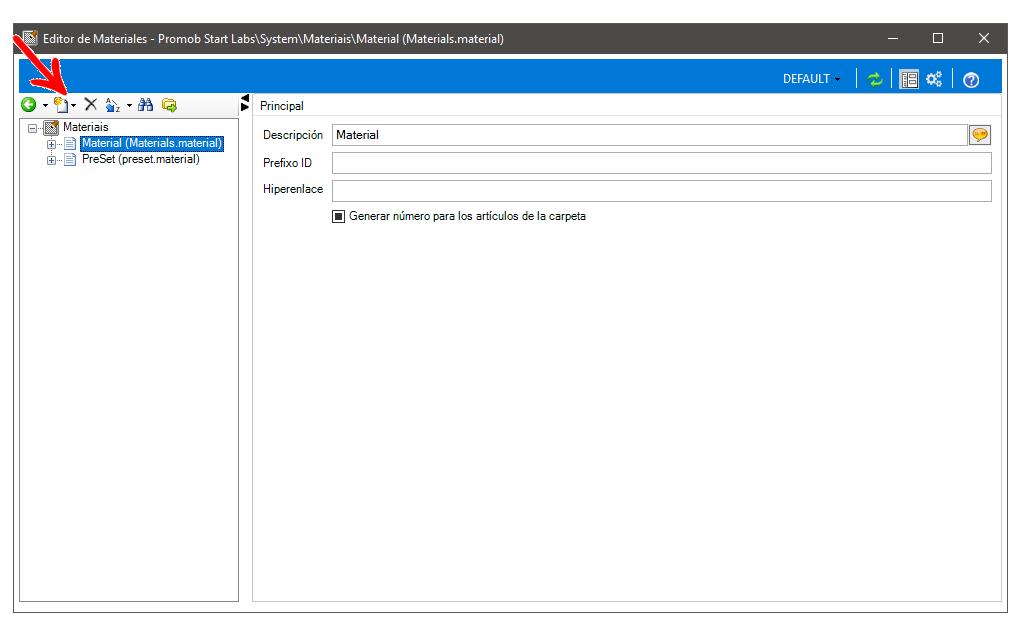
3. Elija la opción Añadir REF.
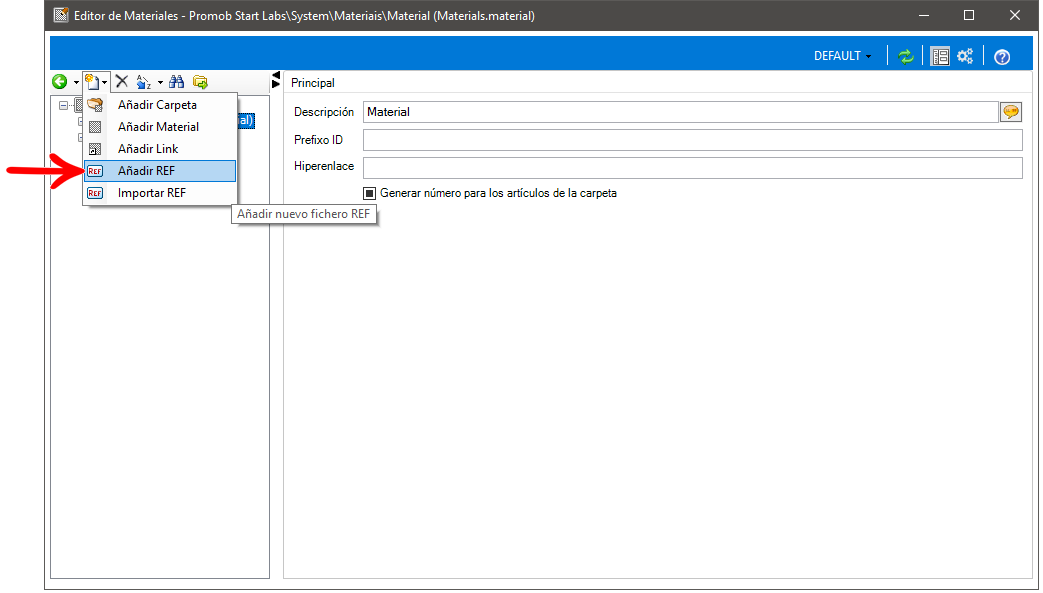
4. En la ventana que se muestra, complete el nombre deseado en Nombre y Archivo.
Si está comenzando a registrar materiales de fábrica, le recomendamos Fábrica.
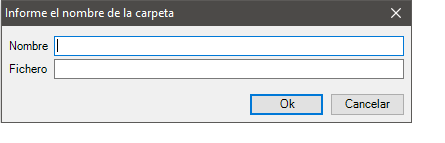
5. Haga clic en OK.
6. Se creará el REF. A continuación, añada carpetas para hacer las subdivisiones en el REF.
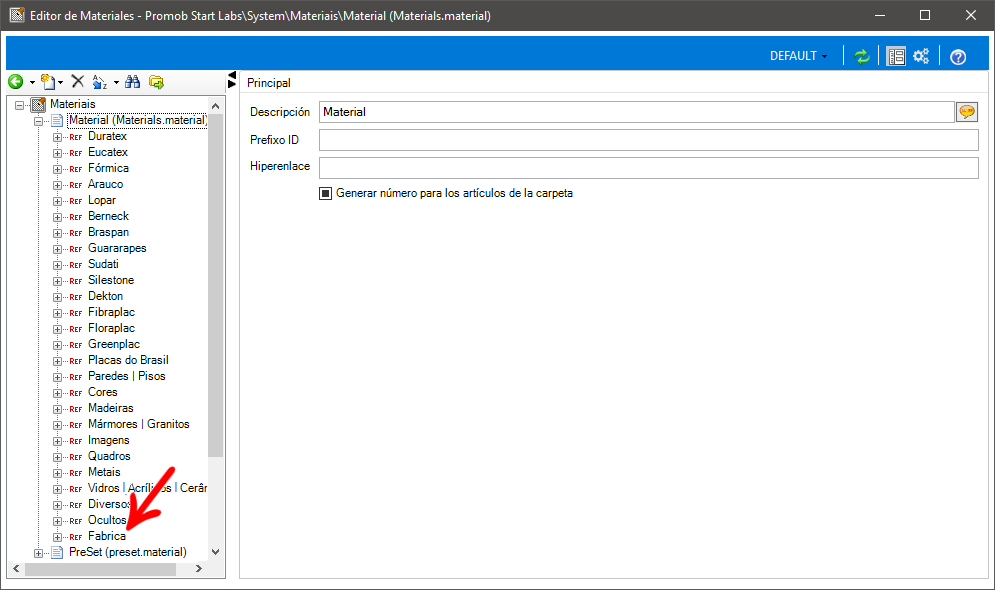
Crear una carpeta de Materiales
Una carpeta de materiales sirve para organizar los materiales creados según sus características. Si está iniciando el registro de los materiales de la planta, debe crear una REF materiales, donde debe registrar todos los materiales de la planta. Para ello, haga clic aquí y vea cómo proceder.
Para crear una nueva carpeta de materiales:
1. Acceda al menú Registro - Materiales.
2. Seleccione Factory REF en Materiales en el árbol de navegación, o seleccione la REF en la que desea crear carpetas.
IMPORTANTE: No realice cambios en los REFs existentes, ya que estos son los materiales por defecto de Promob. Si lo desea, puede copiar materiales de otras carpetas y pegarlos en la REF de su biblioteca.
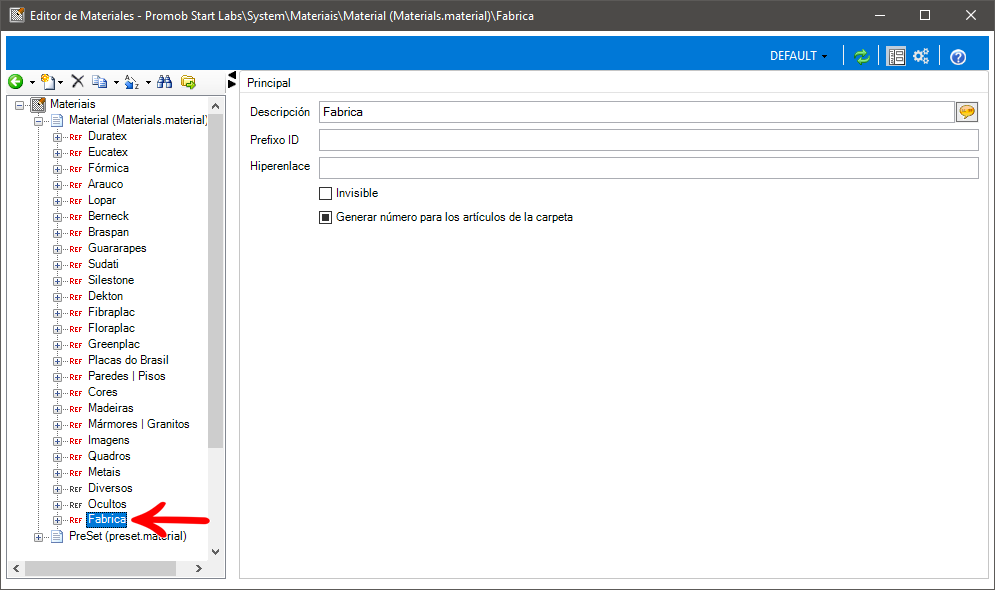
3. Haga clic en Nuevo - Añadir Carpeta.
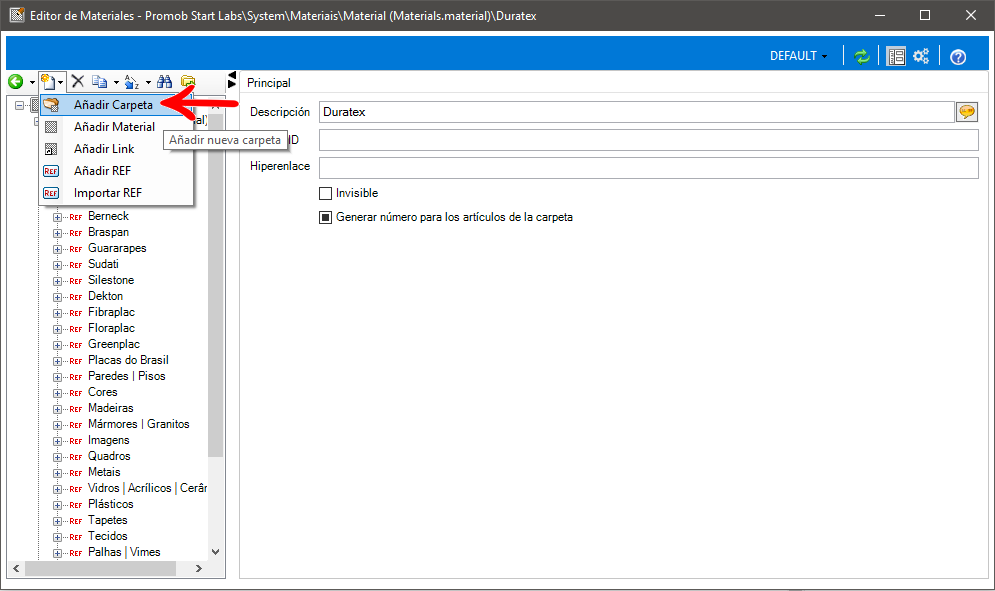
4. En la ventana que se muestra, complete el nombre de la carpeta como desee y haga clic en OK.
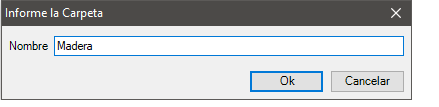
5. Cree las carpetas de material como desee.
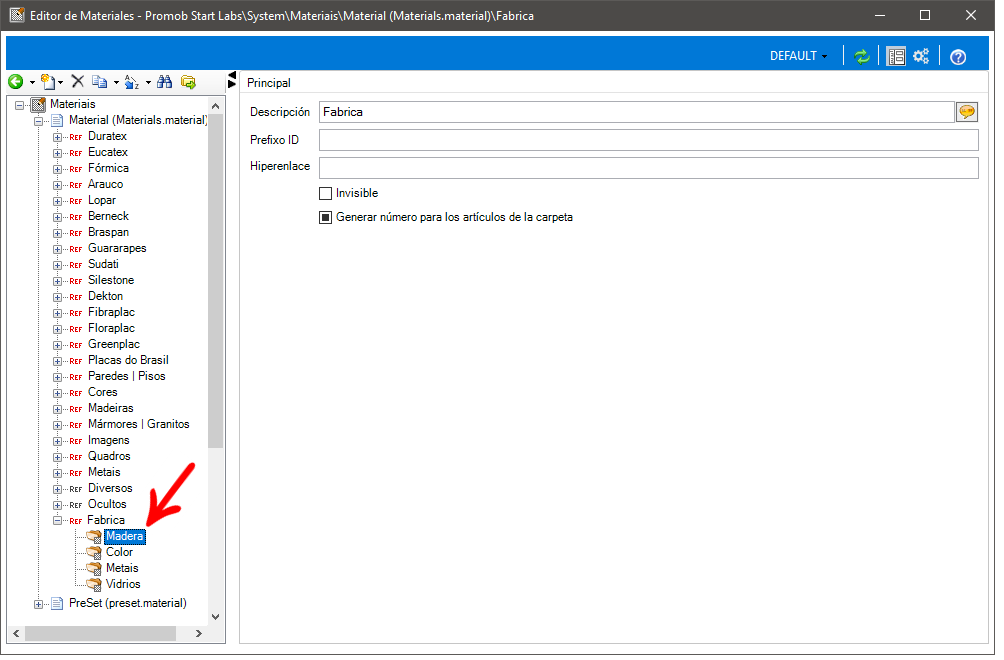
6. Después de crear las carpetas deseadas, haga clic en el icono Actualizar para aplicar los cambios.
Crear Materiales de color
Los materiales de color son materiales que no requieren un enlace a una imagen.
Para crear un material de color:
1. Acceda al menú Registro - Materiales.
2. Seleccione en REF da Fabrica la carpeta donde se creará el nuevo material.
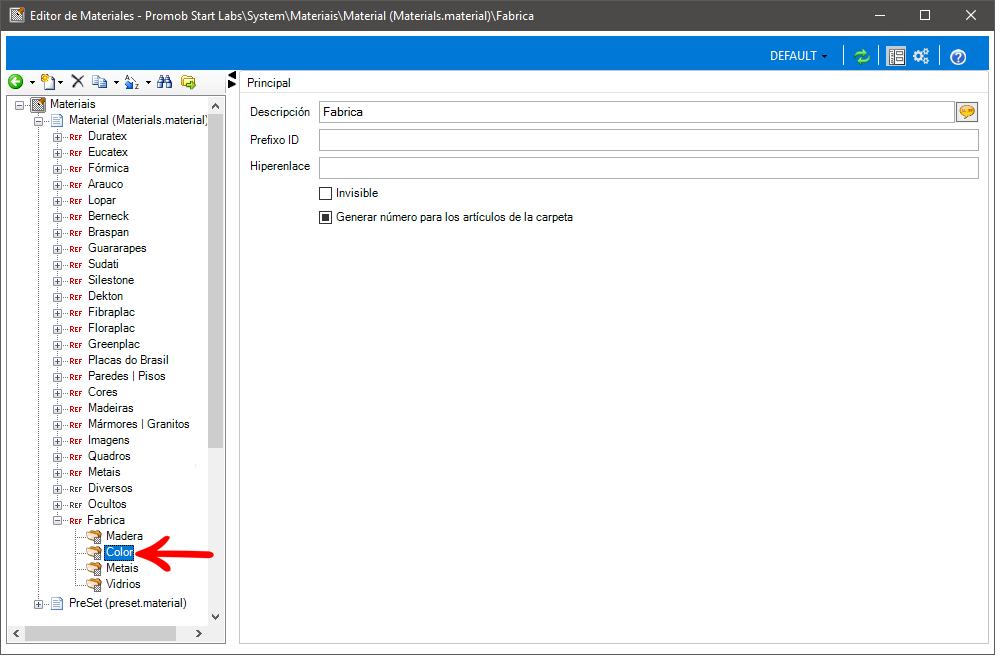
3. Haga clic en Nuevo - Añadir material.
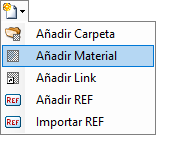
4. Introduzca el nombre del material y haga clic en OK. Este nombre será visible junto al material en la ventana de Materiales.
IMPORTANTE: El campo ID se rellena automáticamente con un valor sugerido por el Catalog, no hay necesidad de cambiarlo, sin embargo, puede cambiarlo, como se muestra en la imagen siguiente.
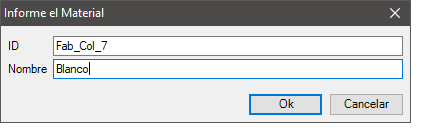
5. Seleccione el material creado en el Árbol de Navegación.
6. En la pantalla de detalles, localice el campo Color base y haga clic en el color. Elija el color deseado;
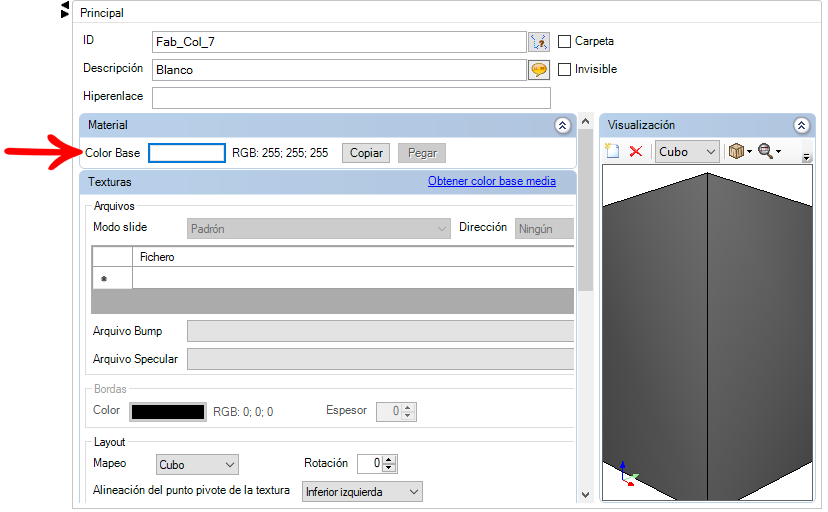
7. En el área de Efeitos, cambie los efectos según sea necesario y compruebe el resultado en el área de Visualización de la derecha.
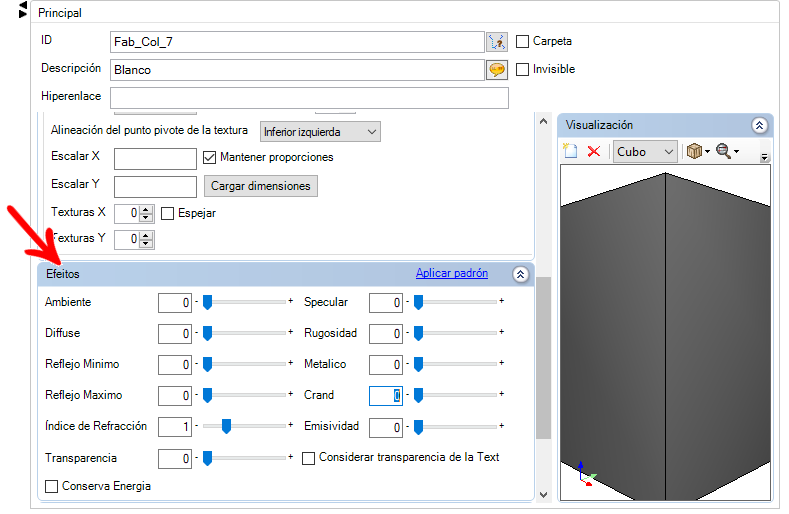
|
Diffuse |
Define la cantidad de luz que recibe el objeto con el material en el entorno. |
|
Reflejo Minimo |
Controla la intensidad de la reflexión de las luces sobre los objetos con el material. |
|
Reflejo Maximo |
Controla la intensidad del reflejo de los objetos con el material. |
|
Transparencia |
Controla la transparencia del objeto con el material, es decir, cuánto deja pasar la luz el material. |
|
Specular |
Controla la intensidad del brillo en el objeto con el material sobre el que recibe la luz. |
|
Rugosidad |
Define la rugosidad del objeto con el material. |
|
Metalico |
Establece un efecto metálico para el objeto con el material. |
|
Crand |
Definir un relieve para el objeto con el material. |
|
Conservar energia |
Con la casilla marcada, el objeto con el material se reflejará más en el centro y menos en los lados. Si no se controla, el objeto con el material refleja la luz con la misma intensidad en todos los lados. |
|
Considerae transparência da textura |
Con la casilla marcada, si el material tiene transparencia, ésta se tendrá en cuenta. Sin marcar, ignorará la transparencia. |
8. Visualice los efectos de las propiedades configuradas en la ventana de vista previa, a un lado.
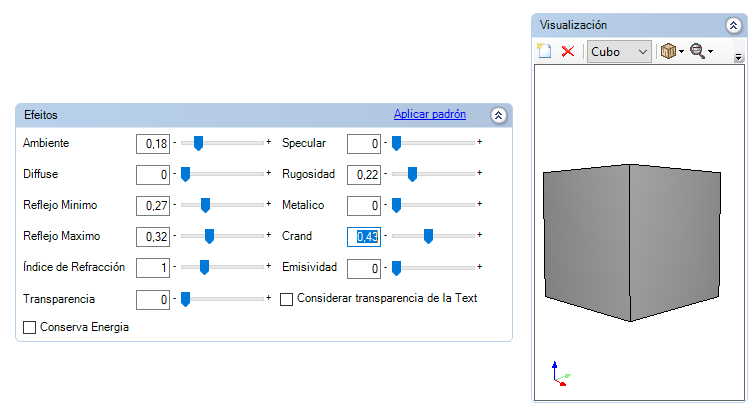
9. Después de completar el registro del material, haga clic en el icono Actualizar.
Crear Materiales de textura
Los materiales de textura son los que tienen una imagen vinculada, es decir, sólo el registro de un color con efectos no da al usuario la sensación correcta.
Para crear material de textura:
1. Acceda al menú Registro - Materiales.
2. Seleccione en Fabrica REF la carpeta donde se creará el nuevo material.
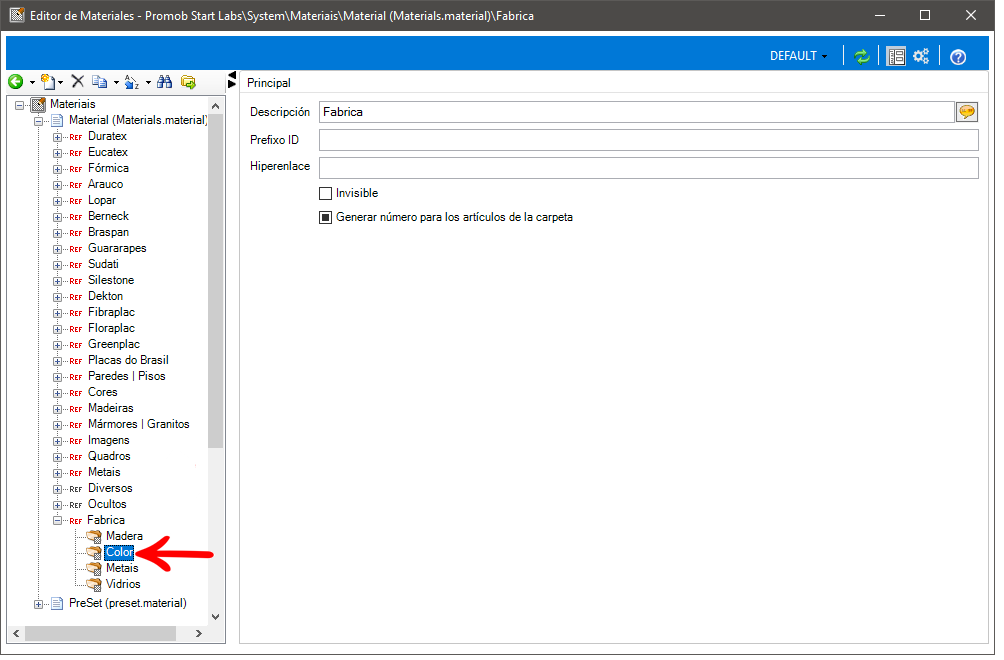
3. Haga clic en Nuevo - Añadir material.
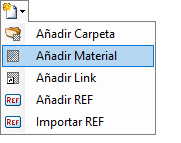
4. Ingrese el Nombre del material y haga clic en OK. Este nombre será visible junto al material en la ventana Materiales.
IMPORTANTE: El campo ID se completa automáticamente con un valor sugerido por el Catalog, no es necesario cambiarlo, sin embargo, se puede cambiar, como se muestra en la imagen a continuación.
5. En la pantalla de Detalles, en el área Texturas, haga clic en el icono Localizar y ubique la imagen del material a registrar.
IMPORTANTE: Esta imagen ya debe estar tratada, es decir, sin manchas y con una secuencia de venas tratadas. Para solicitar un tratamiento de textura, comuníquese con su gerente de producto.
|
Requisitos del archivo de textura:
|
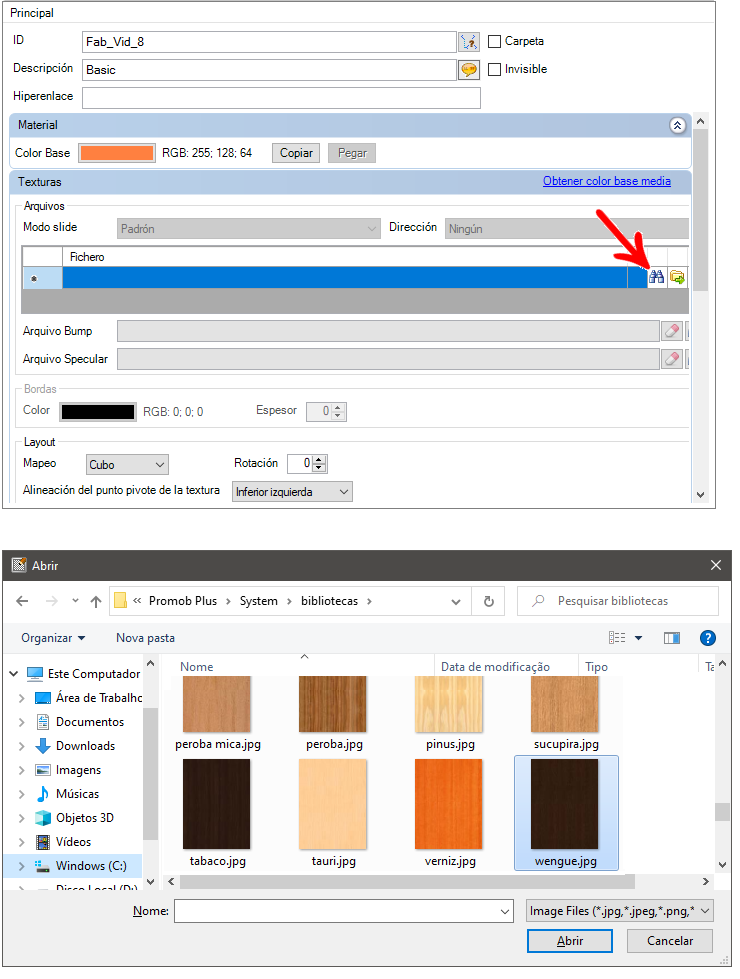
IMPORTANTE: Las opciones Bump File y Specular File sólo son reconocidas por el plugin RealScene, para información de renderizado.
6. Haga clic en Abrir para seleccionar la textura.
7. En el mensaje que se muestra, seleccione el directorio donde desea guardar la textura y haga clic en OK.
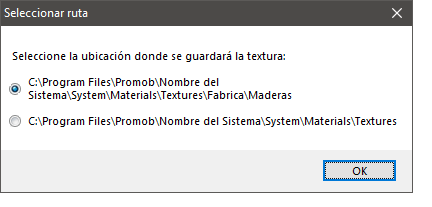
8. En Dirección, elija la dirección del eje según la imagen asociada con el material.
IMPORTANTE: La dirección elegida debe indicar siempre el sentido del veta según la imagen. Ejemplo: Si está registrando un material horizontalmente, pero cuya imagen representa vetas verticales, entonces debe elegir Vertical y sólo entonces en Rotación se debe hacer la rotación de la textura.
9. Luego, haga clic en Obtener color base promedio. Esta herramienta calcula el RGB del color de la imagen. Este proceso es importante para poder visualizar el objeto que tiene material con un color similar cuando el entorno tiene aplicado el modo de relleno "Relleno".

10. En Bordas, puede elegir el color y el espesor que se mostrarán en los bordas del objeto con el material;

Ejemplo:
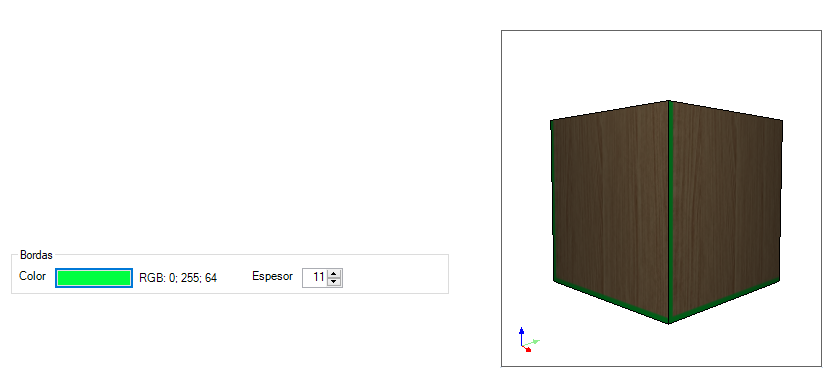
OBSERVACIONES: Las propiedades Color y espesor, de la agrupación Bordas del Editor de Materiales, no están habilitadas para los materiales que no tienen textura.
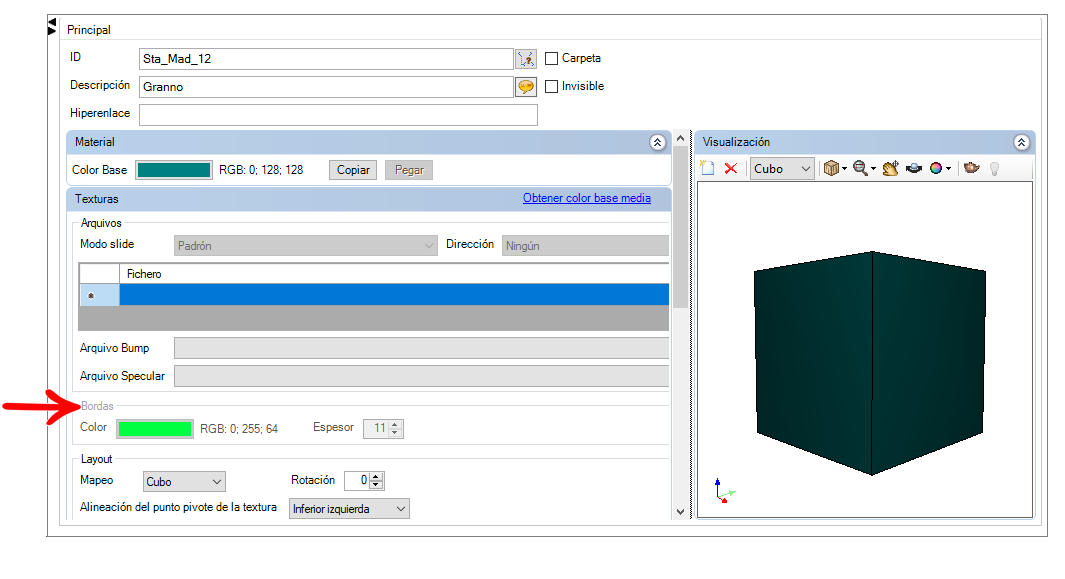
11. En Layout, configure:
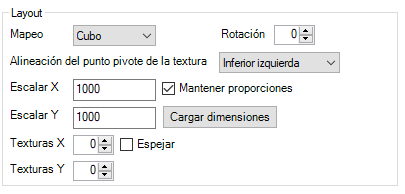
Mapeo: para la mayoría de las texturas, se utiliza el mapeo de cubos. Sin embargo, puede cambiar esta asignación como desee.
Alineación del punto de pivote de la textura: Permite establecer la alineación del punto de origen del mapeo de la textura, para evitar que se desalinee.
Rotación: Si la imagen de la textura tiene las vetas en Vertical, y si quiere registrar un material con vetas horizontales, rellene 90 en el campo Rotación; o rellene otros valores como desee.
Escala X e Y: Rellene la escala X e Y para el material. Este valor se carga automáticamente al asociar la imagen, según los píxeles de la misma, pero puede modificarse para que el material se acerque más a la realidad. La casilla Mantener Proporción debe estar marcada cuando quieras que la proporción de la textura se mantenga al cambiar uno de los campos (Escala X o Escala Y).
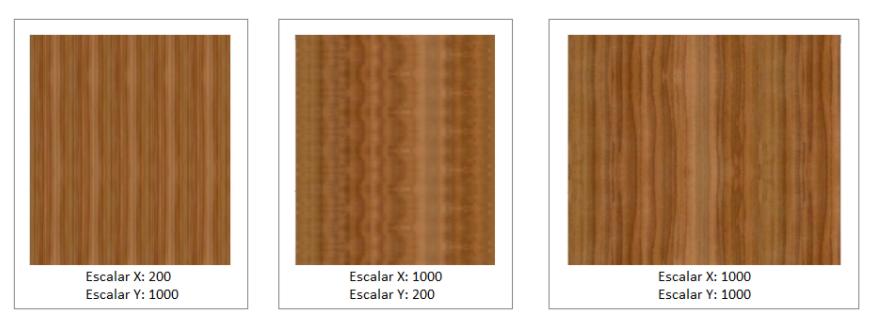
Cargar Dimensiones: Al hacer clic en este botón, las dimensiones originales de la textura asociada se cargan nuevamente.
Texturas X e Y: Permite configurar la repetición de texturas en X e Y.
Espejar: al marcar esta opción, la textura se refleja.
12. A la derecha, en Vista previa, puede obtener una vista previa de una textura en el entorno. A través de esta área defina el tipo de mapeo a utilizar. Para la mayoría de las texturas utilizamos el mapeo de cubos.
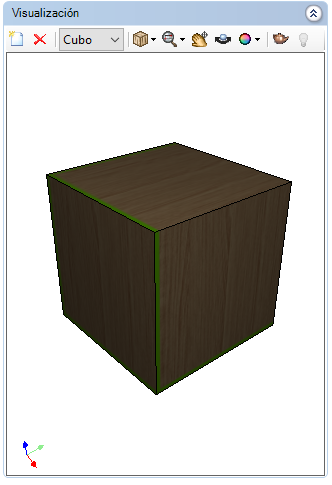
Nuevo: Mediante este botón es posible insertar otro archivo 3D para ser representado en la vista previa.
Modo de relleno: A través de esta opción, puede elegir el modo de relleno para simular la representación en el entorno 3D.
Herramientas 3D: le permite hacer zoom, desplazarse y rotar la forma en la vista previa.
Color / imagen de fondo: le permite cambiar el color de fondo o aplicar una imagen al fondo de la vista previa.
Renderizar: le permite renderizar el objeto con la textura para simular la renderización en el entorno y probar si los efectos aplicados están produciendo el efecto deseado.
Iluminación: le permite configurar la iluminación para el renderizado y una mejor visualización en la vista previa.
13. En el área Efectos, cambie los efectos según sea necesario y verifique el resultado en el área Vista previa a la derecha.
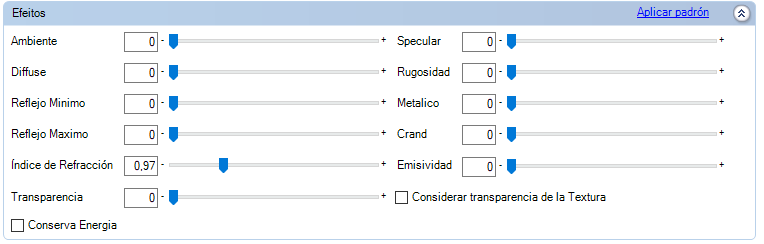
14. Después de realizar los cambios deseados, haga clic en el icono Actualizar para aplicar los cambios.
Crear Materiales con la misma configuración
Cuando varios materiales tienen la misma configuración, es posible crear una “carpeta de materiales” para que no sea necesario crear varios archivos de material y repetir las configuraciones una a una.
Para crear una carpeta de materiales:
1. Acceda al menú Registro - Materiales.
2. Cree el material que debe agrupar los materiales en una carpeta.
3. Después de la creación, seleccione el material que agrupará los materiales.
4. Marque la opción Carpeta junto a la ID de material.

5. Luego, en el cuadro Texturas, seleccione el primer material de la carpeta.
IMPORTANTE: El nombre de los materiales será equivalente al nombre de la imagen en la carpeta. De esta manera, ajuste los nombres de archivo en el directorio como desee antes de crear el material de la carpeta.
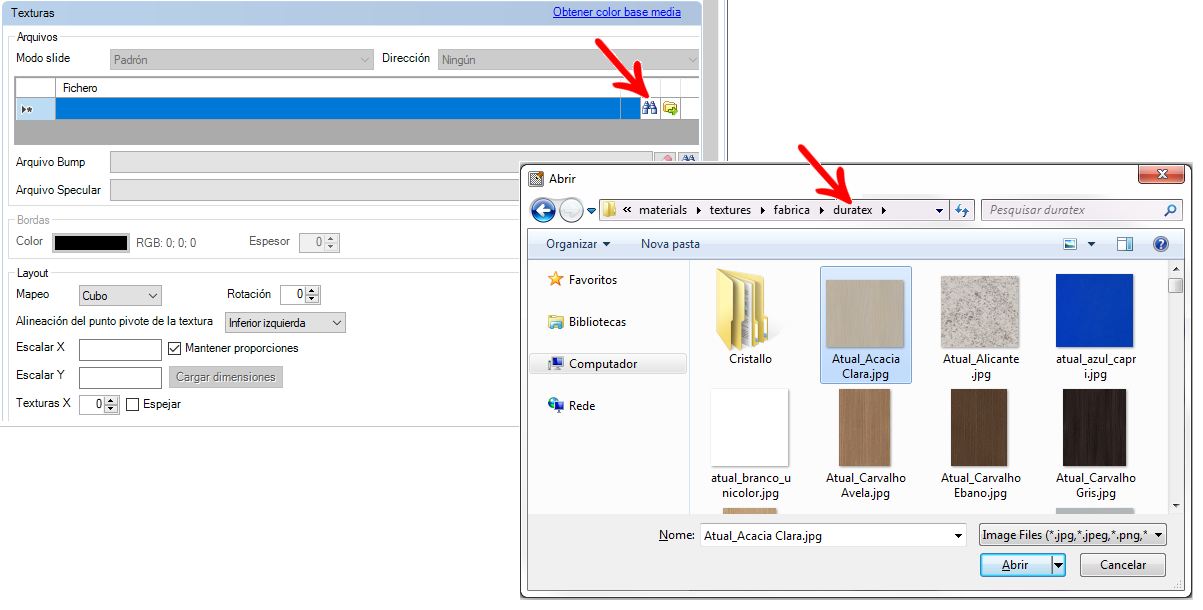
6. Al seleccionar el directorio, las otras imágenes del directorio se agregarán dentro de la Carpeta de materiales.
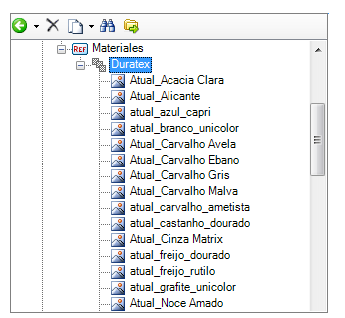
7. Realice los ajustes deseados en el material. Esta configuración se aplicará a todos los materiales del grupo.
8. Actualice el registro haciendo clic en el icono Actualizar para volver a indexar los materiales.
9. En la pestaña Materiales del entorno 3D, se mostrarán los materiales dentro de una carpeta.
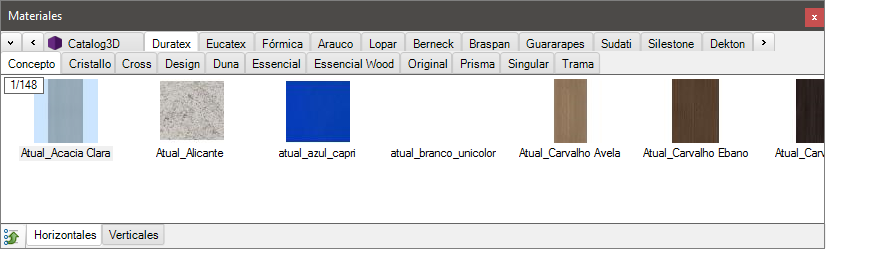
Aplicar los Materiales
Algunos módulos tienen solo una opción de color. Para estos módulos se aplica material, ya que no habrá cambio por otro material. La aplicación de material está directamente relacionada con el dibujo y sus capas.
Para aplicar material en un módulo:
1. Acceda al menú Registro - Módulos.
2. Seleccione el módulo al que desea aplicar el material desde el Árbol de navegación.
3. En Principal, en la pestaña Materiales, haga clic en el icono  para cargar las capas del dibujo asociado.
para cargar las capas del dibujo asociado.
Si aún no tiene el dibujo asociado, realice la asociación de dibujo.
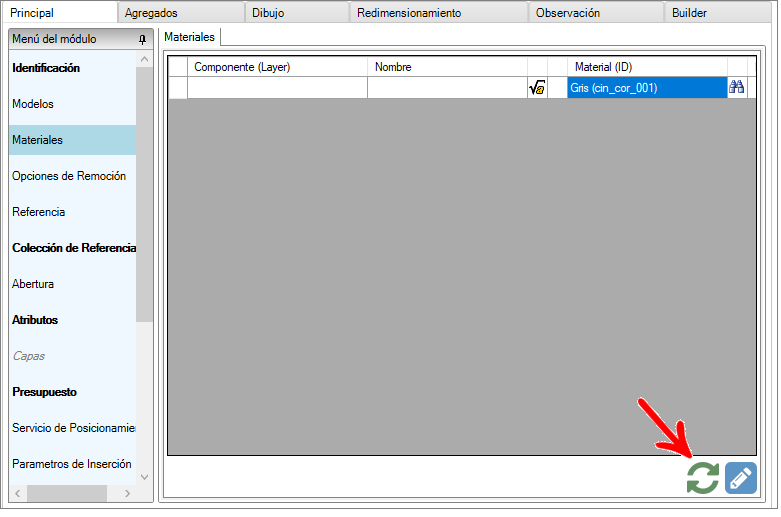
4. En el campo Material, haga clic en el botón Buscar y seleccione el material a aplicar.
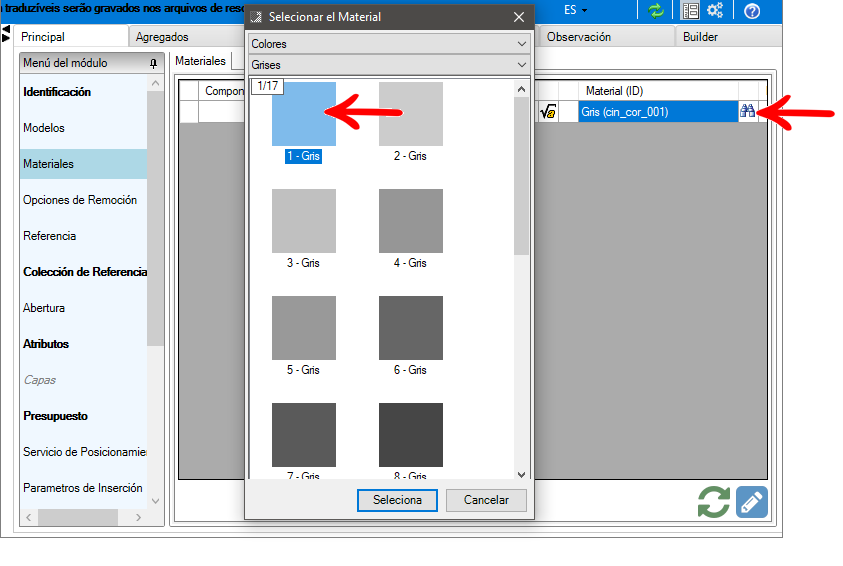
5. Después de aplicar el material, haga clic en el icono Actualizar en el editor del módulo para aplicar los cambios.

IMPORTANTE: Cada capa puede tener solo un material relacionado. Cada módulo puede tener más de una capa registrada.
Cuando se asocia un material directamente, no se puede cambiar su acabado después de la inserción en el entorno 3D. Sin embargo, es posible asociar Modelos. Permiten cambiar los acabados tras la inserción del artículo en el entorno.
Parámetros para registrar un Material de textura
Para crear un material, a menudo es necesario asociar una textura al material que se está registrando. Dicha textura debe ser una imagen (tratada) y que cumpla con los siguientes requisitos:
IMPORTANTE: observe los requisitos del archivo de textura:
1. Archivos con extensión: jpg, gif, jpeg, bmp, png, entre otros, excepto tif.
2. Tamaño del archivo: 1MB como máximo.
3. El número de caracteres del nombre es limitado y no se deben utilizar caracteres especiales, ya que es una limitación de Windows.