Los modelos de acabado son las opciones de acabado (colores, texturas) disponibles para un módulo según lo propuesto y puesto a disposición por la fábrica.
Los acabados se denominan Modelos Tipo y se estructuran en grupos denominados Modelo Definición, agrupados según la Línea de Modulación. Cada línea de modulación tiene sus modelos de definición y cada modelo de definición tiene sus modelos de tipo.
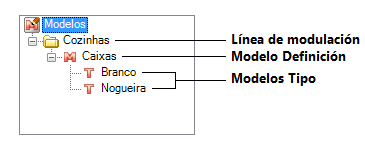
Se recomienda registrar los modelos para facilitar el acceso del usuario y el cambio de acabado de los módulos.
El registro de modelos está directamente relacionado con las capas utilizadas por el dibujo de los módulos.
Después de registrarse, y aplicar los modelos a sus respectivos artículos por Catalog, serán visibles y estarán disponibles para su uso en el Panel de Herramientas a través de la pestaña Modelos.
Se puede acceder al Editor de Modelos a través del menú Registro - Modelos.
A continuación se muestran los procedimientos relacionados con los modelos de acabado:
¿Cómo asociar un modelo a la línea de modulación?
¿Cómo se registran los modelos de definición?
¿Cómo se registran los modelos de tipos?
¿Cómo se registran los modelos comodín?
¿Cómo se registra la información del modelo?
¿Cómo mostrar en la descripción del módulo el nombre del modelo?
¿Cómo se registran los modelos asociados?
¿Cómo aplicar los modelos?
¿Cómo puedo eliminar un tipo de línea de modelo?
¿Cómo eliminar los modelos a través de las opciones de eliminación?
¿Cómo puedo cambiar las plantillas de más de un tipo de componente al mismo tiempo?
¿Cómo asociar el modelo a la línea de modulación?
Cada línea de modulación debe tener su respectivo conjunto de modelos de definición.
Para asociar modelos con la línea de modulación:
1. Vaya a Registro - Modelos.
2. Seleccione Modelos, haga clic en el icono Nuevo.
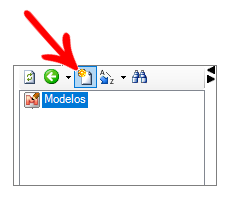
3. En la ventana que aparecerá, seleccione la línea de modulación a la que desea asociar el modelo y haga clic en OK.
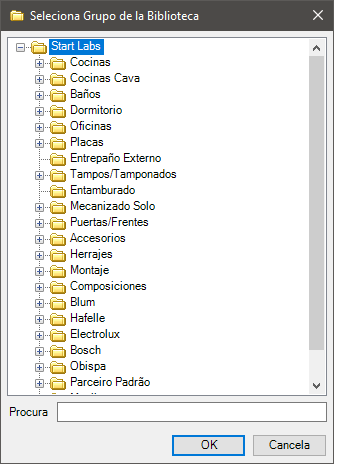
4. Haga clic en el icono Actualizar para aplicar los cambios.
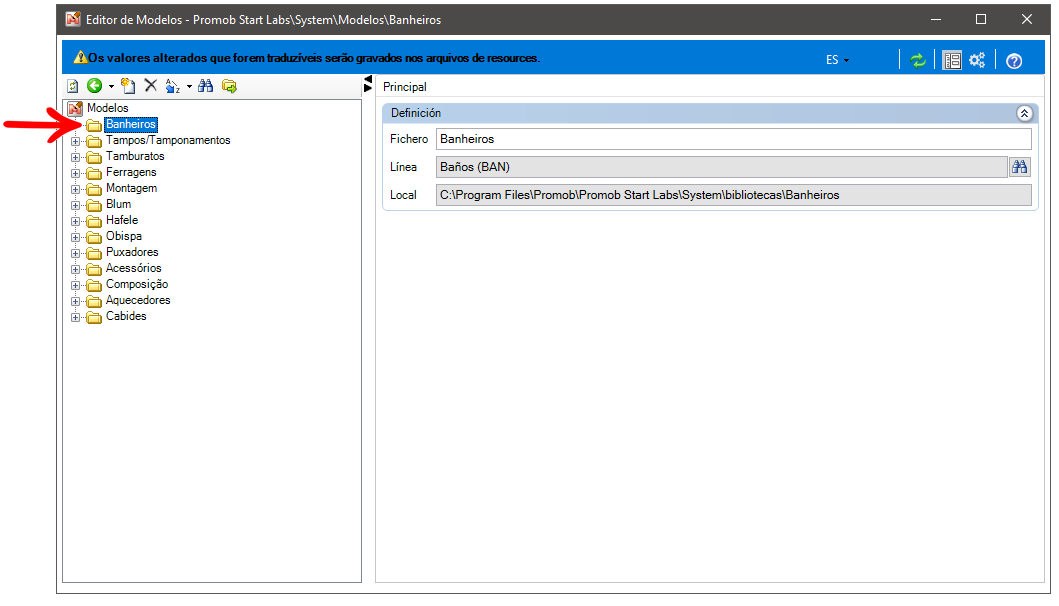
5. Haga clic en el icono de Actualizar para aplicar los cambios.
6. Al registrar los módulos puede ver que en la pestaña Modelos/Materiales de la línea de modulación correspondiente se ha añadido un archivo con el nombre de la línea .model.
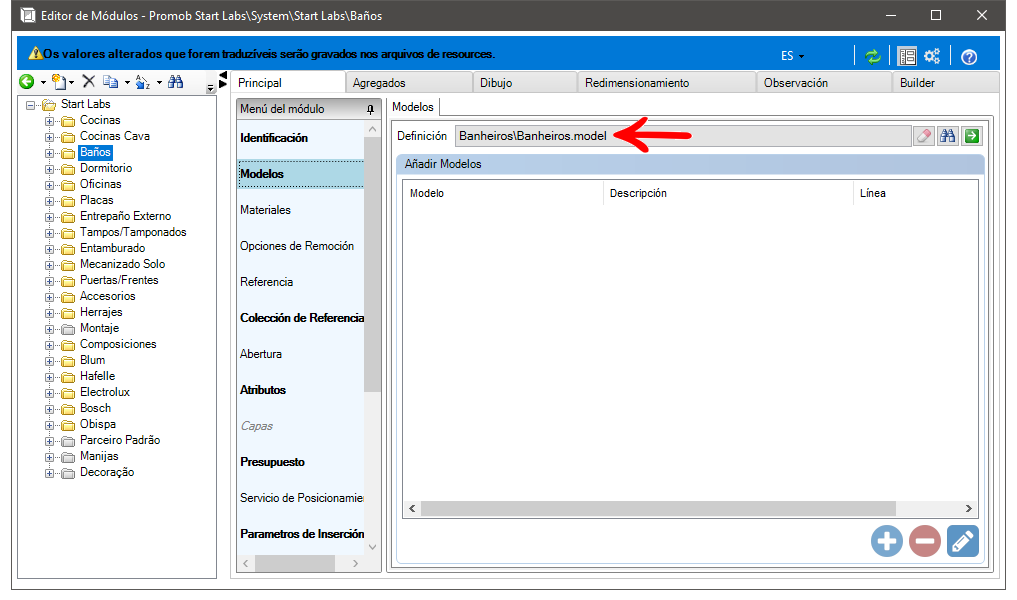
¿Cómo se registran los modelos de definición?
Los modelos de definición son las agrupaciones de acabados, es decir, los grupos donde se registran los modelos de tipos.
Para registrar la definición de los modelos:
1. Acceda al menú Registro - Modelos.
2. Seleccione el grupo asociado a la línea de modulación a la que desea añadir la plantilla de definición.
3. Haga clic en Nuevo.
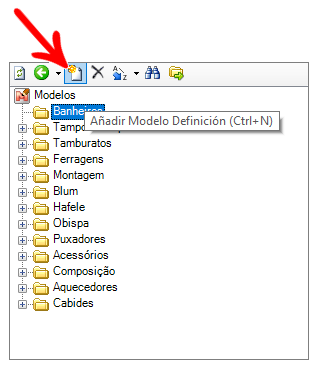
4. En la ventana que se muestra, complete los campos ID y Nombre como desee y haga clic en OK.
IMPORTANTE: En ID, se recomienda utilizar las tres primeras letras del nombre, como se muestra en la imagen.
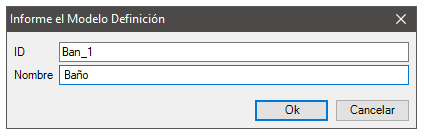
5. Se creará el modelo de definición.
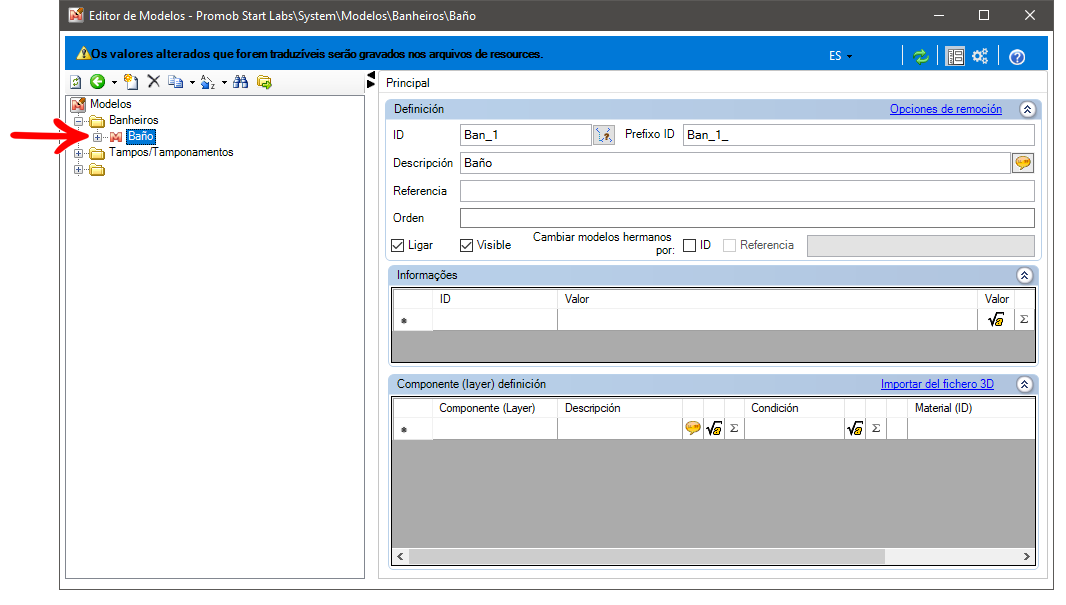
6. Con el modo Avanzado activo, ingrese un valor numérico para el campo Orden. Este campo define el orden en el que se mostrarán los modelos creados en el Panel de herramientas, independientemente del orden en el que se registraron en el árbol de navegación del editor de modelos.
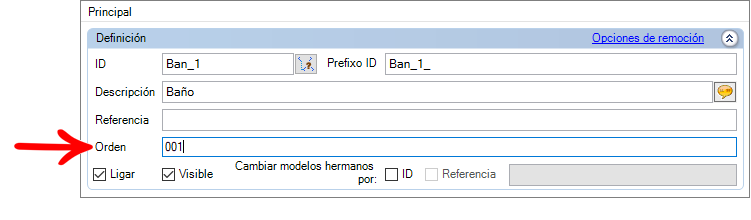
7. La opción Cambiar modelos hermanos se puede marcar cuando desee que los modelos de tipo de otro modelo definido se apliquen a otros componentes en el momento del cambio.
8. En el área Componentes (Layers), defina en cada línea las capas de los dibujos que usarán el modelo creado. Para facilitar este registro, recomendamos el uso de un estándar de nomenclatura de capas.

¿Cómo registrar modelos de tipo?
Los modelos tipo son los acabados existentes para cada modelo definido.
Para registrar modelos de tipo:
1. Acceda al menú Registro - Modelos.
2. Seleccione la definición de modelo a la que desea agregar el modelo tipo. Haga clic en Nuevo.
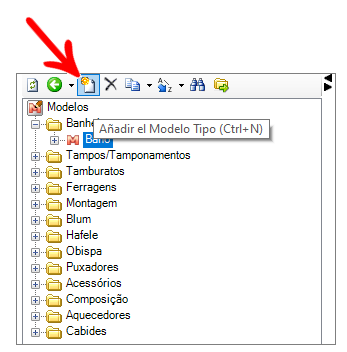
3. En la ventana que se muestra, complete el campo ID y Nombre como desee y haga clic en OK.
IMPORTANTE: En ID, se recomienda utilizar las tres primeras letras del nombre, como se muestra en la imagen.
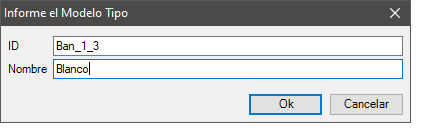
4. Se creará el tipo de modelo.
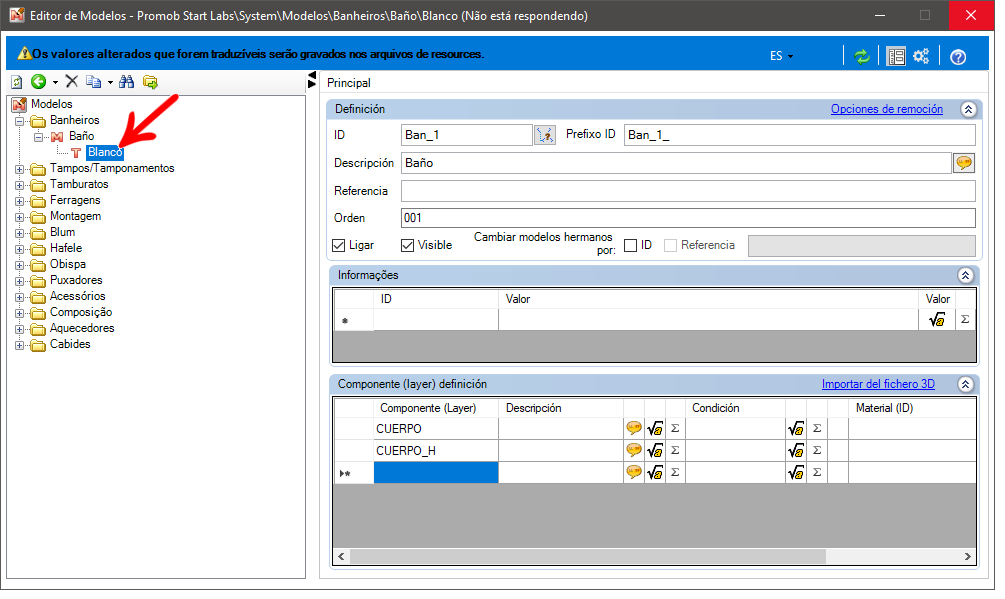
5. En Definición, complete el campo Referencia según lo definido previamente por la fábrica.
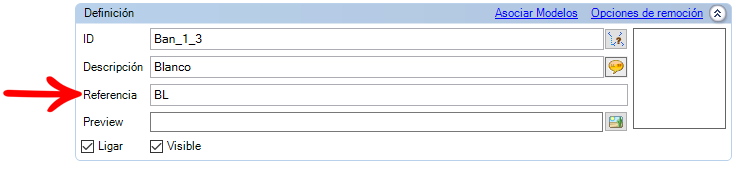
6. En el área de Componentes (capas), para cada línea que tenga una capa definida, haga clic en el icono Buscar y seleccione la opción Procurar.
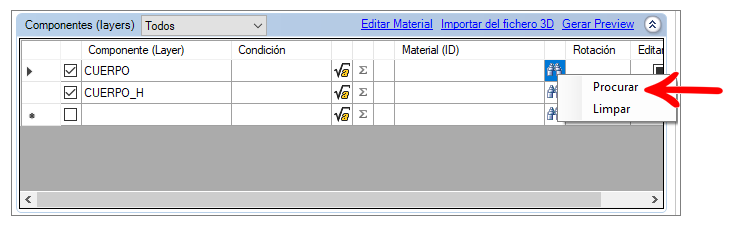
7. En la ventana que aparece, seleccione el material que desea aplicar a la capa en cuestión y haga clic en Seleccionar.
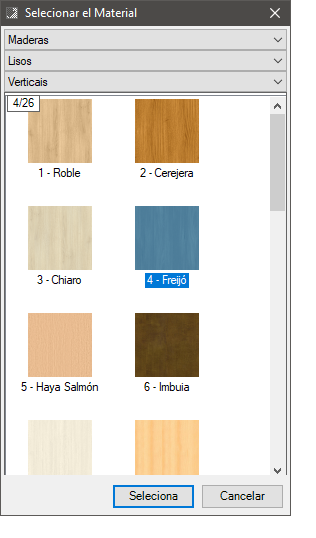
8. La vista previa del modelo se generará automáticamente cuando se reindexe la biblioteca y se aplique el modelo en el registro del módulo, sin embargo, si desea crear la vista previa manualmente, sólo tiene que hacer clic en Generar vista previa.
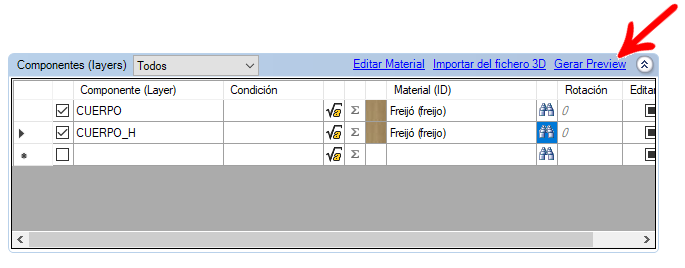
9. Una vez finalizado el registro de los modelos de tipo, haga clic en el icono Actualizar para aplicar los cambios.
¿Cómo registrar un modelo comodín?
Por defecto, cuando un módulo tiene un modelo de tipo aplicado, no es posible alterar su material para evitar que se produzcan alteraciones en las presentaciones finales de los proyectos y permitir una mayor fidelidad a la realidad. Sin embargo, en determinadas situaciones, puede ser necesario registrar un tipo de modelo que pueda recibir la aplicación de materiales, como, por ejemplo, una tapa de granito. Este modelo puede denominarse modelo comodín.
Para registrar un modelo comodín:
1. Registre el modelo de tipo normalmente.
2. Seleccione el tipo de modelo registrado y en Componentes (layers), marque la opción Editar para las capas del modelo.
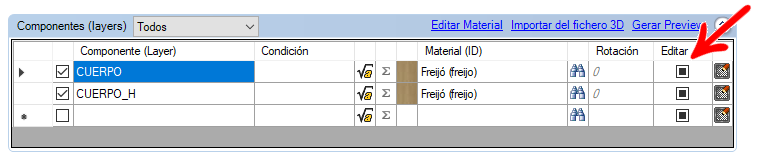
3. Haga clic en el icono Actualizar para aplicar los cambios.
4. Después de insertar el modelo en algún elemento del entorno, será posible arrastrar un material y aplicarlo sobre el elemento.
¿Cómo se registra la información del modelo?
Siempre que sea necesario vincular información que no sea una referencia al modelo, para que esté relacionada con el módulo, registramos información en el modelo. Cada modelo de tipo puede tener tanta información como sea necesario.
Para registrar información en el modelo:
1. Acceda al menú Registro - Modelos.
2. Seleccione en el árbol de navegación el modelo de tipo en la que desea introducir información.
3. Localice el área de información.
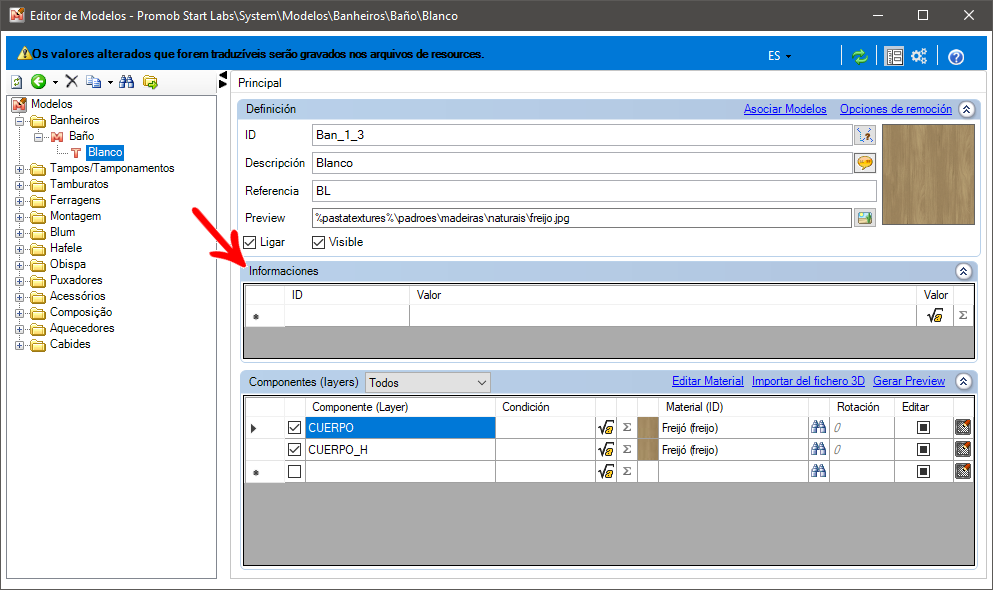
4. En ID, rellene cualquier información alfanumérica que se utilizará al vincular la información al módulo. En Valor, rellene la información que debe mostrar el módulo cuando se seleccione el tipo de modelo en el entorno.

5. En el ejemplo siguiente, para las referencias, se configuró que la información MATERIAL del modelo de tipo aplicado se buscará y se insertará en la referencia del artículo. Para ello, se ha utilizado el ensamblador @id_model(MATERIAL)@, según el ID de información registrado en el ejemplo.
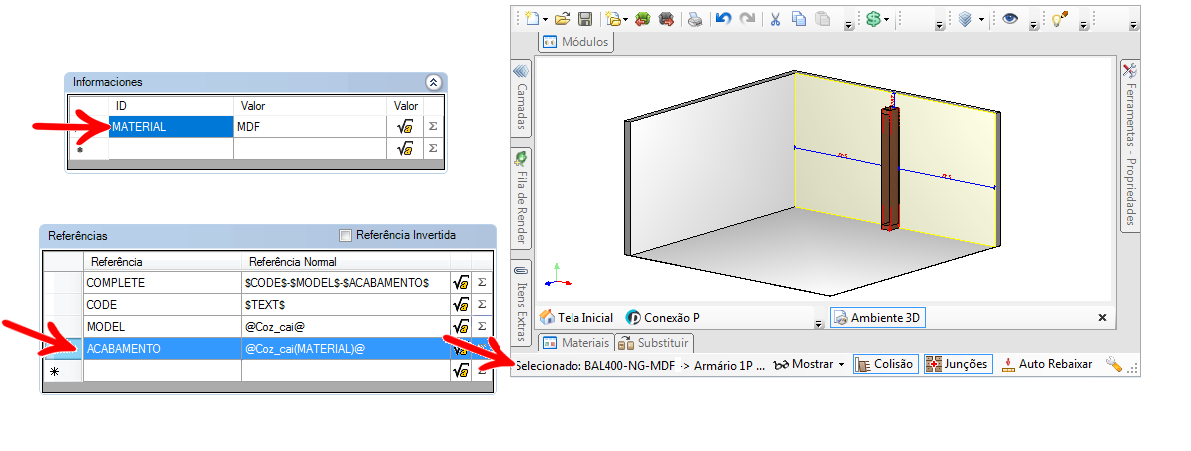
¿Cómo mostrar el nombre del modelo en la descripción del módulo?
Para mostrar el nombre del modelo en la descripción del módulo:
1. Acceda al menú Registro - Módulos.
2. Seleccione el elemento en el árbol de navegación para el que desea agregar el nombre del modelo a la descripción.
3. En Descripción, añada el montador @id_model(TYPE)@. Siendo "id_model" el ID del modelo que se aplica en el artículo. Ejemplo: Si el ID del modelo aplicado en el artículo es 'con_cajas', el montador rellenado será "@con_cajas(TIPO)@".
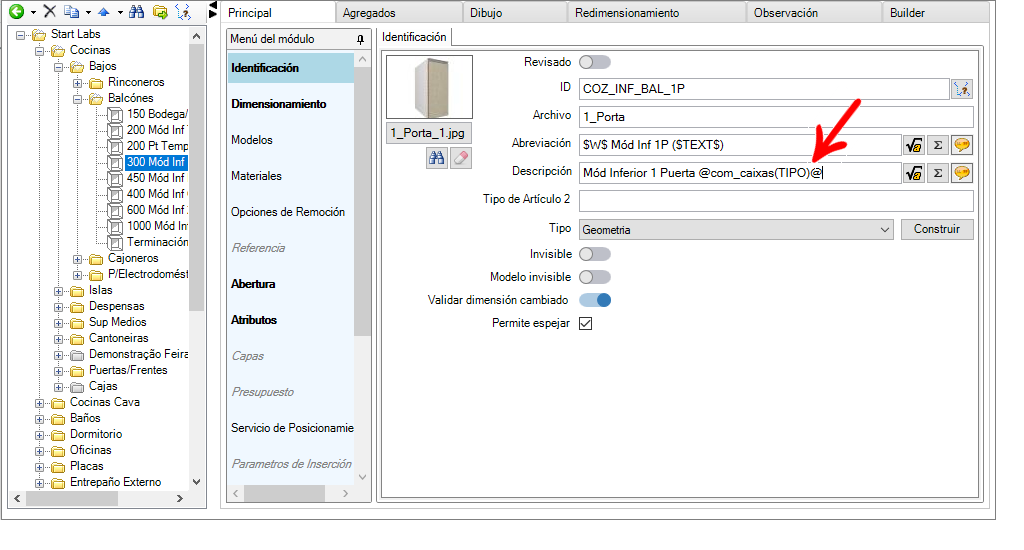
4. Después de realizar el cambio, haga clic en el icono Actualizar para aplicar los cambios.
¿Cómo registrar modelos asociados?
Los modelos asociados son modelos de definición que utilizan los modelos de tipo. Esta estructura se puede utilizar cuando más de un modelo de definición utiliza la misma lista de modelos de tipo en la misma línea de modulación.
Para registrar modelos asociados:
1. Acceda al menú Registro - Modelos.
2. Seleccione la definición de modelo que debe recibir los modelos asociados.
3. Haga clic en Nuevo.
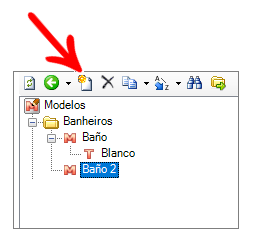
4. En la ventana que aparece, registre un ID y un Nombre para una clasificación en la que se insertarán los modelos de tipo a asociar. Ejemplo: Acabado o MDF/MDP/Microtextura.
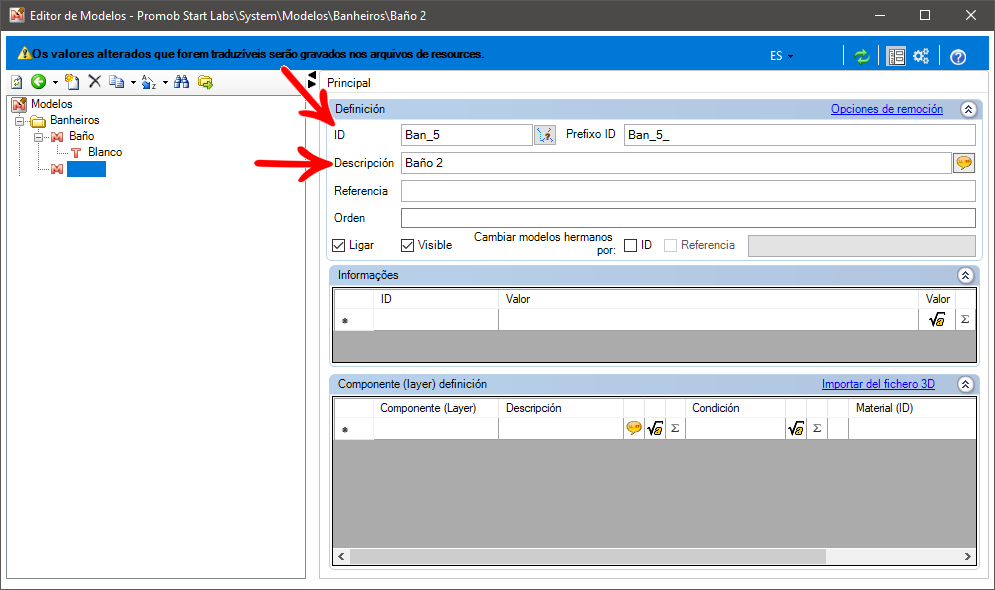
5. Haga clic en OK.
6. Seleccione el tipo de plantilla creada y haga clic en Asociar modelos.
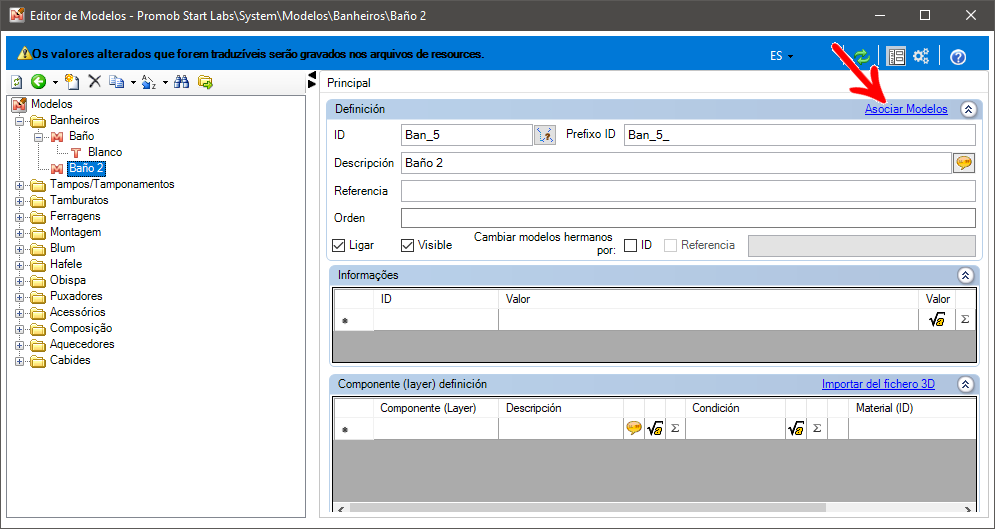
7. En la ventana que aparece, seleccione la Plantilla de Definición que desea asociar con la plantilla de tipo y haga clic en Ok.
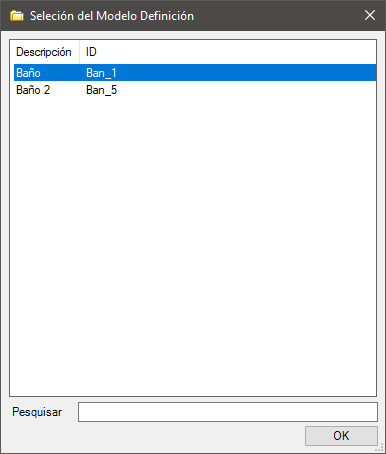
8. El modelo se asociará.
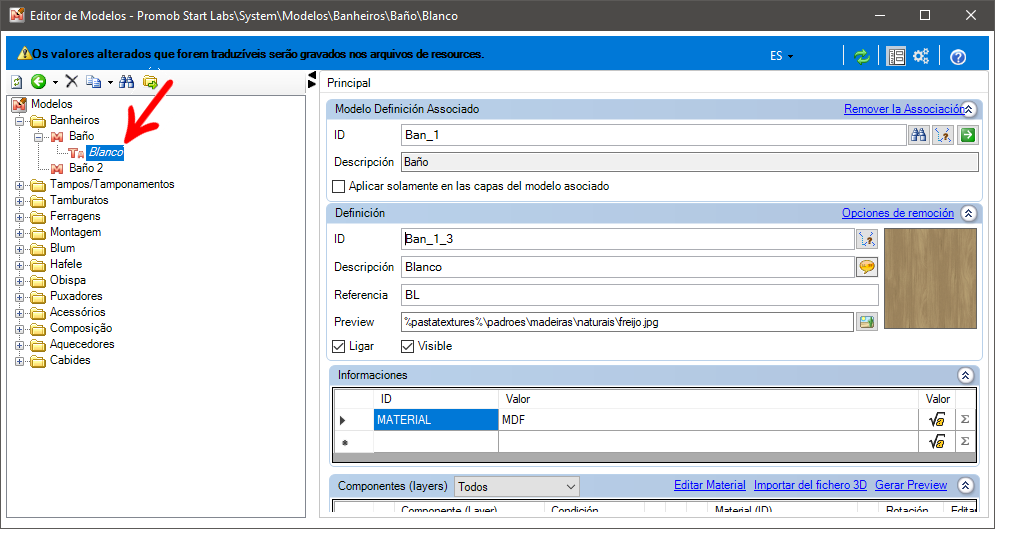
9. Marque la opción Aplicar solamente en las capas del modelo asociado si desea que los modelos asociados se apliquen solo a las capas registradas para los modelos de tipo original (asociados):
Ejemplo: Según la imagen de abajo, con la opción marcada en el modelo asociado, las capas que se considerarán son las capas de las Cajas del modelo de definición: CORPO; CORPO_H; y *_FACE_*, sin tener en cuenta la capa FRONTAL del propio modelo de definición.
IMPORTANTE: Si esta opción no está marcada, se considerarán las capas de ambos modelos de definición, sumándolos.
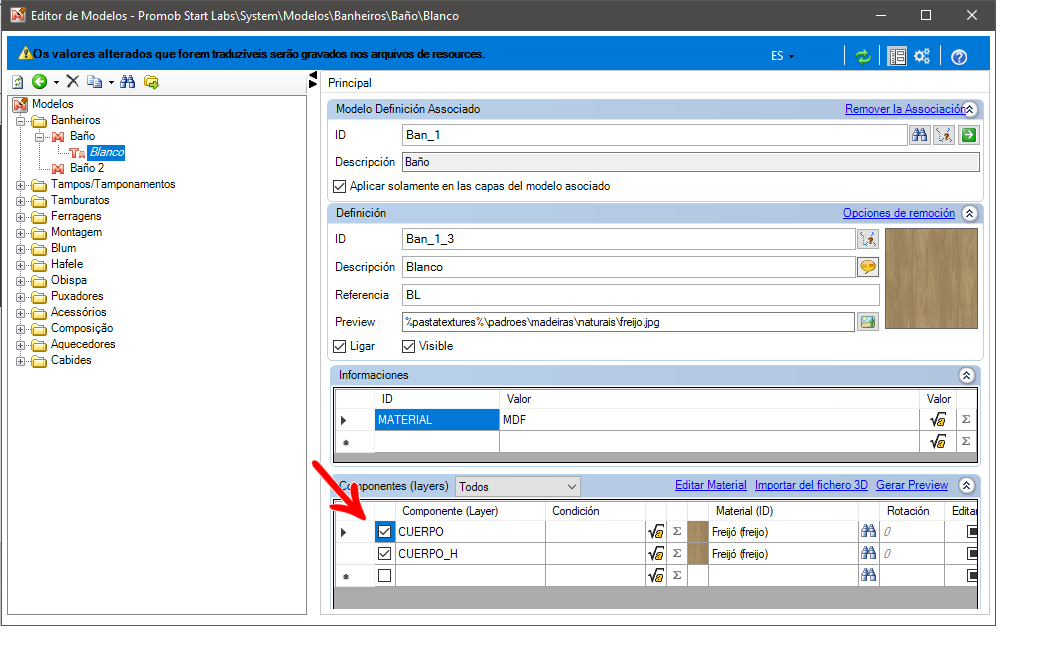
10. Al cambiar el modelo en el entorno, puede ver que el nombre dado al tipo de modelo que tenía el modelo asociado se crea como una clasificación, como se muestra en la imagen a continuación.
¿Cómo aplicar los modelos?
Los módulos que tienen más de una opción de acabado requieren la aplicación de Plantillas.
Para aplicar plantillas a un elemento:
1. Acceda al menú Registro - Módulos.
2. Seleccione en el árbol de navegación el grupo o módulo al que desea aplicar la plantilla.
3. En la pestaña Principal, acceda a la pestaña Modelos.
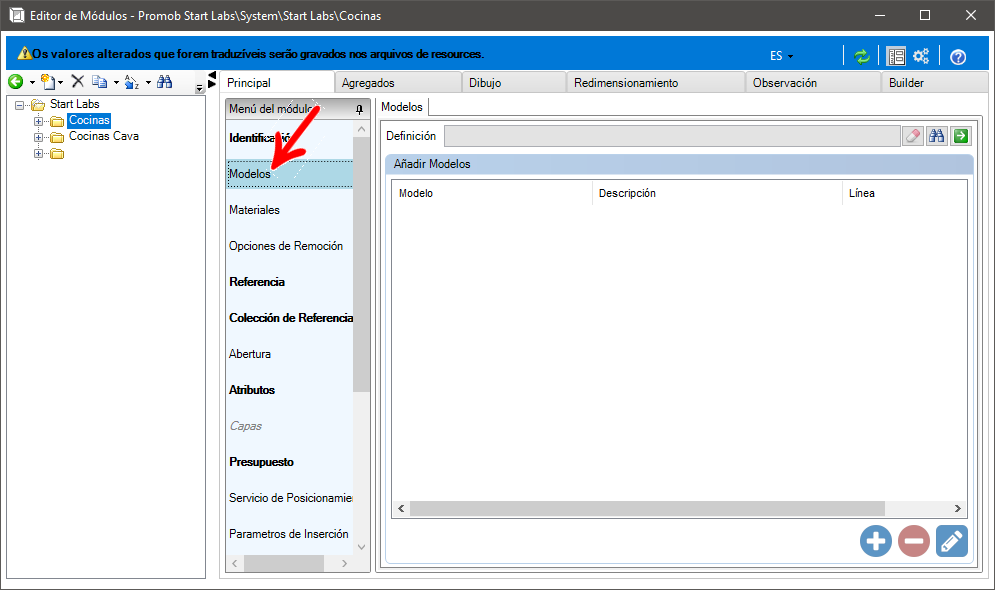
4. Haga clic en Añadir.

5. Marque la definición del modelo que desea aplicar y haga clic en OK.
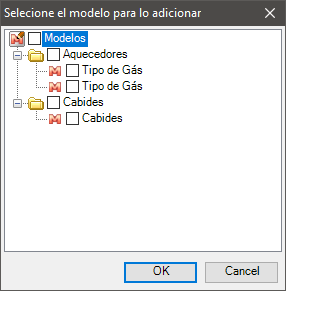
6. El modelo aparecerá entre los modelos aplicados en el artículo o grupo.
IMPORTANTE: Se puede agregar más de un modelo al mismo artículo o grupo. Las plantillas deben aplicarse a elementos o grupos a los que se asocian dibujos.
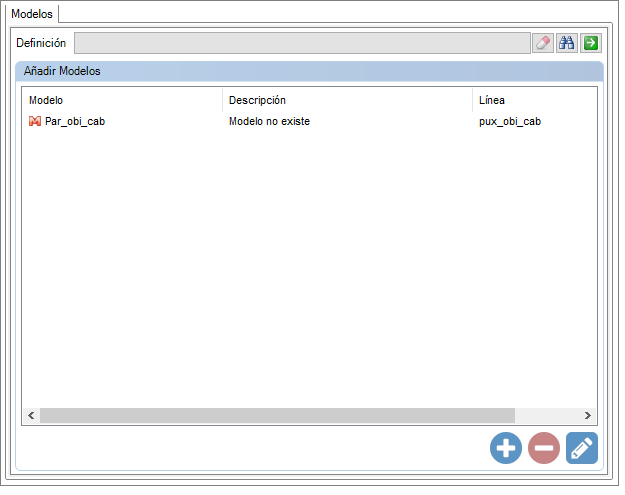
Para eliminar el modelo aplicada, simplemente seleccione el y haga clic en Eliminar ![]() .
.
7. Haga clic en el icono Actualizar para aplicar los cambios.
¿Cómo eliminar un modelo de tipo de línea?
Para eliminar un modelo de tipo de línea:
1. Vaya a Registro - Modelos.
2. Seleccione el tipo de modelo que desea delinear en el árbol de navegación.
3. En Definición, anule la selección de las opciones deseadas.
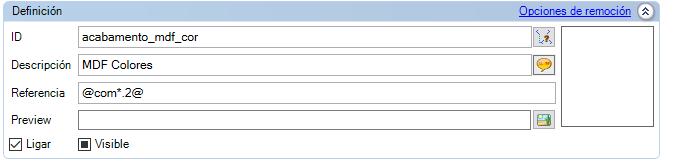
Observe las diferencias entre las propiedades para entender su necesidad:
Activado: cuando está activado, muestra el modelo en el Editor de Modelos y también en el Panel de Herramientas - Modelos. Cuando se desactiva, mantiene el registro del modelo, pero no lo muestra en el Panel de Modelos, mostrando el mensaje Proyecto con modelos no disponibles en el entorno 3D y mostrando el contorno de los elementos en azul.
Visible: cuando se activa, muestra el modelo en el Panel de Herramientas - Modelo. Cuando se desactiva, muestra el modelo en los elementos del proyecto, pero la elimina del Tablero.
Ejemplos:
Si desea eliminar el modelo de la línea sin dañar los proyectos antiguos, simplemente desmarque la opción Visible.
Si desea eliminar el modelo de fila, informando en los proyectos antiguos de que el modelo no está disponible para ordenar, desmarque las opciones Habilitado y Visible.
¿Cómo puedo cambiar los modelos de más de un tipo de componente simultáneamente?
En ciertas situaciones, puede ser necesario que al cambiar el modelo de un tipo de componente, se cambie simultáneamente el modelo del otro componente.
Esta configuración se denomina Cambio de modelos hermanos, y para que los modelos se consideren hermanos, es necesario que el registro del tipo de modelo tenga el mismo ID. Además, es necesario que estos modelos se apliquen al mismo artículo, como se muestra en la imagen siguiente:
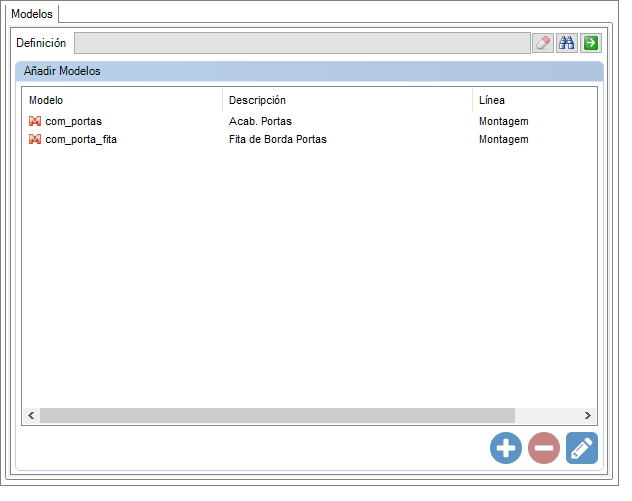
Para realizar esta configuración:
1. Vaya a Registro - Modelos.
2. Vaya al grupo y seleccione la Definición modelo que desea procesar los modelos hermanos.
3. Marque la casilla de verificación Cambiar modelos hermanos por ID y Cambiar modelos de hermanos por referencia.
IMPORTANTE: El cambio de modelos de hermanos por referencia permite la configuración de modelos asociados. El cambio de modelos hermanos por ID no permite el uso de la plantilla asociada, deben repetirse con una barra invertida. Por ejemplo, LíneaA\Horizontal\123 y LíneaA\Vertical\123.
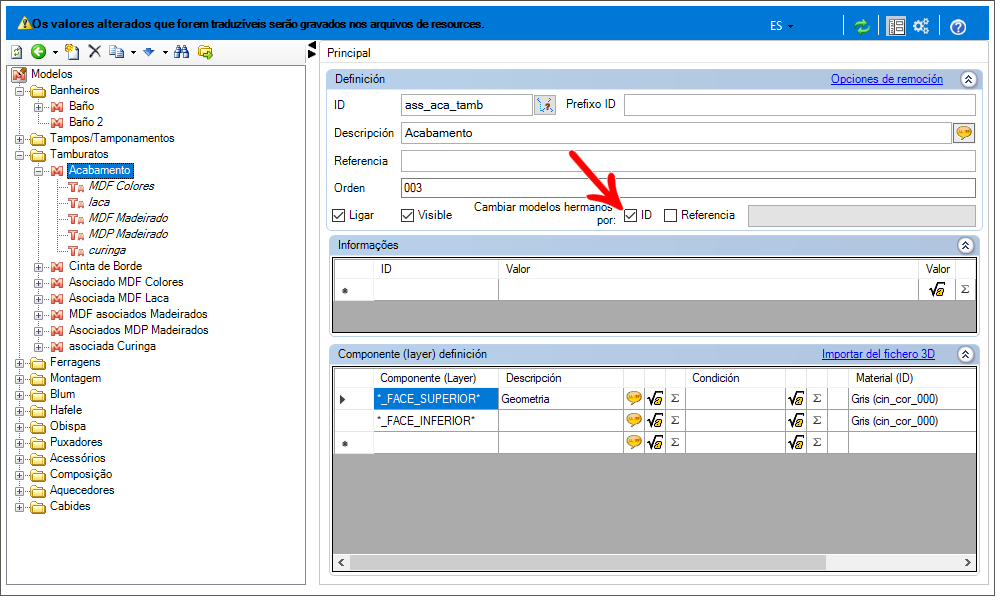
4. A continuación, asegúrese de que los tipos de modelo pertenecientes a el modelo de definición en la que se marcó la opción tienen ID y/o Referencias iguales (según la opción marcada) a los tipos de modelo equivalentes de la otro modelo de definición.
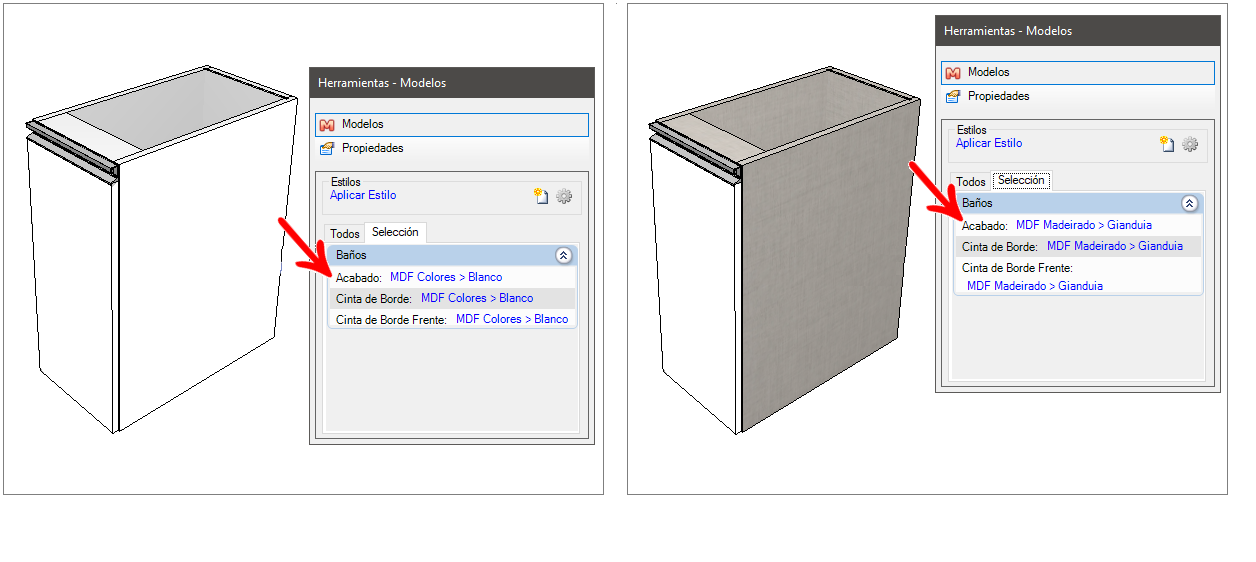
Si la opción Referencia está marcada, Promob comparará el ID y la Referencia. La "referencia" equivale al campo de la casilla de información del registro del modelo de tipo. Por ejemplo, si hay información de ACABADO en los tipos de modelo, debe rellenar el campo junto a la casilla de verificación de Referencia con la información de ACABADO. De este modo, Promob comparará tanto el ID de ACABADO como la Referencia y cambiará sólo los modelos cuya información de ID y ACABADO sean iguales.
5. Después de la conferencia, haga clic en el icono Actualizar para aplicar los cambios.
6. Luego inserte los artículos en el ambiente para probarlos.
Según el ejemplo utilizado, al cambiar el modelo de tipo de caja, el modelo Tapacanto sigue el cambio.