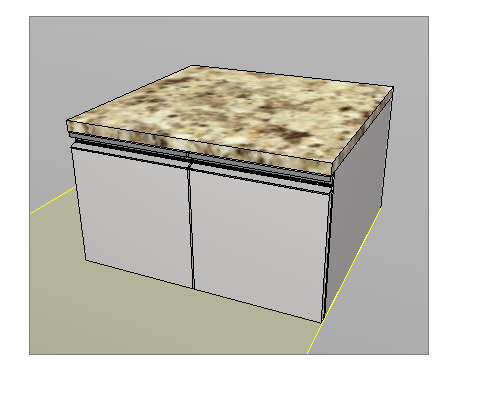A continuación se muestran los procedimientos relacionados con las funciones automáticas:
- Crear Funciones Automáticas
- Configurar las Funciones Automáticas
- Definir una Función Automática en el registro Agregado
- Insertar Agregados con Función Automática
- Registrar Zócalos con Función Automática
- Registrar Tapas con Función Automática
Crear Funciones Automáticas
A través de la opción de Inserción automáticas es posible añadir agregados, de forma automática en el entorno 3D y simultáneamente en varios módulos, cada uno respetando sus limitaciones, como se restringe en el agregado.
Para crear una función automática:
1. Vaya al menú Registro - Funciones - Inserción automáticas.
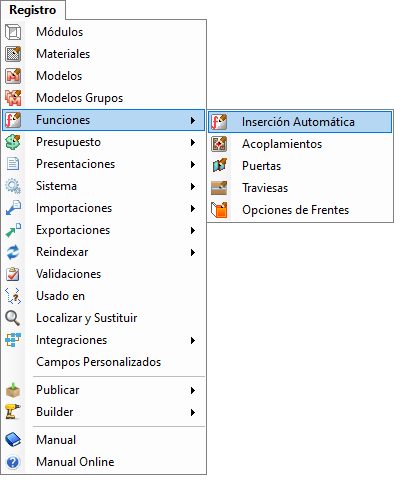
2. Si ya tiene un grupo de funciones, haga clic en el grupo y en Nuevo - Añadir nueva función.
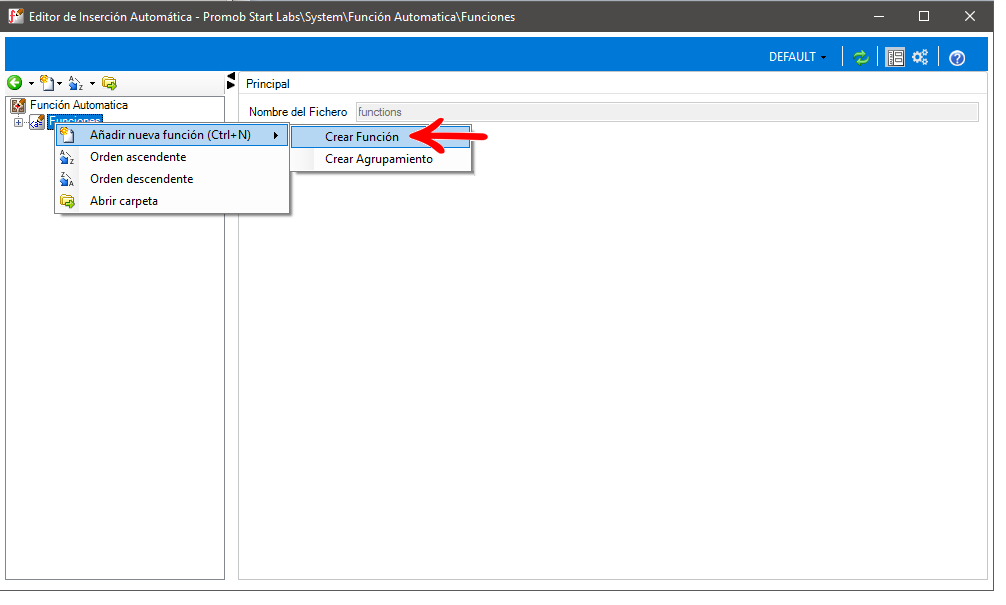
IMPORTANTE: el Grupo (opción Agrupación), en las funciones automáticas, se utiliza para separar las funciones registradas en categorías. Normalmente, las categorías utilizadas son las mismas que las líneas de modulación registradas.
3. Rellene el campo ID con un ID único para el rol (algo que exprese su grupo y su funcionalidad) siguiendo el patrón de registro de ID, sin caracteres especiales, y rellene el campo Descripción con el nombre del rol, tal y como debe mostrarse en el Entorno 3D.
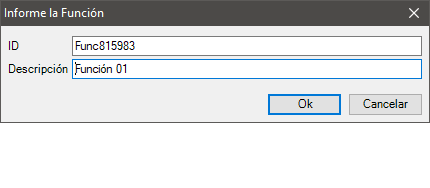
4. La información registrada se mostrará en los campos resaltados.
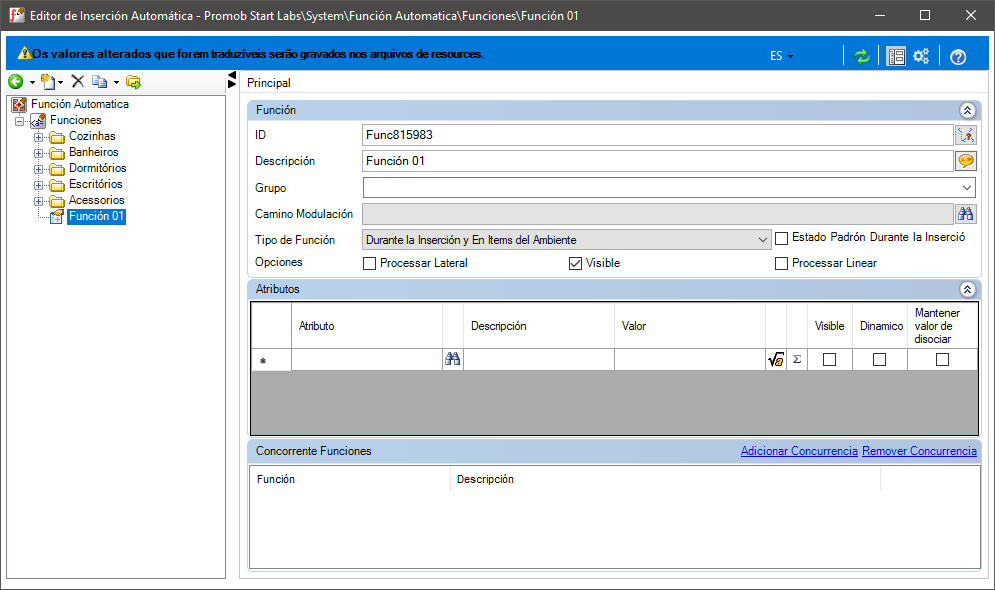
5. Seleccione la barra transversal de la función creada y realice los ajustes necesarios.
Configura la Funciones Automáticas
Mediante el registro de funciones automáticas es posible configurar la función para que, al seleccionar la función en el Entorno 3D, los agregados relacionados se inserten automáticamente en todos los módulos que tengan el elemento y la función.
Para configurar funciones automáticas:
1. Después de crear la función automática, acceda al editor de funciones automáticas a través del menú Registro - Funciones - Funciones automáticas.
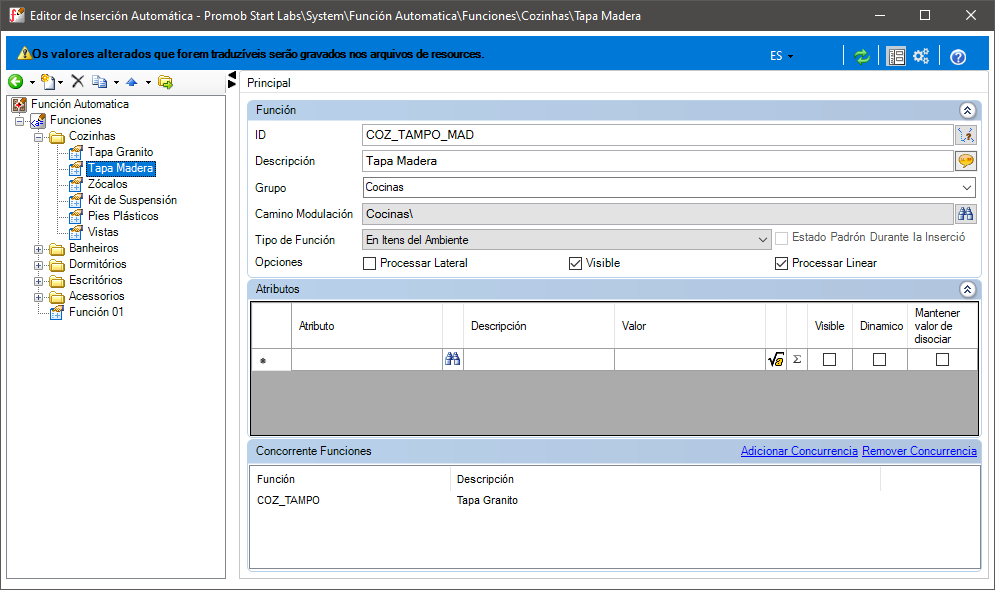
2. En la pestaña Función, configure:
Caminho de modulación: Haga clic en el icono Examinar situado a la derecha del campo y seleccione la línea de modulación en la que se utilizará esta función. Por ejemplo: cocinas, dormitorios, baños, etc.
Tipo de función: Configura el método de inserción de los agregados a través de la función:
- Durante la inserción y En itens del Ambiente: Los agregados se insertarán junto con el módulo en el momento de su inserción en el Entorno 3D y tambien se insertarán en todos los módulos que ya están en el entorno a la vez.
- Durante la inserción: Los agregados se insertarán junto con el módulo en el momento de su inserción en el Entorno 3D.
- En itens del Ambiente: Los agregados se insertarán en todos los módulos que ya están en el entorno a la vez.
Estado padrón durante la inserción: Tiene el mismo funcionamiento que la opción Por defecto de los agregados, la función se considerará por defecto. IMPORTANTE: Cuando la opción Estado por defecto durante la inserción está activa, la función se ejecutará automáticamente durante la inserción del artículo. Cuando se desactive, estará disponible para ser ejecutada en la pestaña de funciones automáticas.
IMPORTANTE: esta opción sólo es válida para la opción Durante la inserción del campo Ejecución.
Procesar Lateral: Al marcar esta opción, cuando dos agregados se insertan lateralmente, uno a la izquierda y otro a la derecha, ambos serán removidos. Esta opción se suele utilizar en los pies de página, donde se eliminan los que quedan en el interior.
Visible: Para verificar la información, haga clic aquí.
Processar linear: Cuando se selecciona esta opción, al insertar dos unidades iguales linealmente, ambas se unirán para formar un artículo de tamaño completo, respetando los límites de la pieza.
3. En la pestaña Atributos, se pueden insertar atributos específicos para los agregados, para generar algún comportamiento o ajustar la información necesaria para su correcto funcionamiento.
4. En la pestaña Concorrentes Funciones, puede agregar simultaneidad entre dos o más funciones para que no se puedan ingresar en el mismo módulo.
5. Después de realizar los cambios deseados, haga clic en el icono Actualizar en el encabezado.
Define una Función Automática en el Registro de Agregados
Para definir una función automática en el registro del módulo:
1. Acceda al menú Registro - Módulos.
2. En el Árbol de Navegación de la izquierda en la ventana del Editor de Módulos, localice el elemento que debe tener agregados insertados por función.
3. Vaya a la pestaña Agregados.
4. En la lista de agregados, busque los que se deben ingresar usando la función automática.
5. En el registro agregado y acceda a la opción Función Automática.
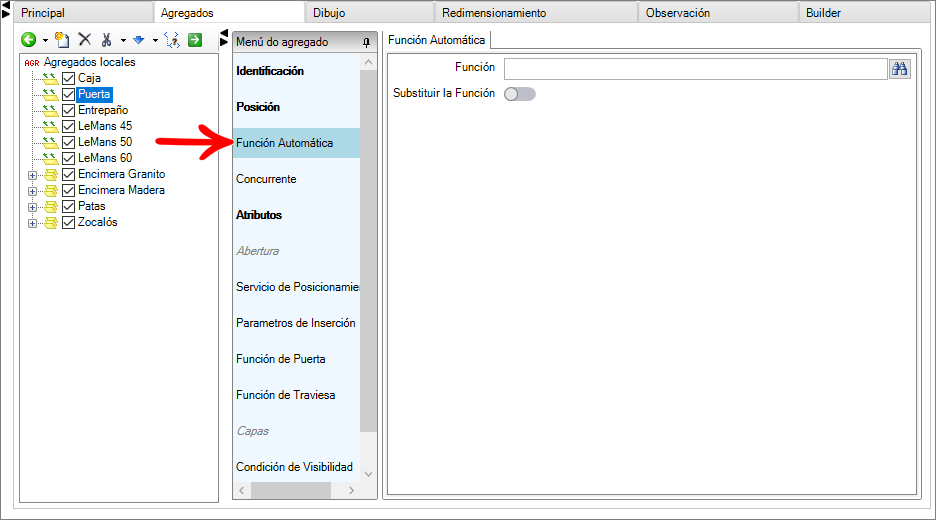
6. En el campo Función, haga clic en el icono de búsqueda situado a la derecha del campo.
7. Marque la función deseada y haga clic en OK.
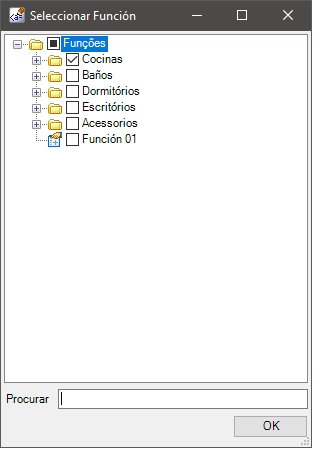
8. Después de realizar los cambios, haga clic en el icono Actualizar en el encabezado.
Insertar Agregados con Función Automática
Después de registrar la función automática, configurarla como se desee y aplicarla a la unidad, puede insertar rápidamente unidades idénticas en más de un módulo simultáneamente a través del entorno 3D. Para ello, realice el siguiente procedimiento:
IMPORTANTE: Si esta es la primera función que ha creado, tendrá que cerrar Promob y abrirlo de nuevo.
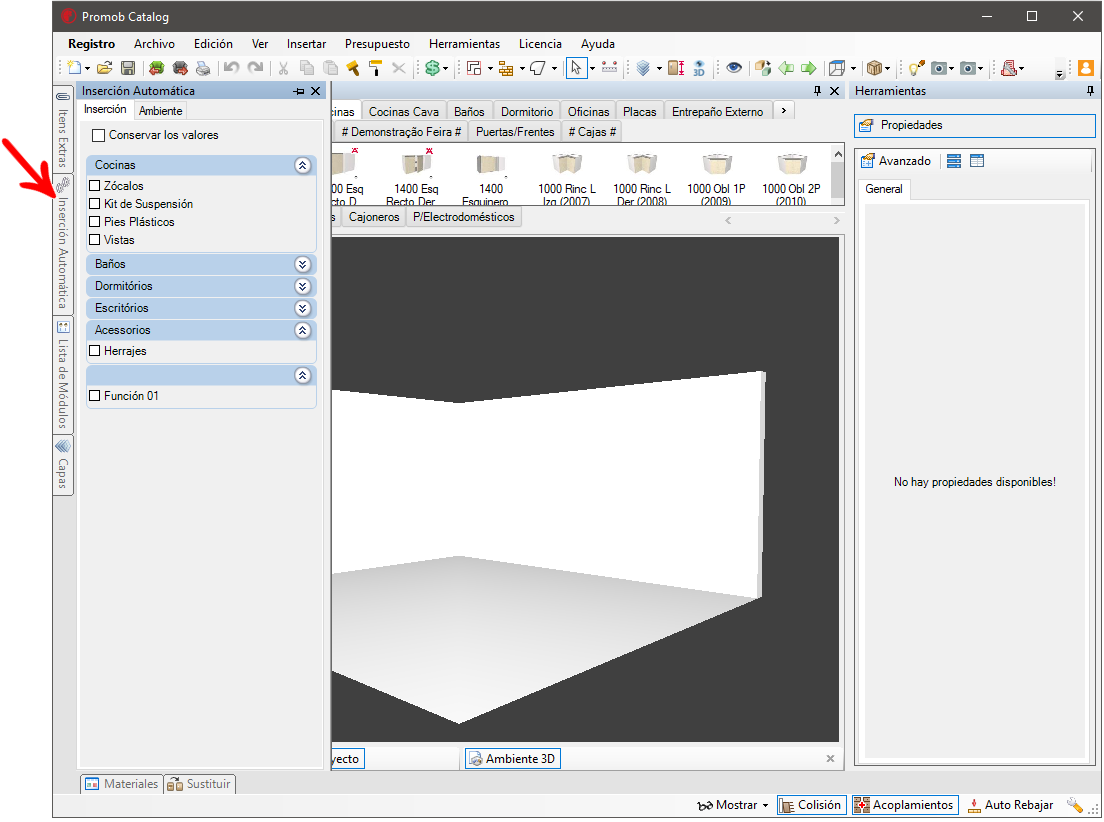
Esta pestaña enumera todas las funciones automáticas creadas mediante el Editor de funciones automáticas, separadas en dos opciones: Inserción y Ambiente.
Inserción: Lista todas las funciones automáticas que se crearon con Ejecución = Durante la inserción. Para insertar agregados Durante la inserción:
- Abra la pestaña oculta Inserción automática.
- En la pestaña Inserción marque la función automática que desea utilizar.
- Después de marcar, inserte en el entorno los agregados que tienen esta función aplicada.
- En la inserción debe aparecer el módulo y, junto a él, el agregado con función.
Ambiente: Enumera todas las funciones automáticas que se crearon con Ejecución = En elementos de entorno.
- Insertar en el Ambiente 3D módulos que tengan agregados con función automática.
- Después de insertarlas y posicionarlas, abra la pestaña oculta Inserción automática.
- Seleccione la pestaña Ambiente y marque la función que desea utilizar.
- Haga clic en la opción Insertar.
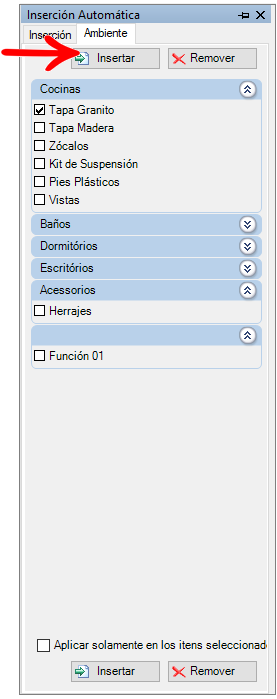
- En el Entorno 3D, en todos los módulos que tienen agregados con la función, se debe insertar el agregado.
- Para eliminar, abra la pestaña Auto Insertar nuevamente, vaya a la pestaña Entorno, marque la función deseada y haga clic en Eliminar.
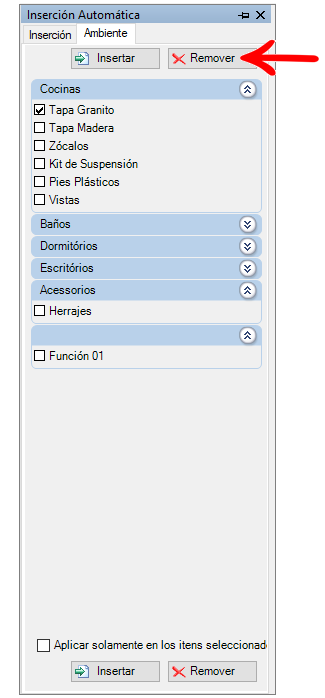
Registrar Zócalos con Función Automática
Para crear una función automática para insertar pies de página, haga lo siguiente:
1. Acceda a la opción Registro - Funciones - Funciones automáticas.
2. Cree una nueva función llamada Zócalos.
3. Configure la función de la siguiente manera:
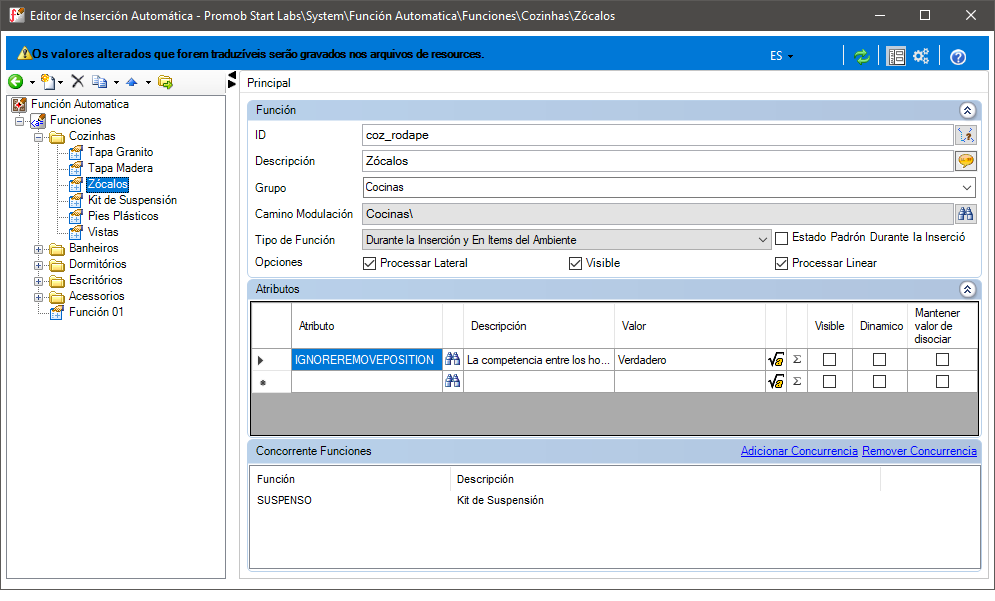
IMPORTANTE: Los campos Grupo y Camino de Modulación se han rellenado con "Cocina" porque los zócalos creados aquí, se agregan en artículos de Cocina. Si desea crear en otro grupo, modifique estos campos a la biblioteca deseada.
4. Haga clic en el botón Actualizar del menú superior de la pantalla del Editor de inserción automática.
5. Acceda a la opción Registro - Módulos.
6. Busque, a través del árbol de navegación, el elemento al que se le deben agregar los pies de página.
7. Agregue todos los zócalos necesarios en el módulo, colocándolos en el lugar deseado. Para los módulos rectos, por ejemplo, añada tres rodapiés: izquierdo, derecho y delantero.
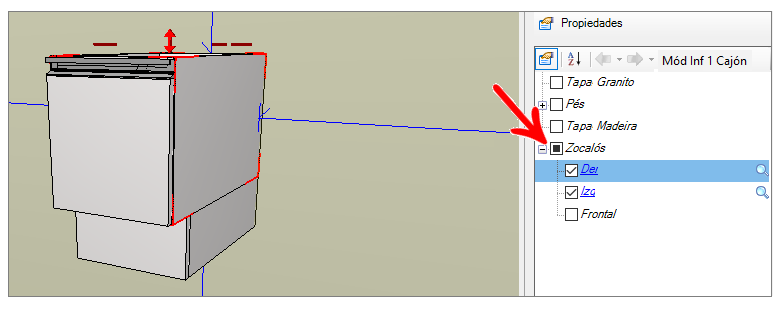
8. Vuelva a abrir el editor de módulos y acceda de nuevo a los zócalos recién añadidos.
9. En todos los agregados de pie de página, añada la opción Función automática, rellenando el campo Función con la función automática recién creada.
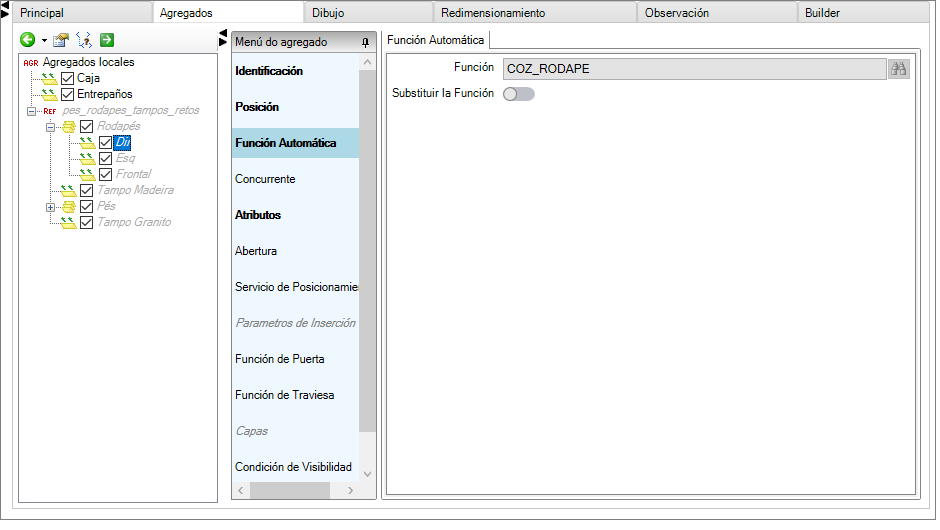
10. Ahora, en los zócalos laterales, es decir, los que están por debajo del lateral del mueble, hay que añadir un atributo, así que añade la opción Atributos.
11. El zócalo izquierdo debe tener el atributo MODULETYPE con valor LeftLateral, identificando que es un lateral izquierdo.
12. El zócalo derecho debe tener el atributo MODULETYPE con el valor RightLateral, identificando que es un lado derecho.
13. Ahora, haga clic en la opción Actualizar en el menú superior.
14. Inserte el módulo en el entorno y localice la pestaña de inserción automática en el lado izquierdo.
15. Seleccione la opción Ambiente, marque la función Zócalo y haga clic en Insertar.
16. Compruebe que todos los zócalos se han introducido en la habitación y están colocados correctamente.
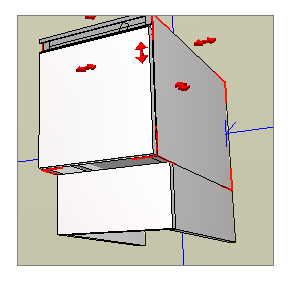
17. Ahora inserte otro módulo igual al lado, con los lados pegados entre sí.
18. Abra la pestaña oculta de Inserción automática, seleccione la opción Zócalos y haga clic en Insertar.
19. Los zócalos deberían estar insertados en ambos módulos, y entre los dos módulos, donde habría dos zócalos, deberían haberse eliminado, manteniendo sólo los exteriores.
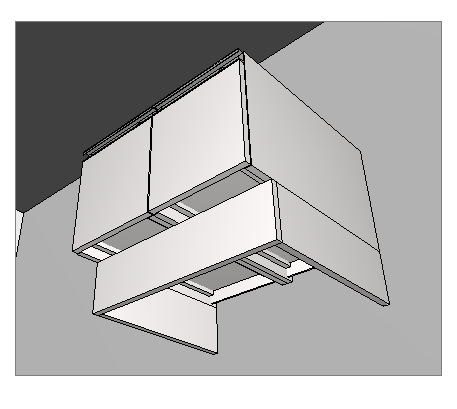
Registra los tapas con Función Automática
Para crear una función automática para insertar tapas, haga lo siguiente:
1. Acceda a la opción Registro - Funciones - Funciones automáticas.
2. Cree una nueva función llamada Tapas.
3. Configure la función de la siguiente manera:
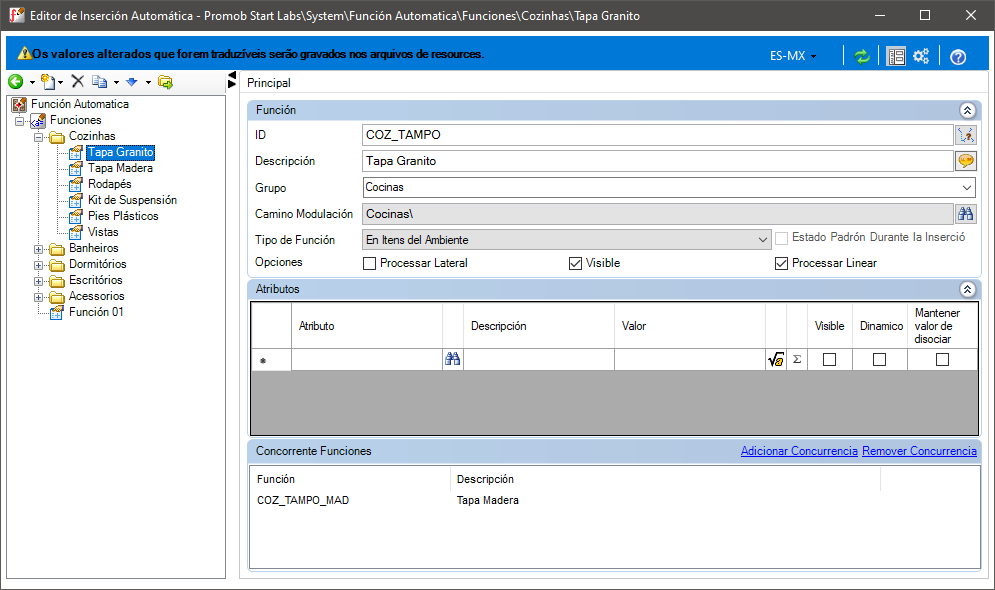
IMPORTANTE: Los campos Grupo y Ruta de Modulación se han rellenado con "Cocina" porque las tapas creadas aquí se agregan en elementos de Cocina. Si desea crear en otro grupo, modifique estos campos a la biblioteca deseada.
4. Haga clic en el botón Actualizar en el menú superior de la pantalla Editor de inserción automática.
5. Acceda a la opción Registro - Módulos.
6. Busque, a través del árbol de navegación, el elemento que debería tener la parte superior agregada.
7. Agregue la parte superior al módulo, colocándolos en la ubicación deseada.
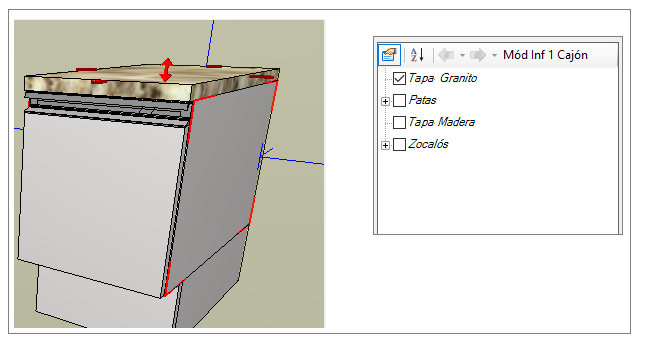
8. Abra el Editor de módulos nuevamente y acceda a la tapa recién agregada nuevamente.
9. Añada la opción Función automática, rellenando el campo Función con la función automática recién creada.

10. Ahora haga clic en la opción Actualizar en el menú superior.
11. Inserte el módulo en el entorno y ubique la pestaña Auto Insertar en el lado izquierdo.
12. Seleccione la opción Ambiente, marque la función de Tapa y haga clic en Insertar.
13. Compruebe que la tapa se haya insertado en el entorno y que esté correctamente colocada.
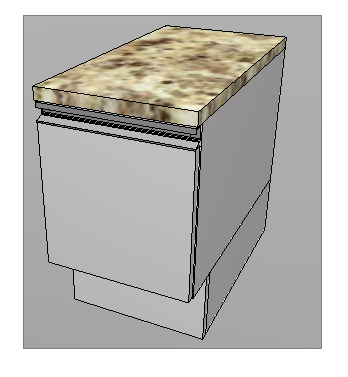
14. Ahora inserte otro módulo igual al lado, con los lados pegados entre sí.
15. Abra la pestaña oculta de Auto Inserción, seleccione la opción Tapas y haga clic en Insertar.
16. Se debería haber insertado una tapa con el tamaño total de la suma de las dos tapas separadas.