La regla de presupuesto es la forma en que el módulo presupuestará, es decir, la unidad de medida utilizada y el cálculo de artículos en el entorno, en el presupuesto y / o listado.
Se puede acceder al configurador de reglas presupuestarias a través del menú Registro - Presupuesto - Reglas de Presupuesto.
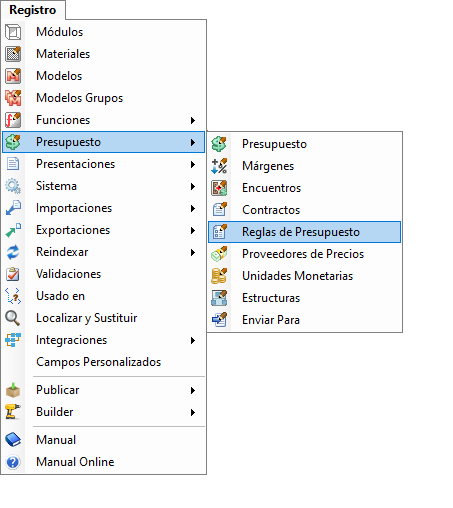
A continuación se muestran los procedimientos relacionados con las reglas de presupuesto:
Registrar la regla de Presupuesto
Aplicar la regla de Presupuesto
Calcular el mejor uso para las barras
Registrar la regla de Presupuesto
Para registrar reglas de presupuesto:
1. Acceda al menú Registro - Presupuesto - Reglas de presupuesto.
2. Haga clic en Reglas de presupuesto y luego en Nuevo.
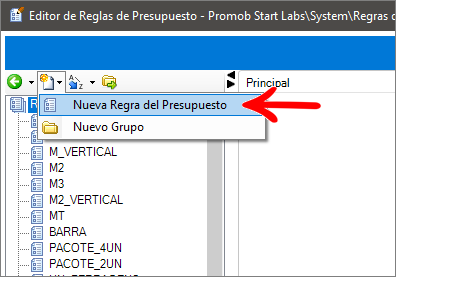
3. Rellene los campos ID y Unidad como desee.
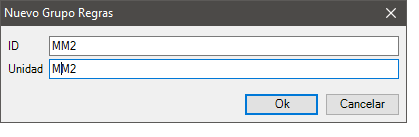
4. La regla de presupuesto se creará con algunos campos completados.
5. En Campos principales, defina:
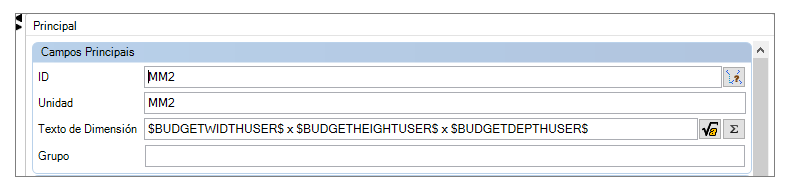
- ID: ID único de la regla. No puede contener caracteres especiales ni espacios.
- Unidad: equivalente al nombre de la regla, para facilitar la identificación de la unidad de medida de la regla de presupuesto que se está registrando.
- Texto de Dimensión: es el texto que define cómo se mostrará la dimensión en el presupuesto. Las variables que terminan en “USER” indican que el valor se mostrará con la unidad de medida configurada por el usuario en su Promob.
- Grupo: cuando esta regla pertenece a cualquier grupo de reglas, el nombre del grupo aparecerá en este campo.
6. En Fórmulas de precios, se creó automáticamente la fórmula predeterminada para calcular los precios. La fórmula se crea para precios unitarios, considerando solo el precio de lista, para el cálculo de unidades.
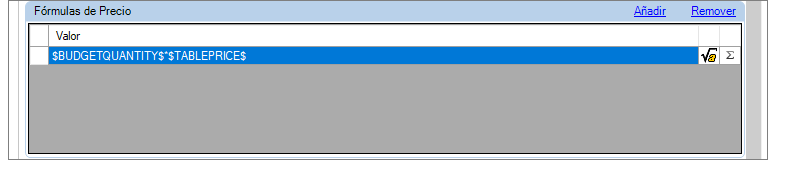
- En Valor, cambie el valor rellenado a $BUDGETQUANTITY$*$TABLEPRICE$
7. La opción Soma Cantidades debe estar marcada cuando desee que se agreguen las cantidades de artículos con dimensiones iguales y / o diferentes. Marque las opciones que desee.
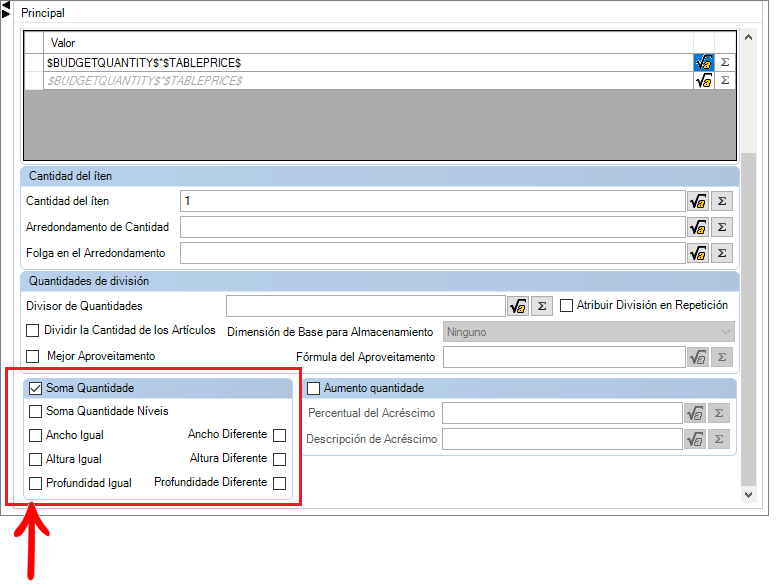
Ejemplo 1: si un kit de hardware debe tener la cantidad agregada independientemente de las mismas o diferentes dimensiones, simplemente marque la casilla de verificación Soma Cantidade.
Ejemplo 2: una barra que debe agregar cantidades solo cuando la altura y la profundidad son iguales, marque la casilla de verificación Sumar cantidades, Igual altura e Igual profundidad.
8. Otros campos, configure:
Cantidad del íten

- Cantidad del íten: cantidad de artículo a presupuestar.
- Arredondamento de Cantidad: importe para redondear la cantidad. Si está vacío, no redondee.
- 0.001: Redondea el cálculo de la cantidad del artículo milímetro a milímetro.
- 0.01: Redondea el cálculo de la cantidad del artículo centímetro a centímetro.
- Folga en el Arredondamento: define cuál será el punto de redondeo. Si está vacío, será el decimal 5, según el estándar mundial. Suponiendo que el redondeo es 1 y la holgura 0,7, la cantidad 2,6 se redondeará a 2 (abajo); mientras que la cantidad 2,7 o 2,8 se redondeará a 3 (arriba).
Cantidad de división

- Divisor de Quantidades: valor que debe dividir la cantidad de cada artículo. Se utiliza para que las normas presupuestarias formen paquetes o barras.
- Dividir la Cantidad de los Artículos: le permite cambiar el campo Dimensión base a Almacenamiento.
- Dimensión de Base para Almacenamiento: debe usarse cuando la casilla de verificación Dividir cantidad de artículos está marcada. Determina qué dimensión se utilizará al dividir los elementos. Este es un modo de división que busca hacer uso de placas con valores propuestos.
- Mejor Aproveitamento: le permite configurar el campo Fórmula de utilización. Indica si considera o no el mejor uso para cortar piezas.
- Fórmula del Aproveitamento: debe usarse cuando la casilla de verificación Mejor resultado está marcada. Compara las cantidades de módulos para calcular las sumas, para un mejor uso en el corte de piezas.
Aumento quantidade

- Porcentaje del Acréscimo: debe usarse cuando la casilla de verificación Cambiar cantidad de valor está marcada. El valor introducido será el porcentaje de aumento en la cantidad.
- Descripción del Acréscimo: es la descripción del Porcentaje de Acréscimmo rellenado en el campo anterior.
9. Después de configurar la regla de presupuesto como se desee, haga clic en el icono Actualizar para aplicar los cambios.
Aplicar la regla de Presupuesto
De forma predeterminada, todos los módulos tienen la regla de presupuesto de la Unidad (UN), debido a la configuración en el grupo Principal, y se pueden restablecer según sea necesario.
Para aplicar reglas de presupuesto:
1. Acceda al menú Registro - Módulos.
2. Seleccione el módulo o grupo que debe tener la regla de presupuesto en el árbol de navegación.
3. Acceda a la pestaña Presupuesto.
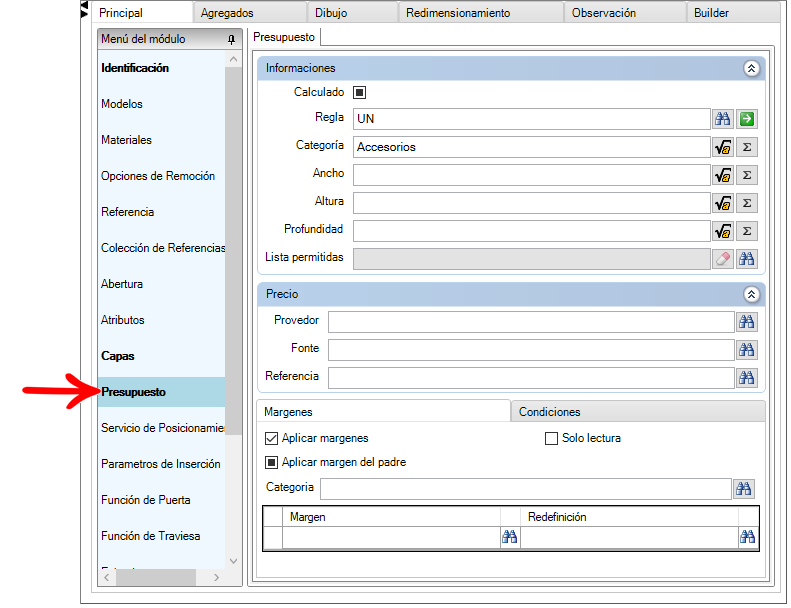
4. En el campo Regla, haga clic en el icono Buscar y seleccione la regla de presupuesto deseada.
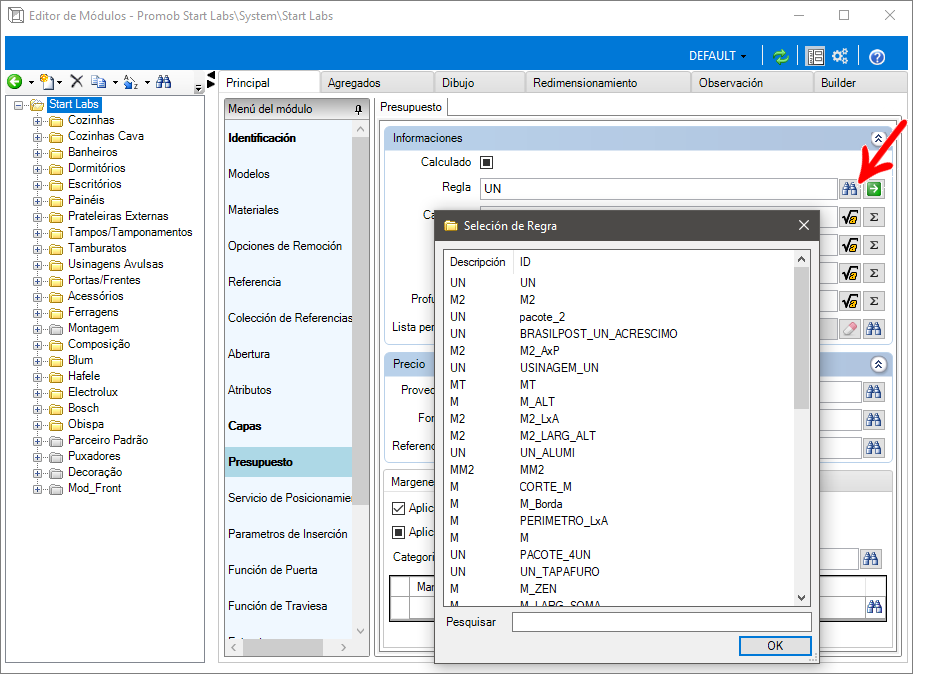
5. Por defecto, Promob ya tiene registradas varias reglas como presupuesto de barras, unidad, metro lineal y metro cuadrado.
6. Haga clic en OK.
7. La regla de presupuesto definirá cómo se calculará el precio del artículo en el presupuesto. Después de seleccionar la regla, haga clic en el icono Actualizar para aplicar los cambios.