Los slides son imágenes representativas de los módulos registrados, visualizados por la barra de modulación. Sirven para que el usuario tenga una vista previa del módulo que se insertará en el entorno.
A continuación, el procedimiento sobre las diapositivas:
¿Cómo generar slides de módulos?
¿Cómo guardar la configuración de la vista de los slides?
¿Cómo importar slides de los módulos?
¿Cómo generar slides de módulos?
Una vez completado el registro del módulo, es posible generar su slide, para que su imagen pueda ser previsualizada por la barra de modulación y, de esta manera, el usuario pueda identificar más fácilmente qué módulo se está insertando en el entorno.
Antes de generar la diapositiva del módulo, es necesario insertarla en el entorno y realizar algunas configuraciones:
Antes de generar el slide del módulo es necesario:
1. Aplique diferentes modelos a la caja y a la(s) puerta(s), para generar contraste en la imagen.
Ejemplo: Caja blanca y puerta(s) de roble.
2. Asegúrese de que el modelo aplicado en el módulo permitirá la mejor visualización del elemento a través de la barra de modulación. Recomendamos aplicar los modelos más utilizados.
Para generar slides a partir de módulos:
1. Inserte el módulo para el que va a generar el slide en el entorno 3D.
2. Con el módulo seleccionado, acceda al menú Registro - Presentaciones y haga clic en Generar slide.
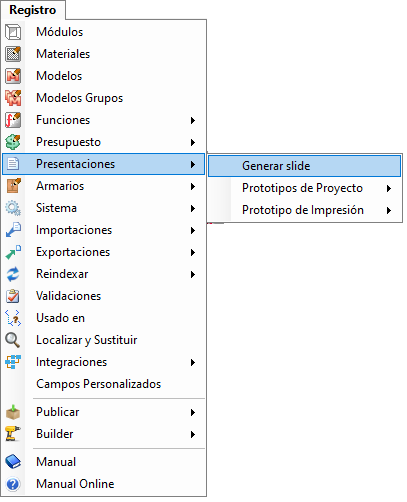
IMPORTANTE: Además de acceder al menú Registro, puede hacer clic derecho en el módulo ya insertado en el entorno y seleccionar la opción Generar slide:
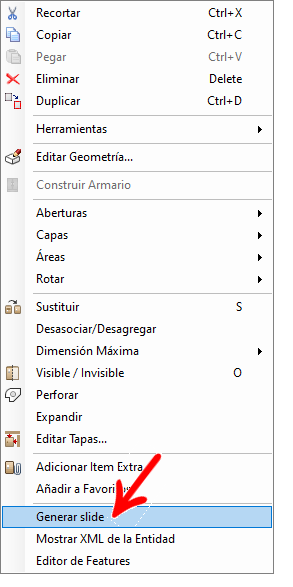
3. Aparecerá la pantalla de configuración de slides:
Herramientas de visualización: Dispone de herramientas que permiten manipular visualmente el elemento en el área de movimiento.
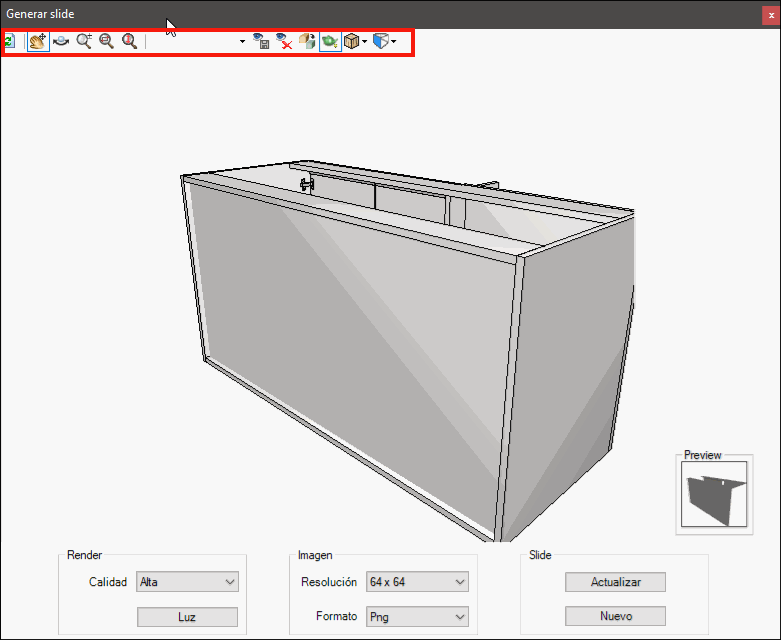
Área de movimiento: Puede obtener una vista previa y mover el artículo para encontrar la mejor posición para generar la diapositiva.
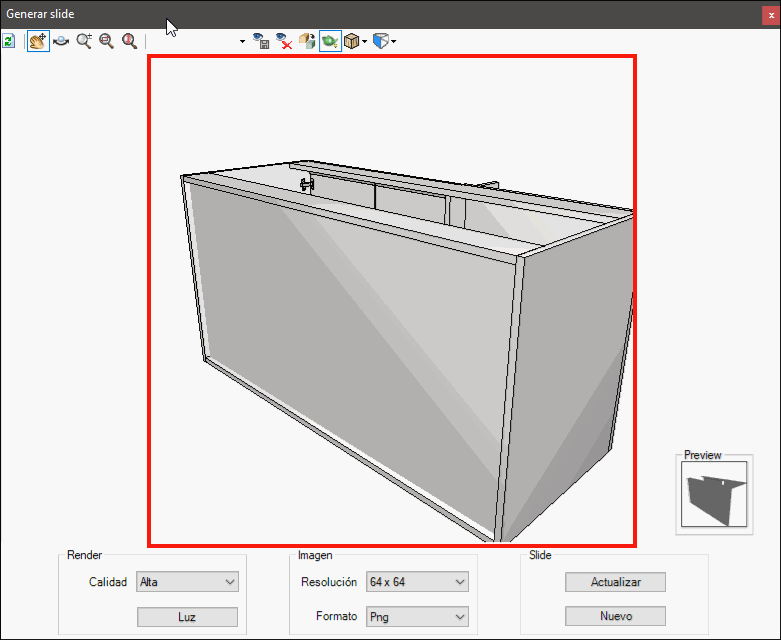
Configuración de render: Es posible cambiar la calidad e intensidad de la luz para generar la imagen a través del render.
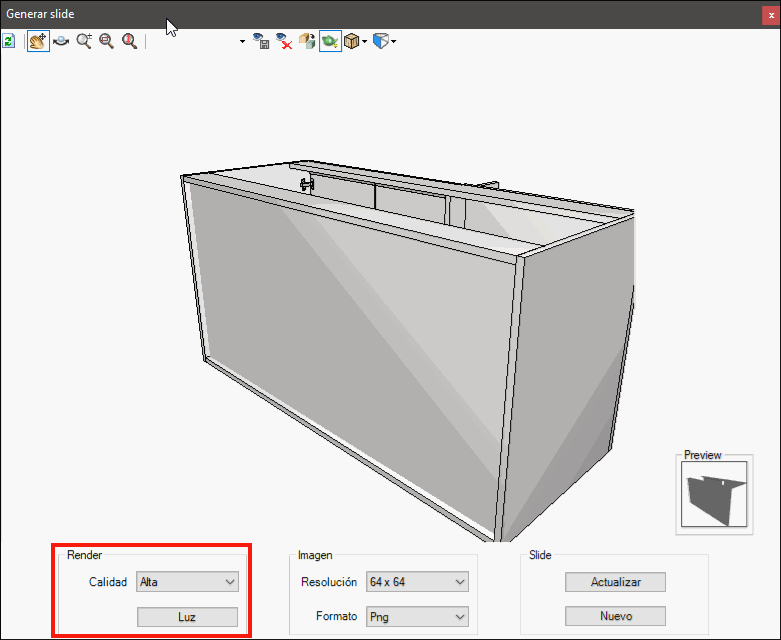
Configuración de la imagen: Área de configuración para la resolución y formato de la imagen que se generará.
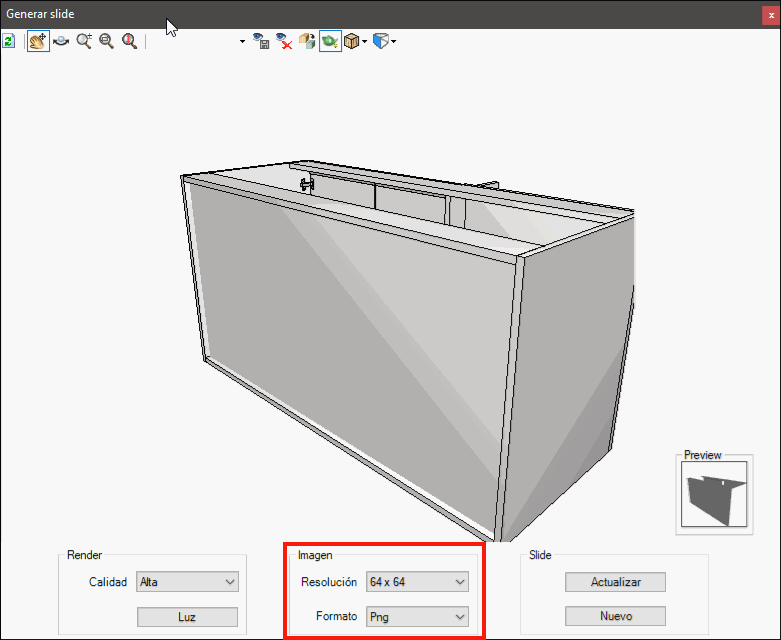
Actualización Slide: permite actualizar un slide existente.
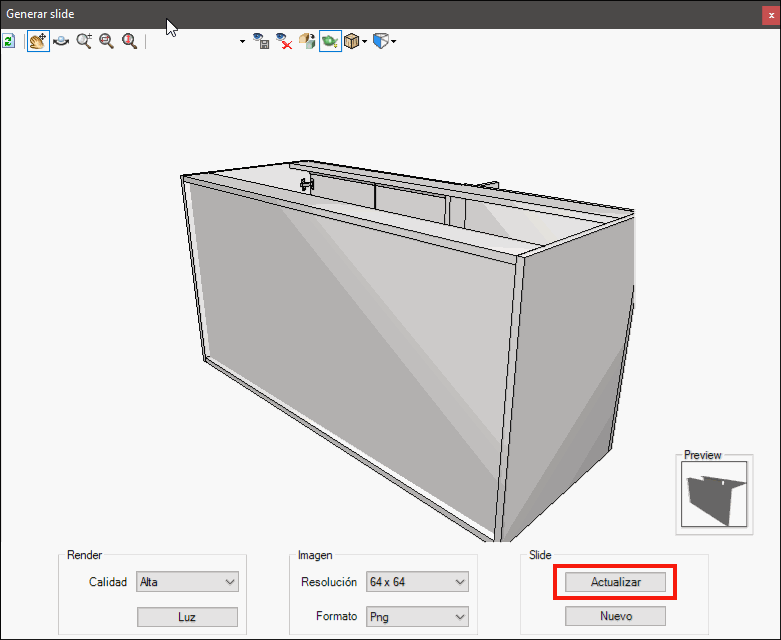
Nuevo Slide: crear un nuevo slide.
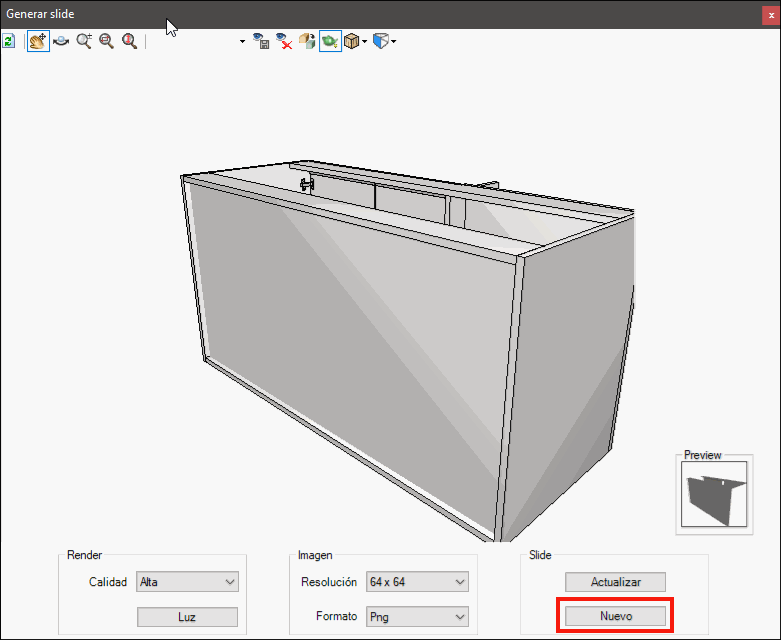
Preview: Le permite obtener una vista previa del slide que se generará.
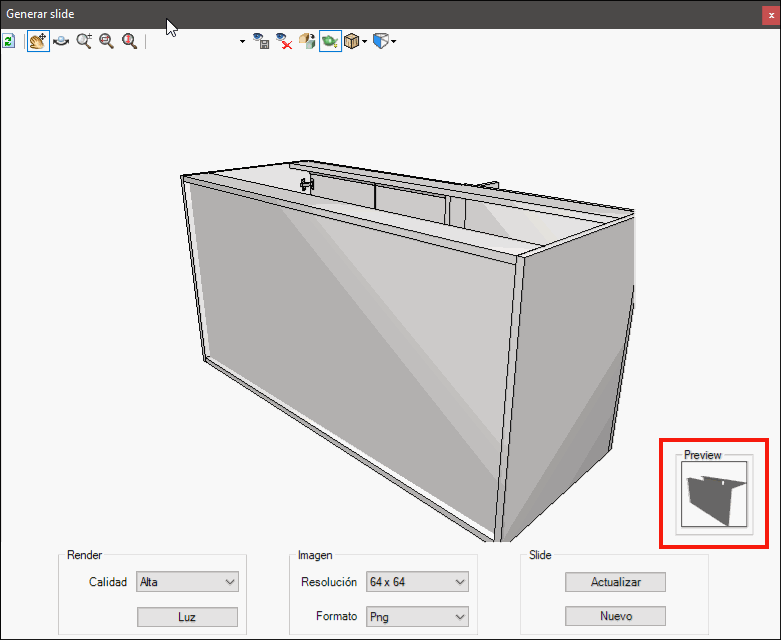
4. Una vez que se haya abierto la ventana, coloque el artículo en el área de movimiento. Se recomienda utilizar la vista isométrica derecha.
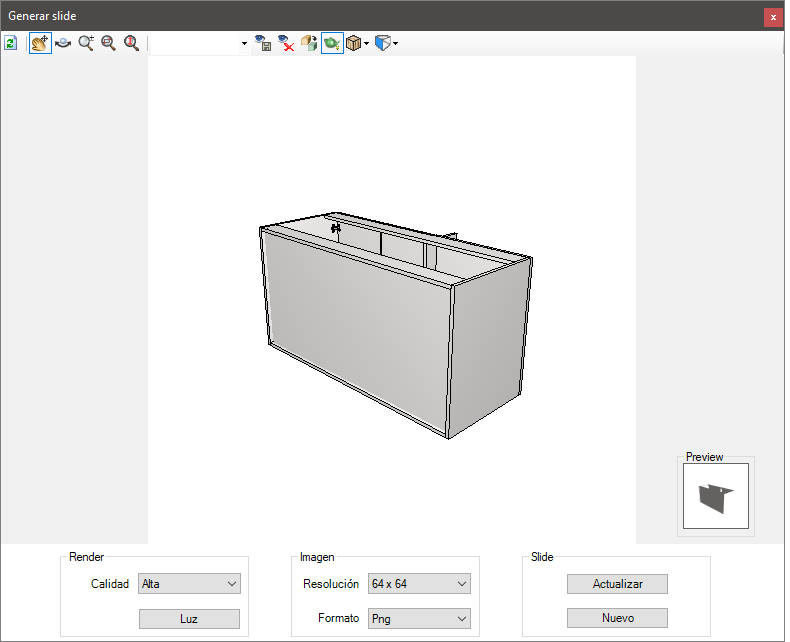
5. Realice los demás ajustes que desee.
6. Después de realizar los ajustes deseados, haga clic en Nueva slide si el elemento aún no tiene una diapositiva, y en Actualizar slide si el elemento ya tiene un slide.
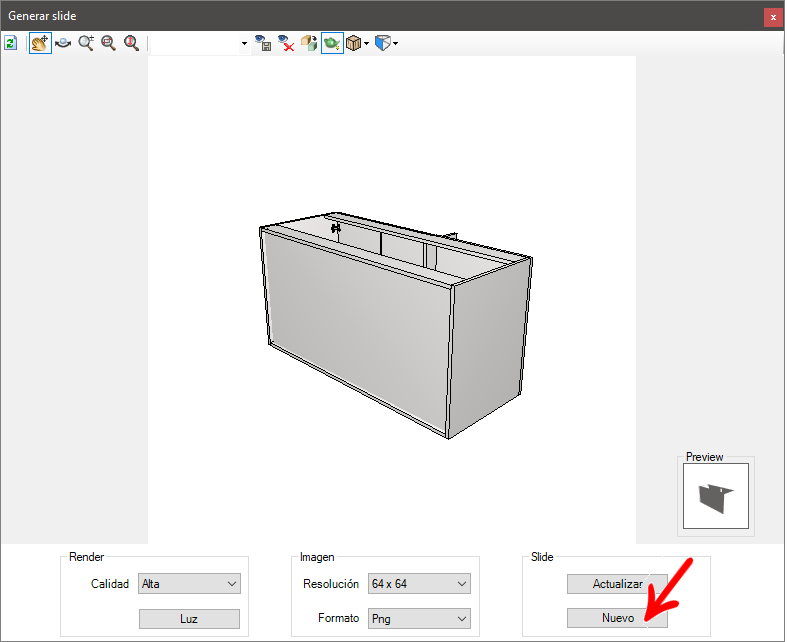
7. Haga clic en Cerrar. El slide se habrá añadido al artículo en la barra de modulación y el registro del módulo.
IMPORTANTE: Si el slide se genera sin renderizar, no se puede cambiar la calidad ni la luz, ya que ambas no afectan a la generación de la imagen sin renderizar.
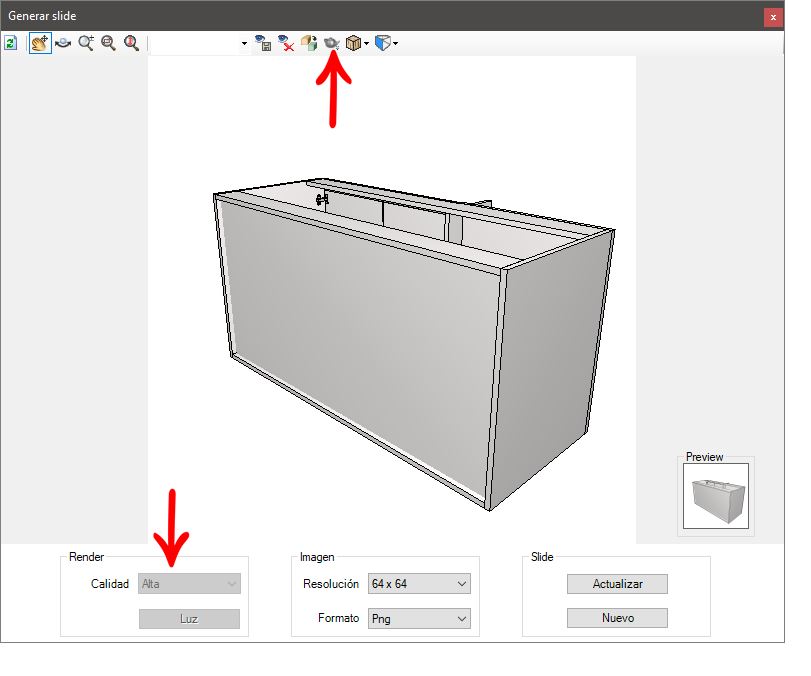
¿Cómo guardar la configuración de vista de los slides?
Es posible guardar la vista en la que se encuentra el módulo en el momento de generar los slides para volver a utilizarla en nuevas diapositivas.
Para guardar la configuración de la vista de los slides:
1. En la ventana de configuración del slide, realice los ajustes necesarios en un módulo.
2. Sobre el Área de Movimiento, en el campo Vista, introduzca un nombre para la configuración que se va a guardar.
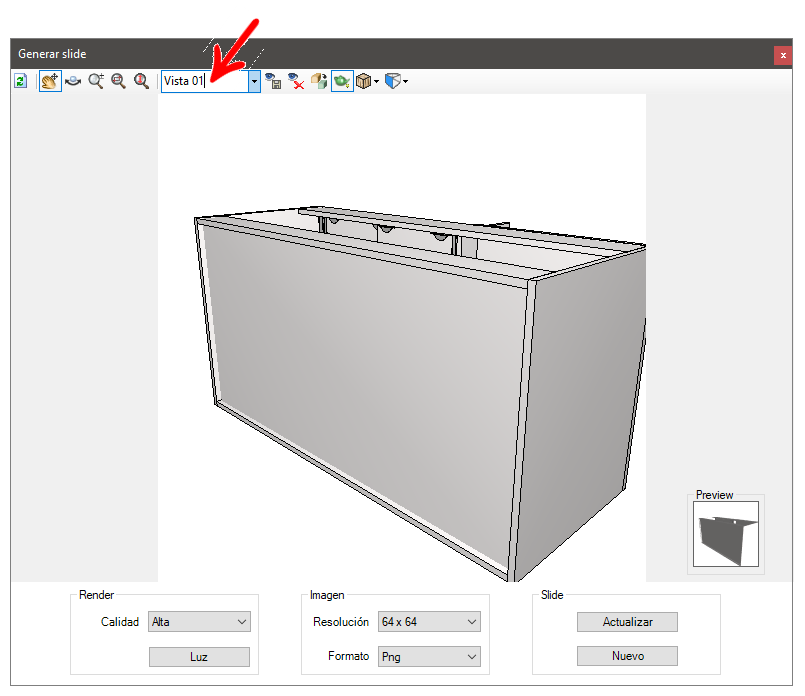
3. Haga clic en Guardar vista.
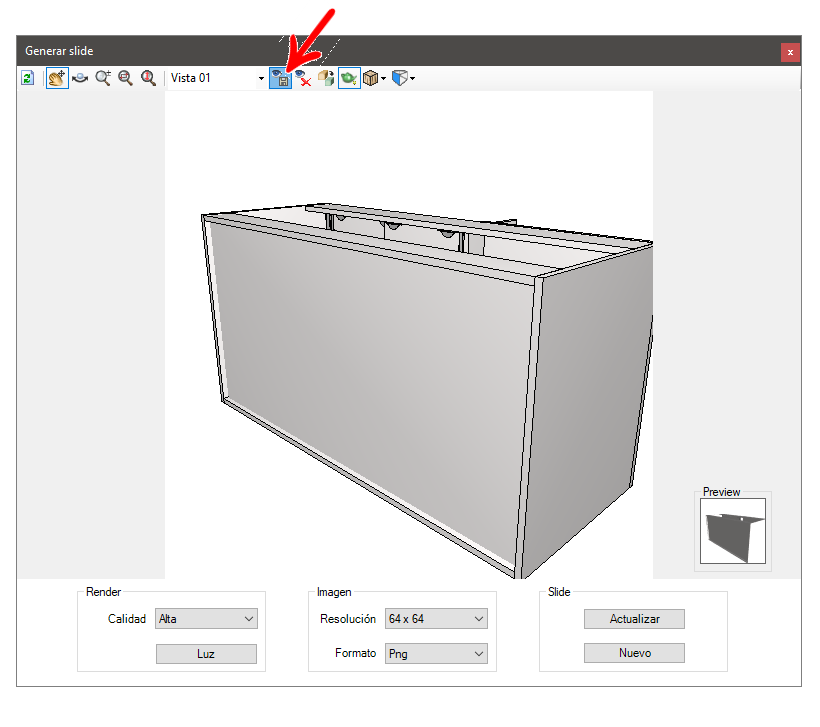
¿Cómo importar slides de los módulos?
Algunos módulos pueden usar imágenes de proveedores como slides , como manijas y cables. Por tanto, es necesario importar las imágenes para los slides.
Las imágenes proporcionadas deben seguir ciertas normas:
1. Deben tener una resolución de 64x64.
2. Deben estar en formato JPG.
Para importar las imágenes a los slides:
1. Vaya al menú Registro - Módulos.
2. Seleccione en el árbol de navegación el módulo al que se va a importar la diapositiva.
3. En la sección principal, haga clic en el icono Examinar para localizar la imagen que desea importar.
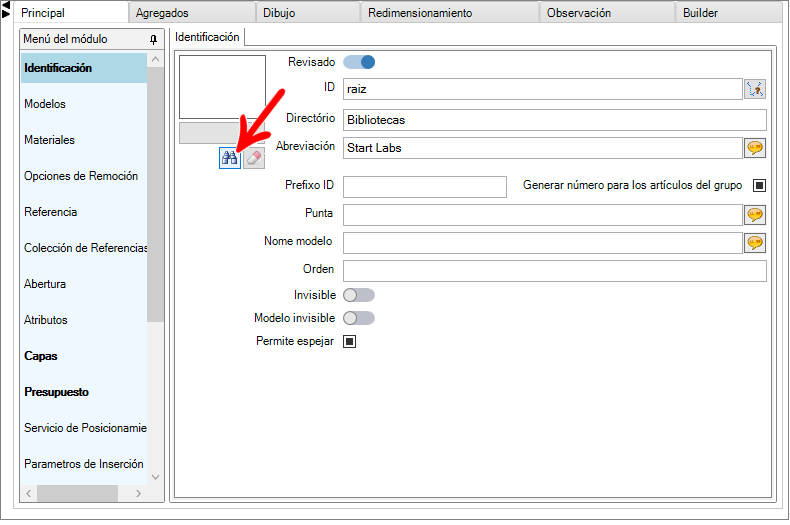
IMPORTANTE: al realizar el procedimiento para importar la imagen, el archivo de imagen en cuestión tendrá una copia guardada en la carpeta del sistema.
4. Después de realizar los cambios, haga clic en el icono Actualizar en el encabezado.