A continuación se muestran los pasos del presupuesto:
- ¿Cómo configurar los pasos del presupuesto?
- ¿Cómo configurar el paso Aplicar XSL?
- ¿Cómo configurar el paso Condiciones de Pago?
- ¿Cómo configurar el paso Calcular Márgenes y Precios?
- ¿Cómo configurar el paso Editar Observación?
- ¿Cómo configurar el paso Enviar URL?
- ¿Cómo configurar el paso Ejecutar Aplicación?
- ¿Cómo configurar el paso Exportar Archivo?
- ¿Cómo configurar el paso Generar Documento?
- ¿Cómo configurar el paso Generar el Listado del Plan de Porte?
- ¿Cómo configurar el paso del Motor?
- ¿Cómo configurar el paso de la Pantalla de Presentación?
- Detalles de etapas
¿Cómo configurar los pasos del presupuesto?
Los pasos presupuestarios definen los procesos que se seguirán al generar el presupuesto en cuestión y, por tanto, definen los parámetros que se deben presentar, qué información se debe calcular y transmitir durante este proceso.
Después de crear un nuevo presupuesto, debe agregar los pasos del presupuesto y estos deben agregarse según sea necesario. Por lo tanto, a continuación se detallan las especificaciones de cada paso y cuándo deben agregarse, para evitar que se calcule información innecesaria y en exceso, evitando así una disminución en el rendimiento y el presupuesto de Promob.
Para agregar una nueva etapa:
1. Acceda al menú Registro - Presupuesto - Presupuestos;
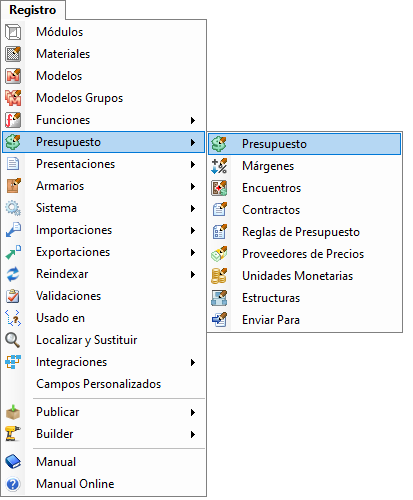
2. Seleccione el presupuesto al que desea agregar un nuevo paso;
3. Haga clic en Nuevo y seleccione el paso que desea agregar;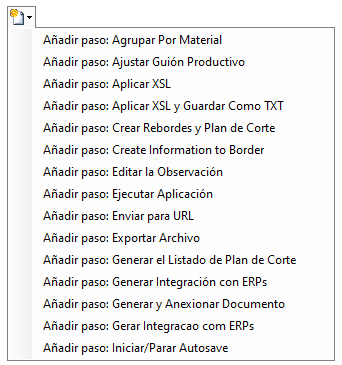
4. Haga clic aquí y vea los detalles y la orientación sobre cada paso.
5. Adicione as etapas desejadas respeitando as regras de ordenação para cada uma.
Ejemplo 1:
Para un presupuesto que calcula precios, márgenes y permite al usuario definir condiciones de pago, puede configurar los pasos de la siguiente manera:
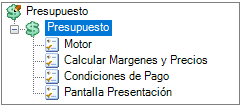
Ejemplo 2:
Para un listado que no debe calcular precios, márgenes y, por lo tanto, no muestra la opción de condiciones de pago, puede configurar los pasos de la siguiente manera:
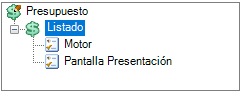
6. Después de registrar los pasos, haga clic en el icono Actualizar para aplicar los cambios. 
¿Cómo configurar el paso Aplicar XSL?
Este paso reemplaza el paso PresentationScreen, que sirve para mostrar la cotización generada en la pantalla de Promob, el paso Aplicar XSL solo genera la cotización y solicita una ubicación para guardar la cotización por separado, sin mostrar la cotización en la pantalla de Promob.
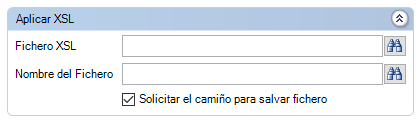
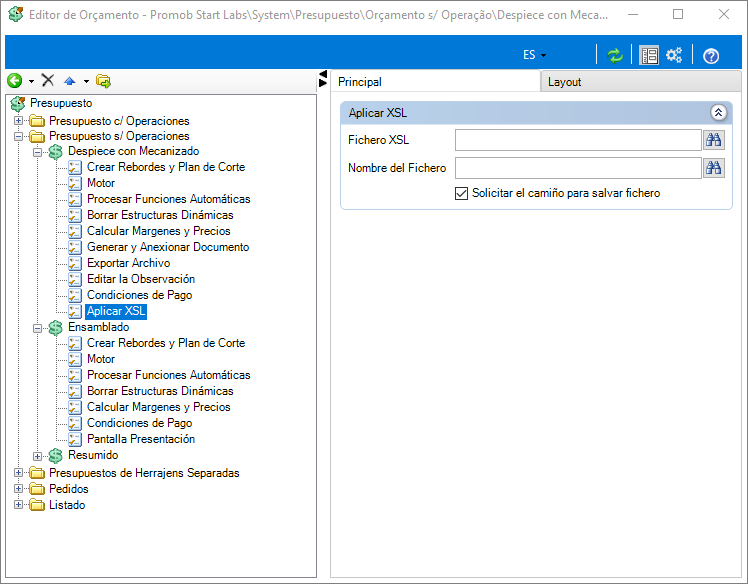
Para configurar este paso:
1. En Aplicar XSL, en el campo Archivo XSL, haga clic en el icono Buscar y seleccione el archivo XSL del diseño de presupuesto en cuestión.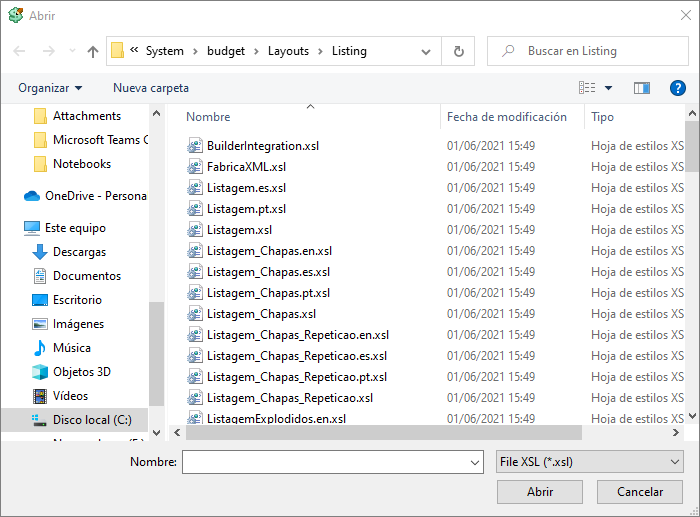
2. Complete el campo Nombre de archivo con el nombre sugerido para el archivo de presupuesto que se guardará, si lo desea. Si lo desea, puede dejar el campo en blanco.
3. Marque la opción Solicitar ruta para guardar el archivo si desea que se abra la ventana Guardar como antes de guardar el archivo de presupuesto.
4. En la pestaña Layout, es posible configurar la información que debe aparecer en el Layout, en lugar de seleccionar el Archivo XSL Presupuesto en la pestaña Principal, utilizando acciones estándar y específicas.
IMPORTANTE: Si desea realizar cambios en el diseño del presupuesto, comuníquese con el Servicio de consultoría de catálogos para obtener ayuda.
¿Cómo configurar el paso Condiciones de pago?
Este paso define que la opción Condiciones de pago se mostrará en la pantalla del presupuesto. Si se agrega, siempre debe ir después del paso Calcular márgenes y precios y antes del paso Pantalla de presentación.
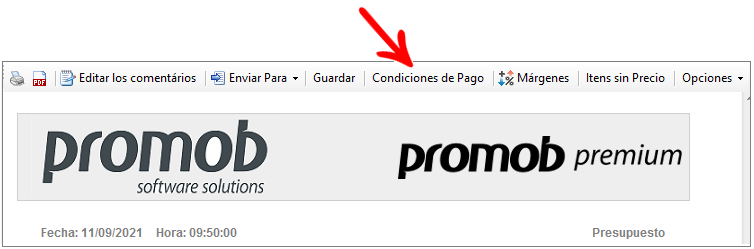
Este paso no necesita configuración, solo necesita ser agregado. Después de agregar el paso, haga clic en el ícono Actualizar para aplicar los cambios.
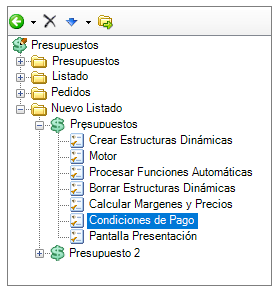
¿Cómo configurar el paso Editar la Observación?
Este paso define que, cuando esté configurado, se desplegará una ventana para guardar notas sobre el proyecto o presupuesto.
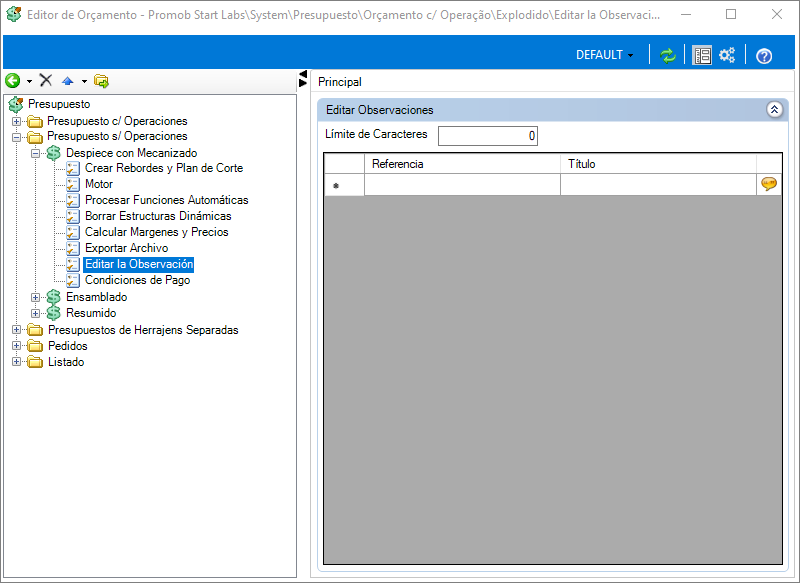
IMPORTANTE: Puede agregarse en cualquier momento en la cotización, sin embargo, debe agregarse después del paso Calcular márgenes y precios.
Para configurar el paso:
1. En el campo Límite de caracteres, si lo desea, puede completar el número máximo de caracteres que tendrán las observaciones.
2. En Referencia, puede completar las referencias que deben asociarse con las observaciones.
EXEMPLO: referencia COMPLETA. Cuando se muestra la pantalla Editar notas, se agrega una columna con la referencia agregada (imagen a continuación).
3. En Título, rellena el campo con el nombre que quieres darle a la referencia (si se ha añadido alguno), para facilitar la comprensión del usuario que rellenará la información.
A continuación se muestra una imagen de la pantalla Editar notas, que se mostrará al usuario si este paso se agrega al Presupuesto:
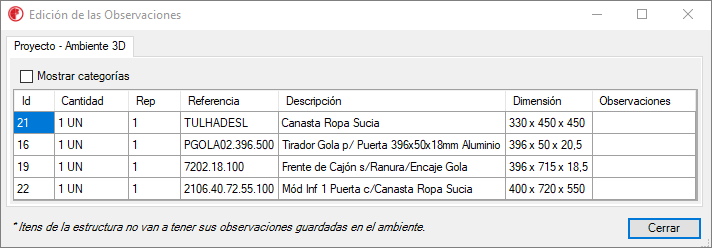
¿Cómo configurar el paso Enviar URL?
Este paso le permite definir que un archivo de presupuesto generado por el paso Aplicar XSL debe enviarse a una determinada dirección definida en este paso.
IMPORTANTE: Este paso siempre debe definirse después del paso Aplicar XSL.
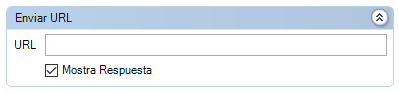
Para configurar este paso:
1. En el campo URL, complete la URL donde se debe enviar la cotización generada.
2. La opción Mostrar respuesta define si se mostrará o no un mensaje de respuesta después de enviarlo a la URL definida, ya sea de éxito o de error.
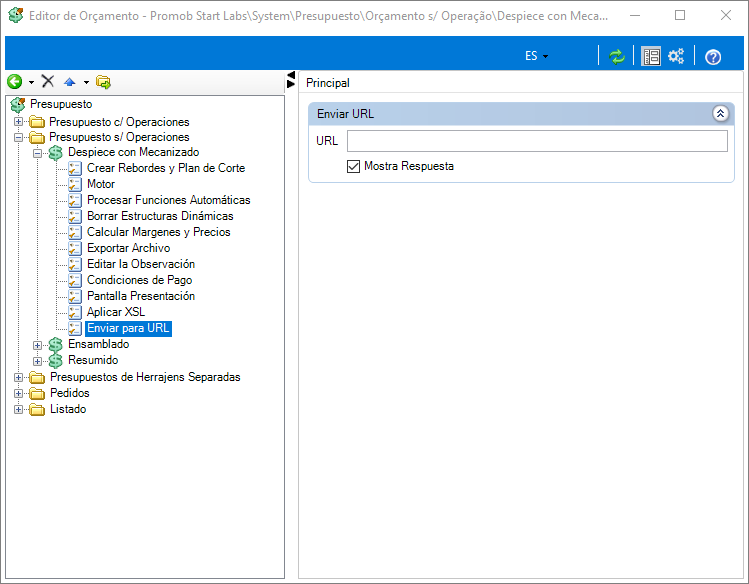
¿Cómo configurar el paso Ejecutar aplicación?
Este paso permite definir que, en un momento dado, se debe ejecutar una aplicación (ejemplo: software de plan de corte).
IMPORTANTE: Este paso siempre debe agregarse después de los pasos PresentationScreen o Aplicar XSL.
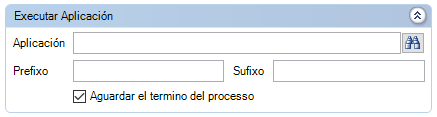
Para configurar este paso:
1. En Aplicación, haga clic en el icono Buscar y seleccione la aplicación que debe ejecutarse en este paso.
2. En Prefijo y Sufijo, si es necesario, puede completar los caracteres que definen los parámetros para la ejecución de la aplicación.
3. Con la casilla de verificación Aguardar la término del proceso marcada, mientras la aplicación ejecutada no esté cerrada, Promob se bloqueará para su uso. Desmarque esta opción si no desea bloquear el uso de Promob.
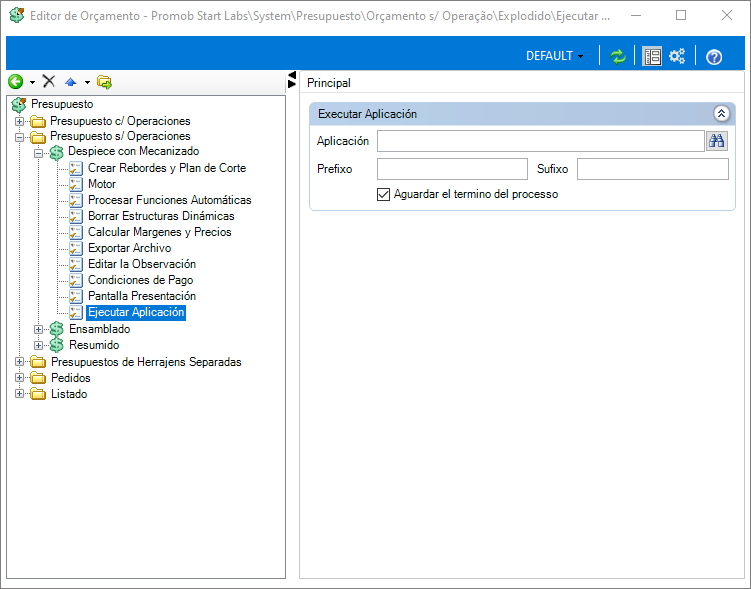
¿Cómo configurar el paso Exportar archivo?
Este paso permite configurar que, en un momento dado, el archivo de presupuesto se guardará en una ubicación, de acuerdo con la configuración realizada. Se puede agregar en cualquier lugar y siempre debe estar después del paso Calcular márgenes y precios.
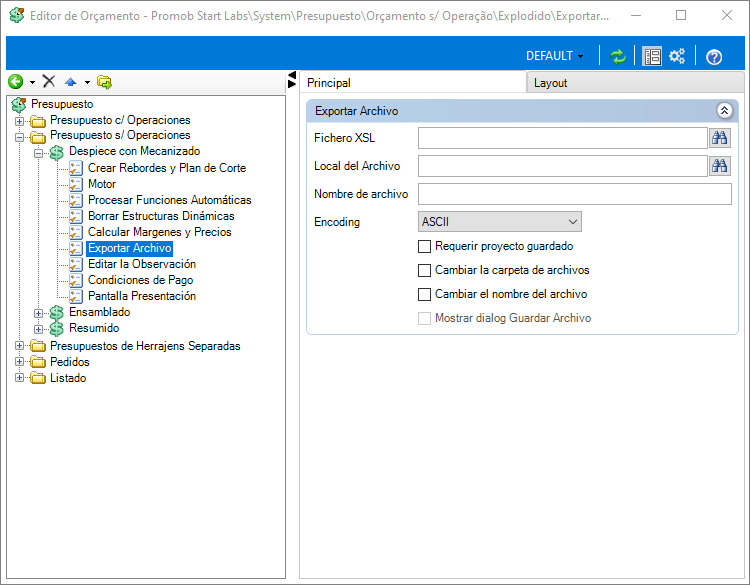
Para configurar este paso:
1. En Archivo XSL, haga clic en Localizar y seleccione un archivo .xsl que se debe utilizar para el diseño del archivo que se exportará.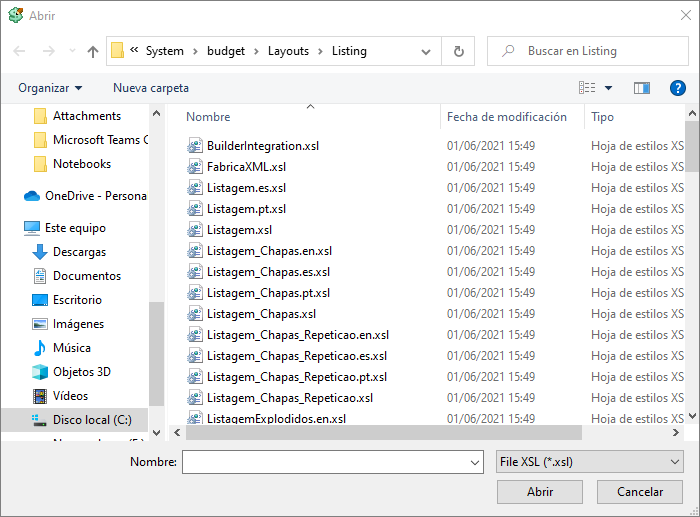
2. En Ubicación del archivo, haga clic en Buscar si desea seleccionar la ubicación predeterminada donde se guardará el archivo.
3. En Nombre de archivo, ingrese un nombre con el que se guardará el archivo.
4. En Ecoding, seleccione la opción deseada (ASCII, Unicode, UTF-32, UTF-8, UTF-7). La elección debe definirse de acuerdo con el destino del archivo exportado.
5. Marque las casillas de verificación como desee:
- Requerir proyecto guardado: Para que el archivo sea exportado, se solicitará que el proyecto se haya guardado al menos una vez.
- Permitir cambiar la carpeta del archivo: con esta opción marcada, el usuario puede cambiar la carpeta de destino del archivo, definida en el campo Ubicación del archivo.
- Permitir cambiar el nombre del archivo: Con esta opción marcada, el usuario puede cambiar el nombre del archivo, definido en el campo Nombre de archivo.
- Mostrar ventana Guardar archivo: esta opción solo está habilitada y marcada automáticamente cuando las opciones Permitir cambiar carpeta de archivo y Permitir cambiar nombre de archivo están marcadas simultáneamente, por lo que no es necesario mostrar dos ventanas (Cambiar carpeta y cambiar nombre) al exportar el archivo.
6. En la pestaña Layout, es posible configurar la información que debe aparecer en el Layout, en lugar de seleccionar el Archivo XSL Presupuesto en la pestaña Principal, utilizando acciones estándar y específicas.
IMPORTANTE: Si desea realizar cambios en el diseño del presupuesto, comuníquese con Consultoría de Catalog para obtener ayuda.
¿Cómo configurar el paso Generar documento?
Este paso permite que el presupuesto generado se adjunte automáticamente al proyecto. Normalmente, se puede agregar después de los pasos principales (Motor, Calcular márgenes y precios, Pantalla de Presentación), de modo que se ejecute solo después de cerrar el presupuesto.
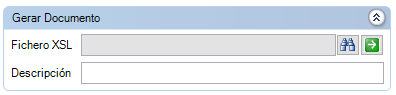
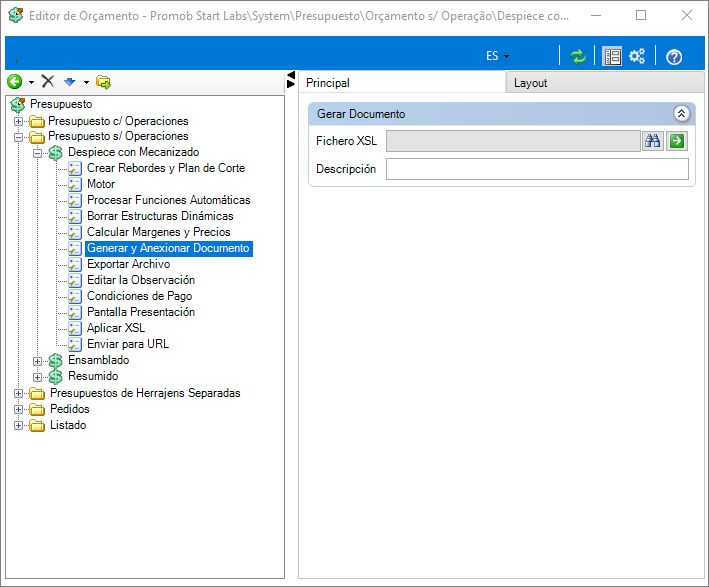
Para configurar este paso:
1. En el campo del Archivo XSL, haga clic en Buscar y seleccione el archivo XSL que debe usarse como base;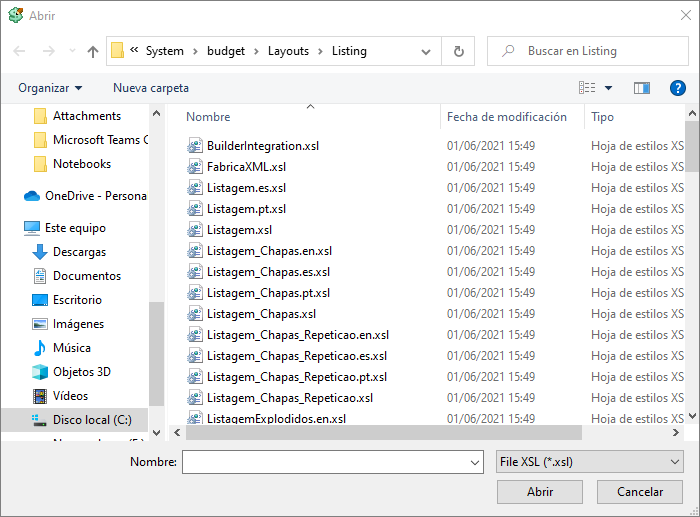
2. En el campo Descripción ingrese el nombre del presupuesto que se adjuntará;
3. Después de realizar la configuración deseada, haga clic en el icono Actualizar para aplicar los cambios.
¿Cómo configurar el paso Generar el Listado de Plan de Corte?
Paso utilizado para enumerar las placas del proyecto, generalmente en listados específicos de placas.
IMPORTANTE: Para que los artículos aparezcan en la lista de placas, deben tener el atributo Componente.
Este paso debe pedirse inmediatamente después del paso Motor. Como solo se usa en listados, normalmente, el orden de los pasos del listado debe ser:
1. Motor
2. Generar el Listado de Plan de Corte
3. Patalla de Presentación
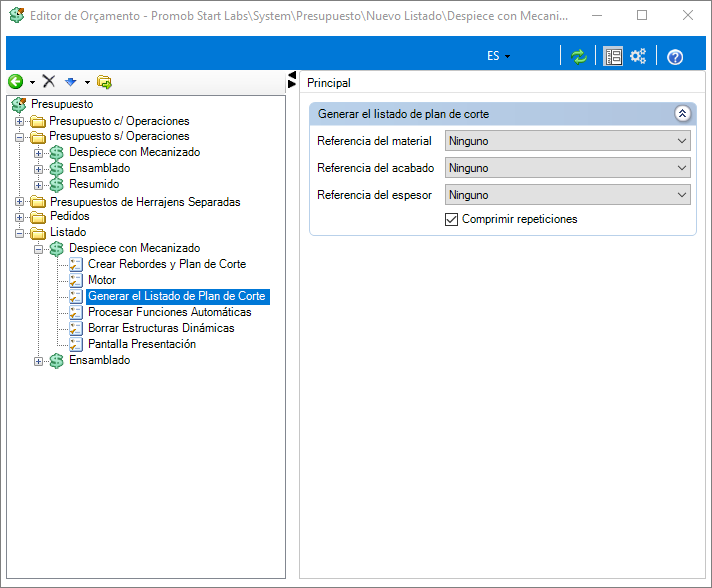
Para configurar este paso:
1. En Generar el Listado del Planos de Corte, puede configurar qué referencias se deben usar en el listado:
- Referencia material: Define la referencia material (MDF, MDP, BP, Aglom, etc), entre las referencias ya registradas en Registro - Sistema - Referencias
- Referencia de acabado: Define la referencia de acabado (modelo de acabado), entre las referencias ya registradas en Registro - Sistema - Referencias
- Referencia de espesor: Define la referencia de espesor, entre las referencias ya registradas en Registro - Sistema - Referencias
Si no se selecciona ninguna referencia, se utilizará la referencia COMPLETA de cada componente. De esta forma, configure referencias específicas solo si es necesario.
2. Si desea que las repeticiones de la hoja se compacten, marque la opción Comprimir repeticiones.
IMPORTANTE: Para configurar este paso, el diseño del listado debe ser específico para este tipo de configuración.
¿Cómo configurar el paso del motor?
Este paso es el paso principal a configurar, ya que define la forma en que se deben presentar los módulos en la pantalla de presupuesto.
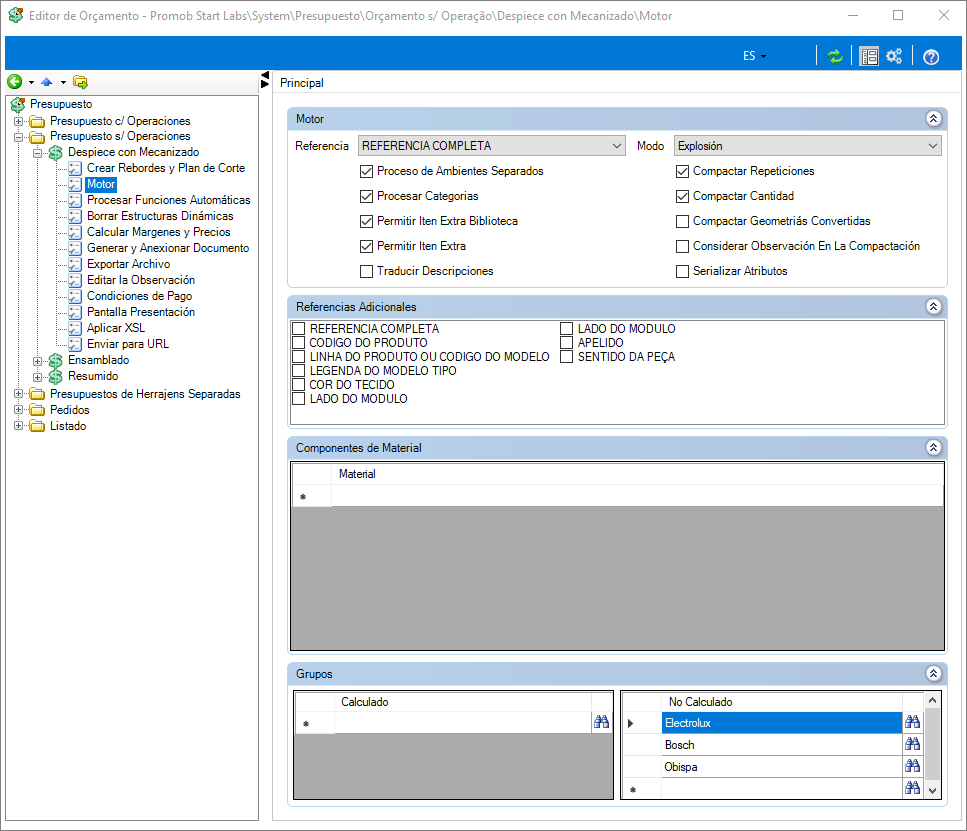
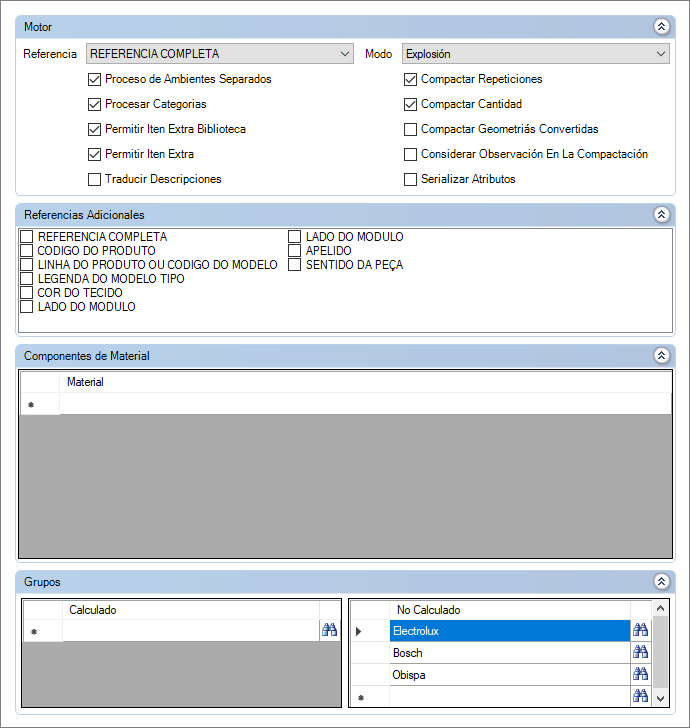
Para configurar este paso:
1. En Referencia, seleccione la referencia que debe utilizar el motor de presupuesto.
Esta referencia se utiliza en el registro de los módulos y tiene la información de codificación de modulación. Generalmente, se selecciona la REFERENCIA COMPLETA, que está relacionada con la referencia COMPLETA de los módulos.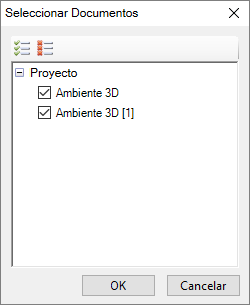
2. En Mode, defina cómo se presentan los módulos del proyecto en el presupuesto.
Comum: Este modo no respeta las jerarquías definidas por el atributo BudgetAggregate. En el listado de elementos, se muestran en una lista sin distinción de jerarquía, sin diferenciar componentes y módulos, uno debajo del otro.
Explosión: este modo respeta las jerarquías definidas por el atributo BudgetAggregate. En el listado de ítems se muestran en una lista con distinción de jerarquía, diferenciando componentes y módulos, mostrando los componentes con mayor sangría en relación a los módulos.
IMPORTANTE: Para que estos modos funcionen correctamente, es necesario desarrollar diseños de presupuesto específicos para estos modos. Si su Catálogo no tiene estos diseños listos, comuníquese con la Consultoría de Catálogo.
3. Marque o desmarque la casilla de verificación como desee:
a) Procesar entornos separados: con esta opción marcada, cuando se tiene más de un entorno 3D para presupuestar (como se muestra en la imagen a continuación), los módulos se separarán por entorno en el presupuesto. Con la opción desmarcada, los módulos de los dos entornos se muestran en el mismo listado.
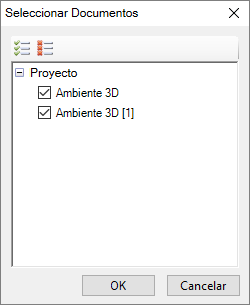
Con la opción Procesar entornos separados marcada: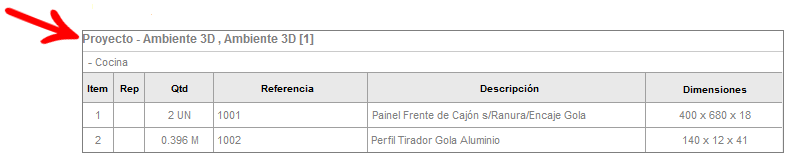
Con la opción Procesar entornos separados sin marcar: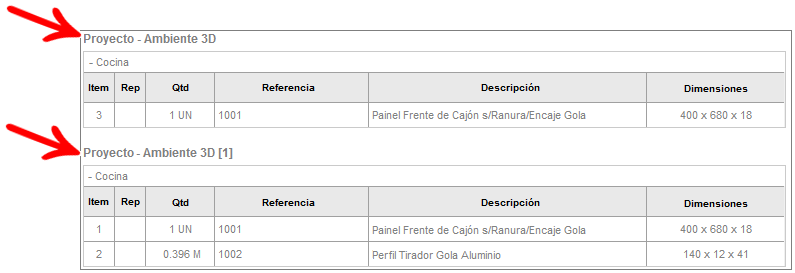
b) Categorías de procesos: agrupa los módulos de entorno según su categoría. Estas categorías se definen en el maestro de presupuestos del módulo.
Con la opción Categorías de proceso marcada: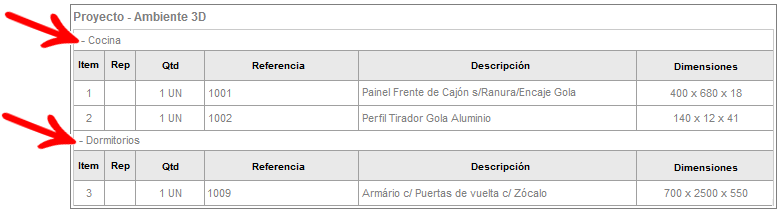
Con la opción Categorías de proceso sin marcar: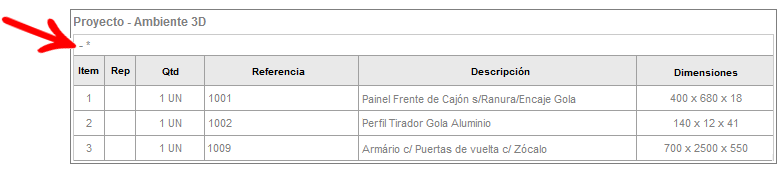
c) Permitir artículo Sumplementario: Con esta opción marcada, los módulos cuyos precios fueron informados a través del Panel de herramientas (Ejemplo: geometrías, artículos Decore) muestran el precio configurado. Con la opción desmarcada, dichos elementos no se mostrarán.
Con la opción Permitir artículo suplementario marcada:
Con la opción Permitir artículo suplementario desmarcada:
d) Permitir artículo adicional: si el proyecto tiene artículos adicionales, con la opción marcada, se muestran en el presupuesto. Si la opción no está marcada, los elementos adicionales no se mostrarán en el presupuesto.
e) Compact Repeticiones: Agrupa los mismos módulos y con las mismas dimensiones en una línea presupuestaria, incluyendo módulos lineales como estantes, encimeras, etc, mostrando el número de repeticiones en la columna Repeticiones. Su correcto funcionamiento depende de la disposición presupuestaria.
f) Resumir cantidad: Si esta opción está marcada, para que las cantidades se resuman, en lugar de repeticiones, es necesario que la regla de presupuesto tenga marcada la opción Sumar cantidades.
g) Comprimir geometrías convertidas: esta opción depende de la opción Compactar repeticiones. Con la opción Compactar repeticiones marcada, si hay algún elemento en el entorno que sea una geometría convertida en un elemento de modulación, este elemento también respetará las reglas de repetición.
h) Considerar observaciones en compresión: esta opción depende de la opción Comprimir repeticiones. Con esta opción marcada, los elementos solo se repetirán comprimidos si las observaciones entre elementos son las mismas. Estas observaciones se configuran directamente en los proyectos y se definen en el entorno seleccionando el ítem en la barra de Herramientas.
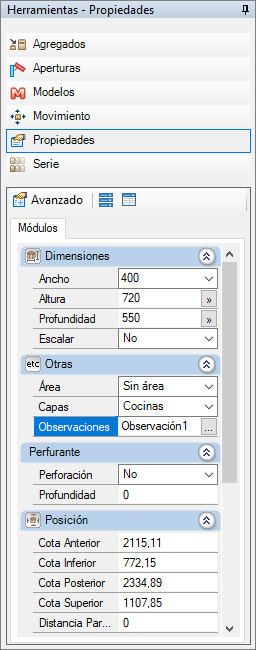
3. Después de realizar la configuración, haga clic en el ícono Actualizar para aplicar los cambios o continúe configurando los pasos del presupuesto. 
¿Cómo configurar el paso de la pantalla de presentación?
Este paso define el diseño de la pantalla de presentación del presupuesto, se debe agregar en último lugar o después de los pasos Calcular márgenes y precios y Condiciones de pago, si se agregan.
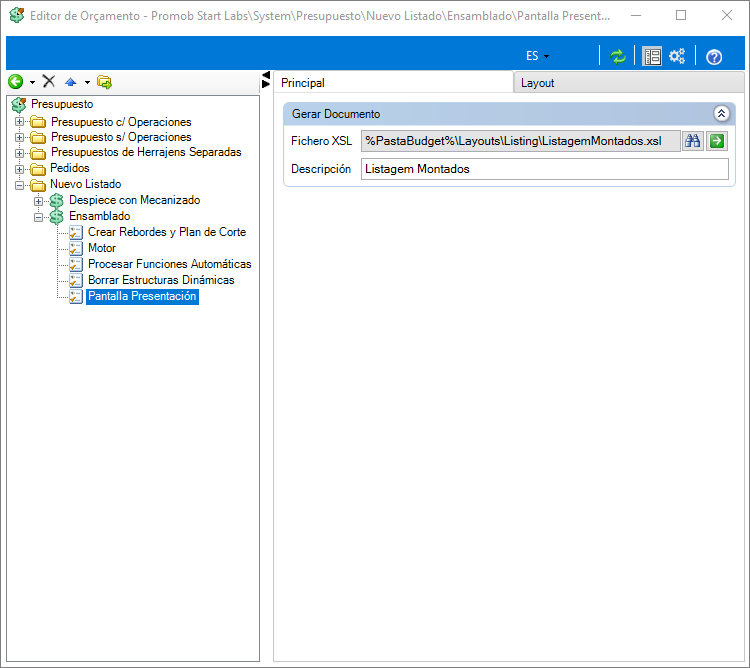
Para configurar este paso:
1. En Archivo XSL, haga clic en el icono Buscar y seleccione el archivo XSL correspondiente al diseño de presupuesto deseado;
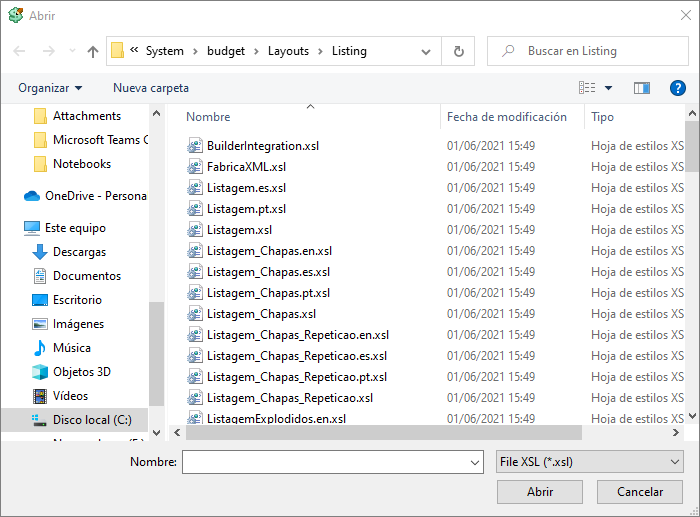
2. En el campo Descripción, agregue el nombre de diseño deseado. Esta información no se muestra en ninguna parte de la página de presupuesto, es solo para ayudar a diferenciar las páginas de presentación.
3. Después de realizar la configuración deseada, haga clic en el icono Actualizar para aplicar los cambios. 