Los módulos que tienen una apertura deben tener los ajustes exactos referentes a la apertura para que se pueda simular en el entorno 3D. Se crearon patrones de apertura para puertas, bisagras, correderas y componentes. Para los patrones de apertura existentes, el comportamiento de orientación de la apertura ya está configurado correctamente y se puede cambiar.
A continuación se detallan los procedimientos de apertura:
¿Cómo se aplican las aperturas?
¿Cómo cambiar los ajustes de apertura?
¿Cómo se ajusta la apertura para ser ignorada?
¿Cómo tener aperturas por dibujo?
¿Cómo se aplican las aperturas?
Las aberturas se pueden aplicar a grupos, haciendo que todos los artículos existentes dentro del grupo tengan la abertura, o directamente en el módulo.
Para aplicar apertura:
1. Acceda a Registro - Módulos.
2. Seleccione el elemento que debe abrirse en el árbol de navegación.
Ejemplo: En un gabinete con puerta, la apertura debe aplicarse en el registro de la puerta.
3. Elija la pestaña Apertura en la pestaña Principal.
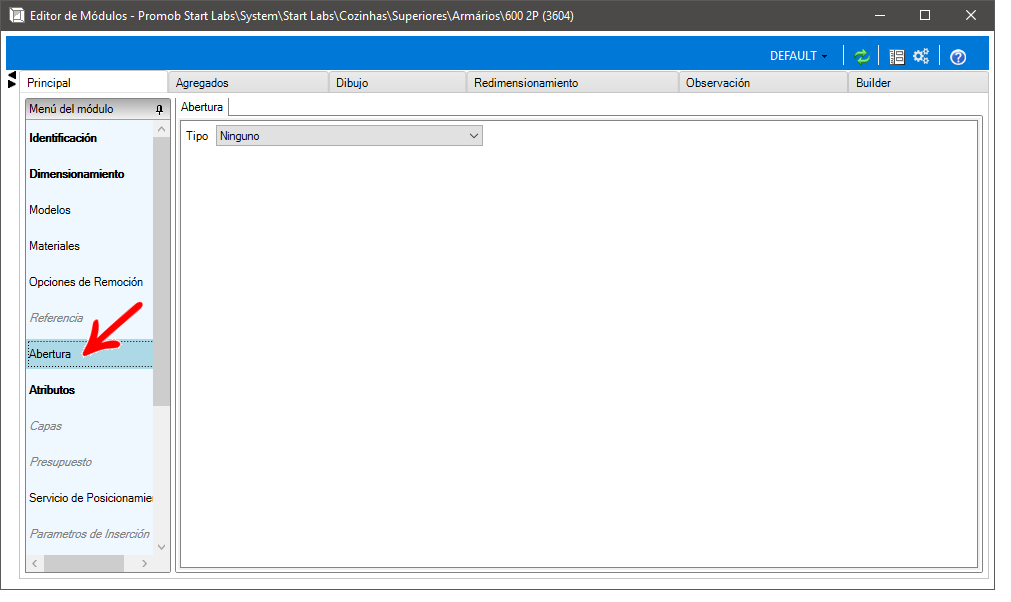
4. Elija una categoría de apertura en el campo Tipo de entre los valores predeterminados ya configurados, según sea necesario.
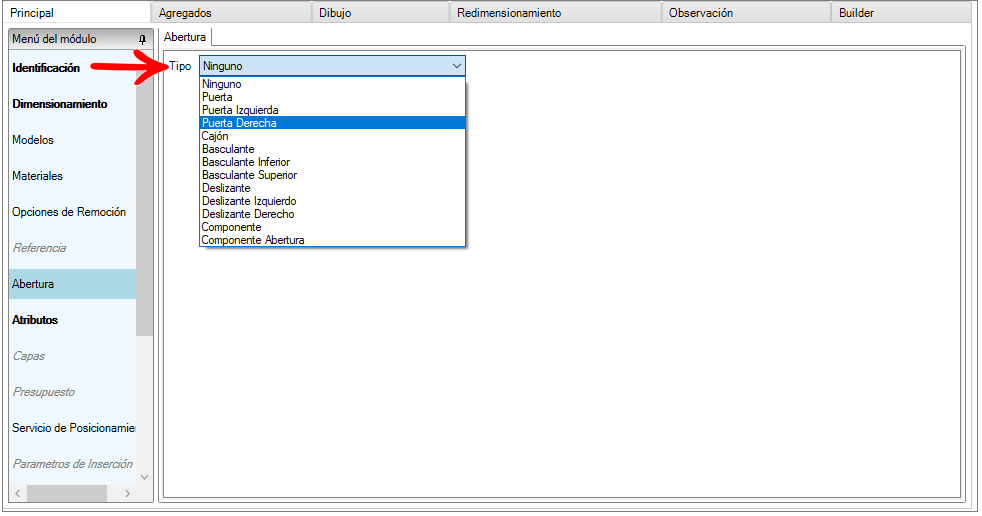
IMPORTANTE: De forma predeterminada, para las puertas, la apertura de la puerta derecha se elige debido a los ajustes de posición de la manija. Si es necesario aplicar a una puerta izquierda, marque la opción Invertida en el registro de la puerta agregada en el módulo. Haga clic aquí para ver el procedimiento sobre cómo invertir el agregado.
Cambio de la configuración de apertura
Los ajustes de apertura se pueden cambiar para que la apertura en la habitación sea lo más real posible.
Para cambiar la configuración de apertura:
1. Acceda al menú Registro - Módulos.
2. Seleccione el artículo que contiene la apertura aplicada en el Árbol de navegación.
3. Elija la pestaña Apertura en la pestaña Principal.
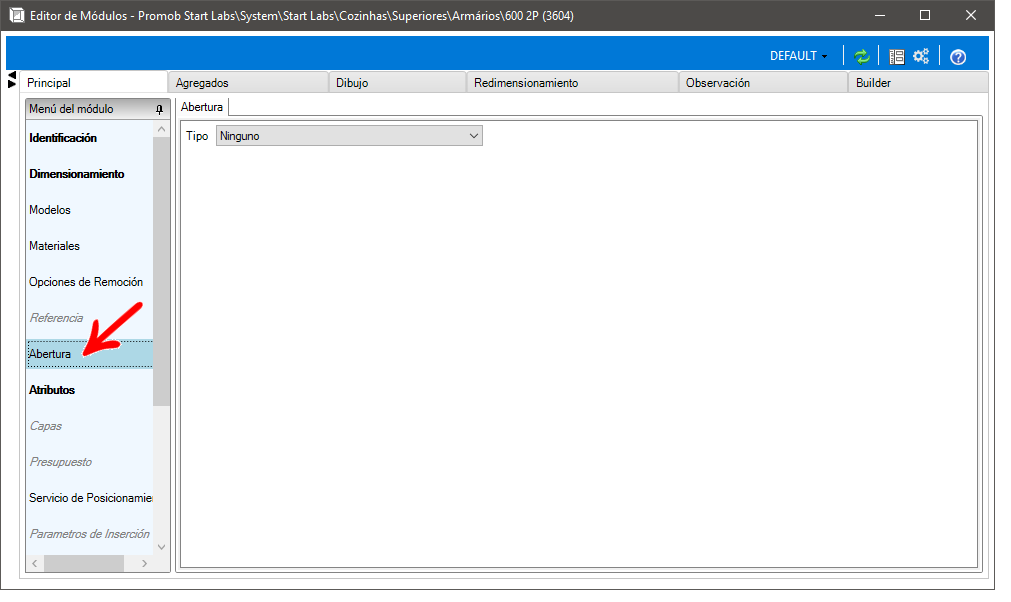
4. A continuación, se pueden realizar dos tipos de cambios de configuración en la apertura.
Cambio de ángulo
La configuración del ángulo de apertura sirve para ajustar la simulación de apertura en el entorno 3D.
Inversión de aberturas
La inversión de la apertura de la puerta está relacionada con la dirección en la que debe abrirse la puerta y si el registro del artículo tiene reflejo o inversión. Para definir una apertura invertida en el eje, se debe informar el valor Y (Sí) en el campo Invertir.
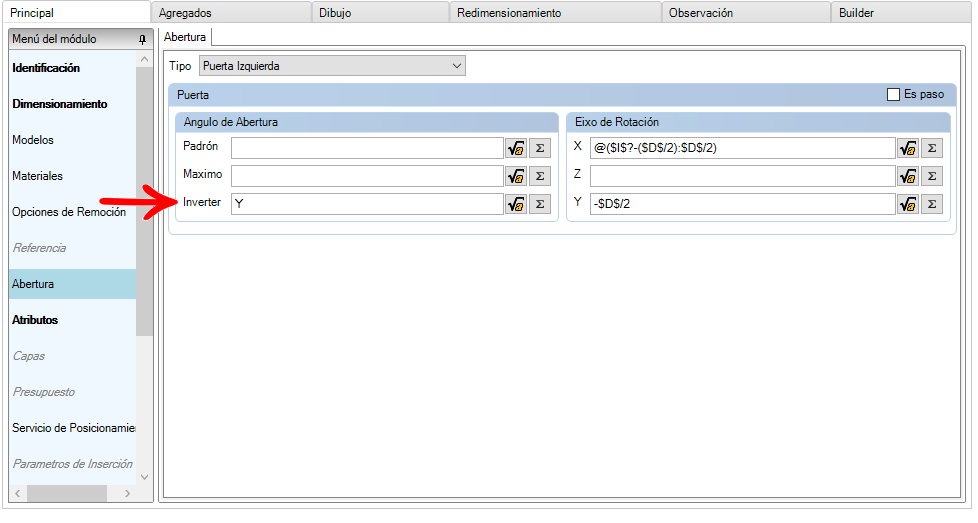
A continuación se muestra un ejemplo del tipo de apertura de puerta derecha con el campo Invertir rellenado de diferentes maneras.
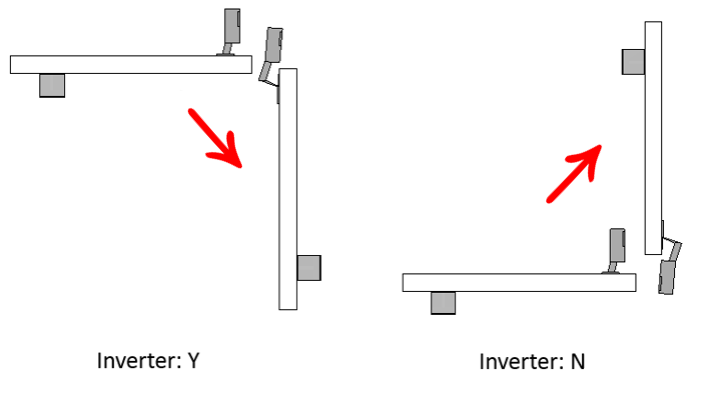
IMPORTANTE: Para puertas, el valor registrado en Inverter debe ser 0 (cero) para no invertir y 1 (uno) para invertir. Para cajones y volquetes, los valores aceptados son Y y N.
Apertura máxima
La apertura máxima de un artículo define la cantidad de apertura que se debe aplicar al módulo en relación con su posición normal. Para restablecer la apertura máxima de un módulo, se debe informar el valor en el campo Máximo.
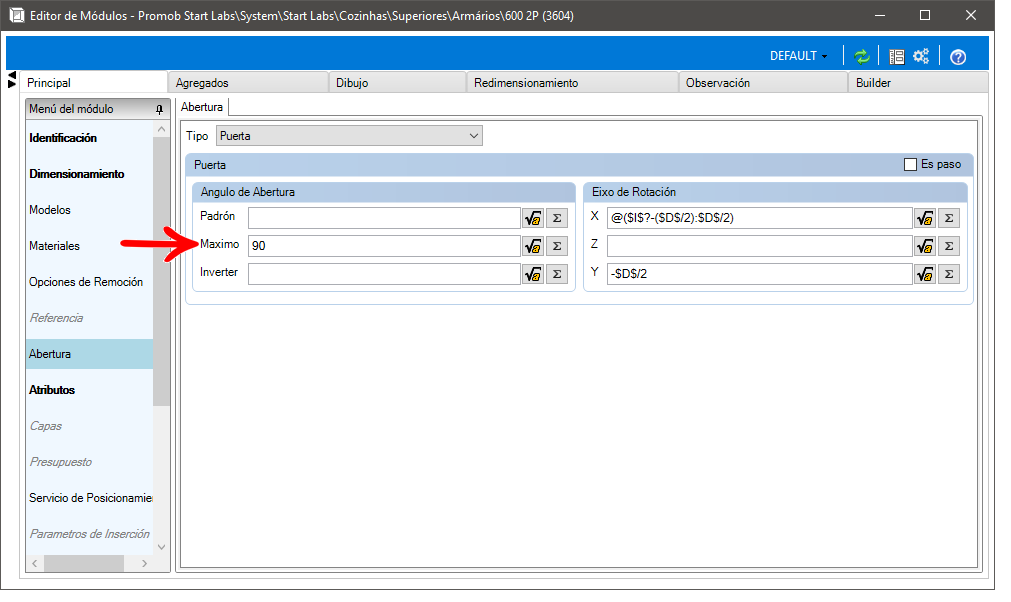
IMPORTANTE: Cuando el campo Máximo está en blanco, para Puertas, el grado de apertura será 90.
A continuación se muestra un ejemplo del tipo de apertura Puerta derecha con el campo Máximo llenado de diferentes formas.
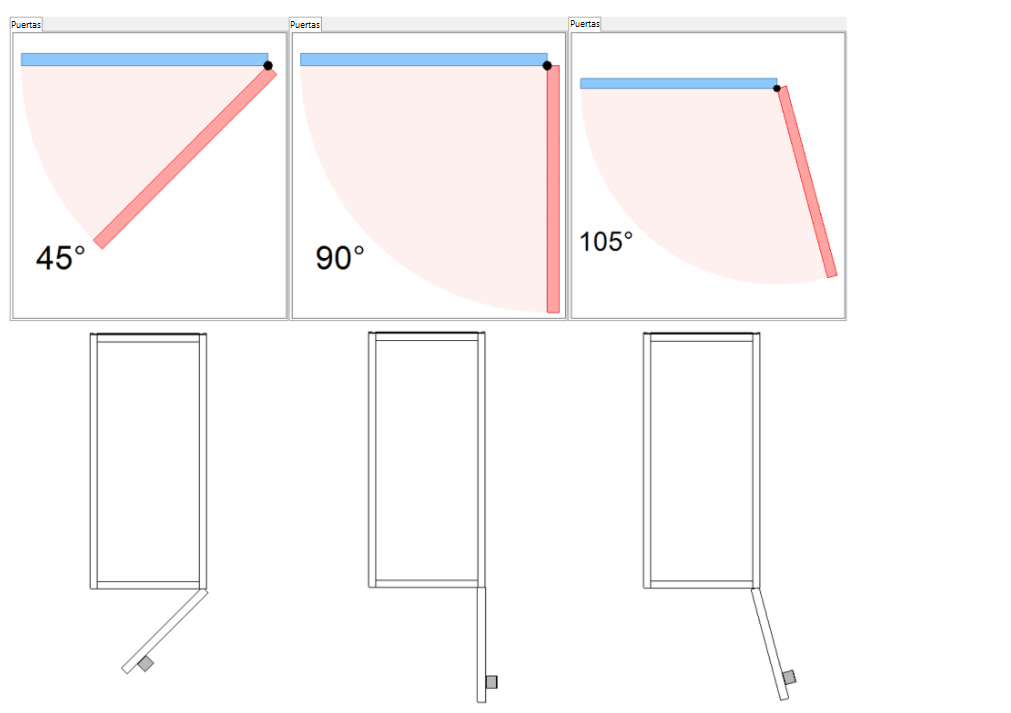
Cambio de eje
Los cambios en el eje de rotación están relacionados con el eje definido por el cual se debe girar la puerta. Para cambiar el eje de rotación de una abertura, es necesario informar el valor en las coordenadas X, Y y Z según la apertura.
A continuación se muestra un ejemplo del tipo de apertura de la puerta derecha con diferentes cambios en los ejes X e Y:
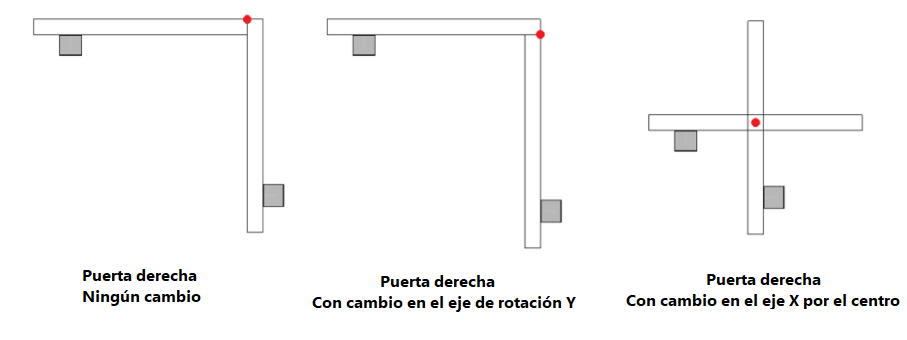
5. Después de realizar los cambios deseados, haga clic en el icono Actualizar en el encabezado.
Cómo tener aperturas por dibujo
Algunos objetos tienen un tipo de apertura especial, que no está cubierto por los tipos de apertura existentes (ángulo y desplazamiento). En estos casos debe existir un dibujo del objeto abierto y un dibujo del mismo cerrado, en el mismo dxf, donde las capas deben estar debidamente separadas según su comportamiento en cuanto a apertura (abierto / cerrado) y según el material aplicado.
Ejemplo:
En la siguiente imagen, puede ver el dibujo por la forma en que se presenta en el software de modelado. Dado que las capas deben definirse por separado para el diseño cerrado y abierto, en el ejemplo las capas STRUCTURE (negro), STRUCTURE_OPEN (rojo), STRUCTURE_OPEN (verde), STRUCTURE_CLOSED (azul) y STRUCTURE_CLOSED (rosa) se utilizaron en el ejemplo.
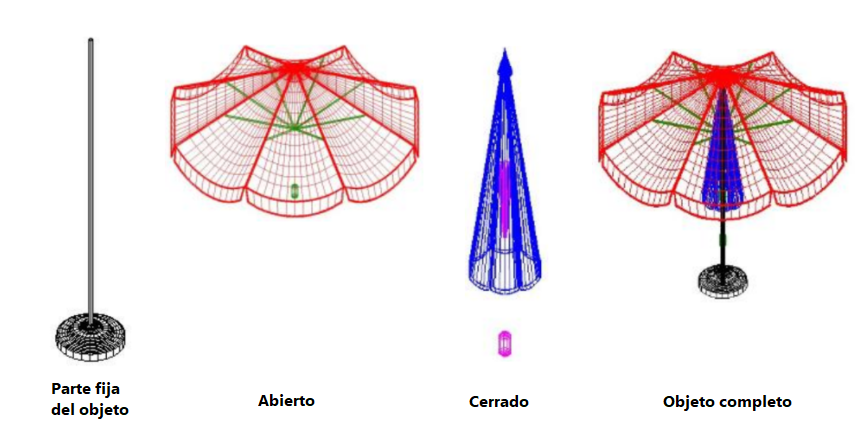
Después de realizar los ajustes de dibujo como se indica:
1. Dentro del Catalog Promob, acceda al menú Registro - Módulos.
2. Localice el módulo en el árbol de navegación.
3. Vaya a la pestaña Dibujo y vincule el dibujo.
Haga clic aquí para ver cómo asociar el dibujo;
4. Después de asociar el dibujo, acceda a la pestaña Principal - Apertura.
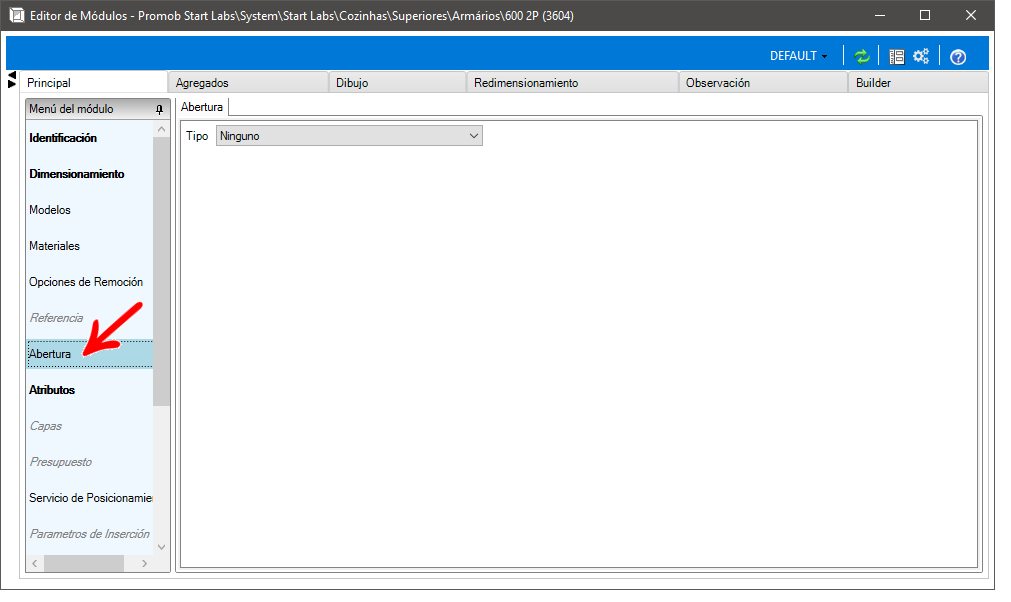
5. Seleccione el tipo de abertura del componente.
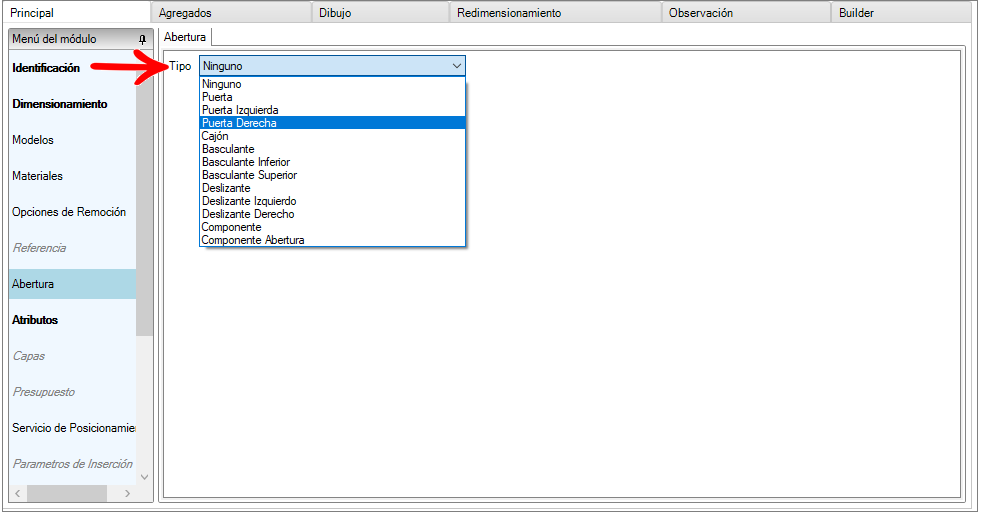
6. Agregue una Descripción para definir la apertura que se registrará.
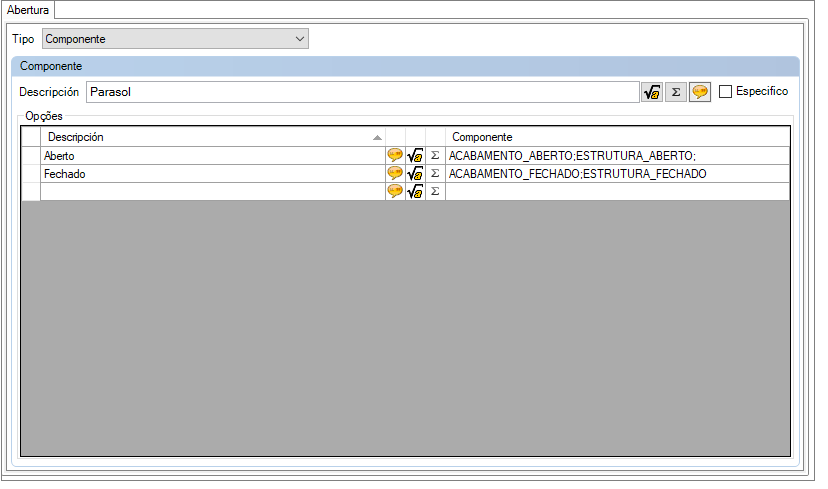
7. Agregue las Descripciones Abiertas y Cerradas en las filas de Opciones y, en cada una, especifique las capas que corresponden a cada estado, separadas por punto y coma.
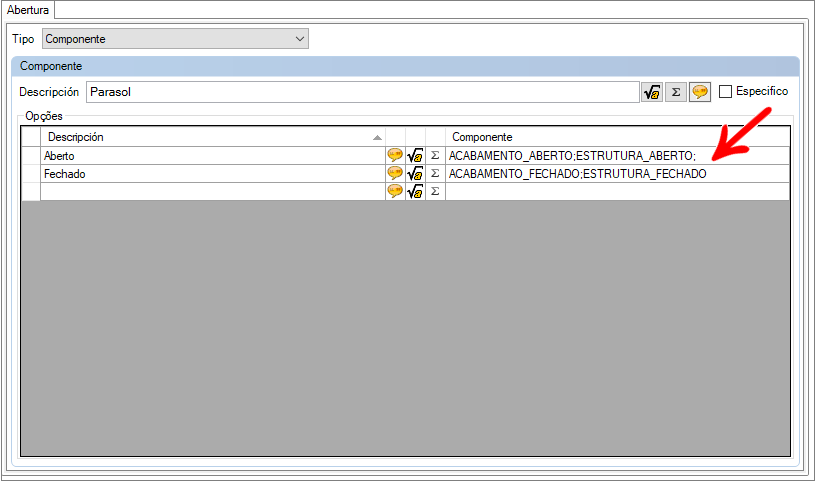
8. Después de realizar los cambios, haga clic en el icono Actualizar en el encabezado.
