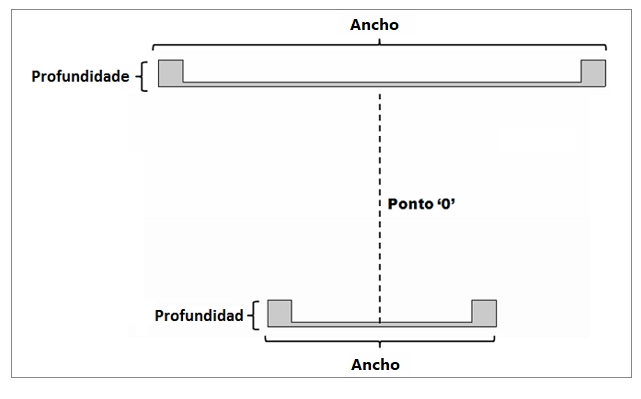Los módulos que permiten la alteración de las dimensiones a menudo necesitan seguir algunas reglas para que su redimensionamiento se simule correctamente. Por defecto, los módulos respetan el patrón general de redimensionamiento, en el que el módulo es escalado.
A continuación, los procedimientos para redimensionamiento:
- ¿Cómo configurar el cambio de tamaño preestablecido?
- ¿Cómo personalizar el cambio de Redimensionamiento?
- ¿Cómo establecer un atributo de cambio de tamaño visible en las propiedades?
Especificaciones de redimensionamiento:
- Paramétrico A
- Paramétrico AB
- Paramétrico ADir
- Paramétrico por medios
- Paramétrico para cortar a la altura
- Paramétrico para cortar a lo ancho
- Paramétrico para reducir la profundidad
- Paramétrico para reducir en ancho y la altura
- Paramétrico por los laterales conservando un espacio en el centro
- Paramétricos por los laterales conservando un espacio en el centro y los bordes
- Paramétrico por laterales conservando un espacio en el centro y los bordes en ancho y altura
- Paramétrico Esquina 90 AB
- Paramétrico Cubierta L AB
- Paramétrico Diagonales
- Paramétrico E
- Paramétrico IJ
- Paramétrico IJ Derecho
- Paramétrico Altura por medio
- Paramétrico por el medio utilizando límites
¿Cómo establecer el cambio de tamaño preestablecido?
Los cambios de tamaño se pueden definir en grupos, siendo respetados por todos los artículos que pertenecen al grupo. Un artículos perteneciente a un grupo al que se le ha aplicado un cambio de tamaño puede tenerlo redefinido.
Para establecer un cambio de tamaño por estándar:
1. Acceda al menú Registro - Módulos.
2. Seleccione el módulo / grupo que debería tener el cambio de tamaño en el Árbol de navegación
3. Vaya a la pestaña Redimensionamiento.
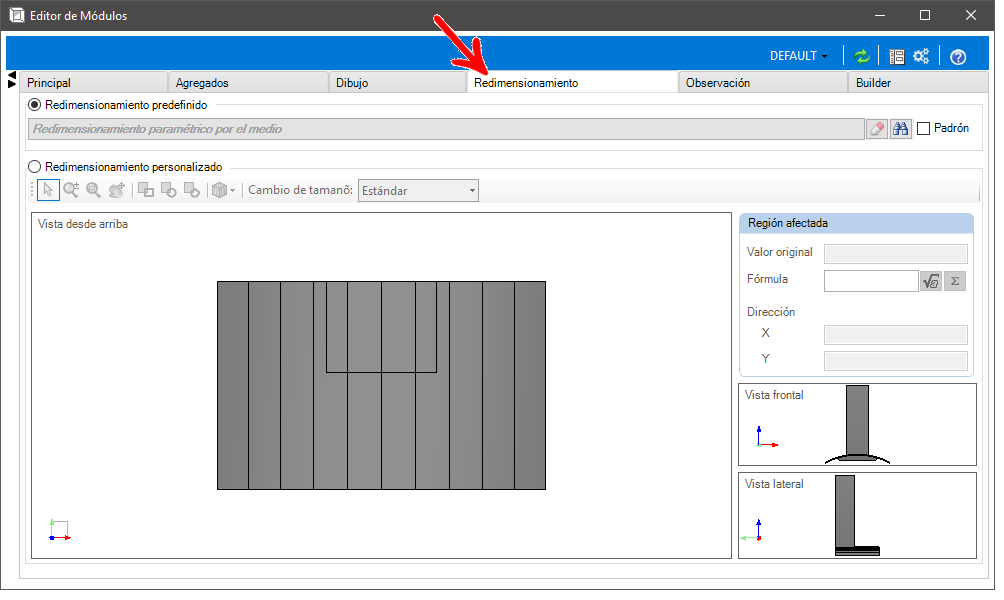
4. Marque la opción Redimensionamiento predefinido.
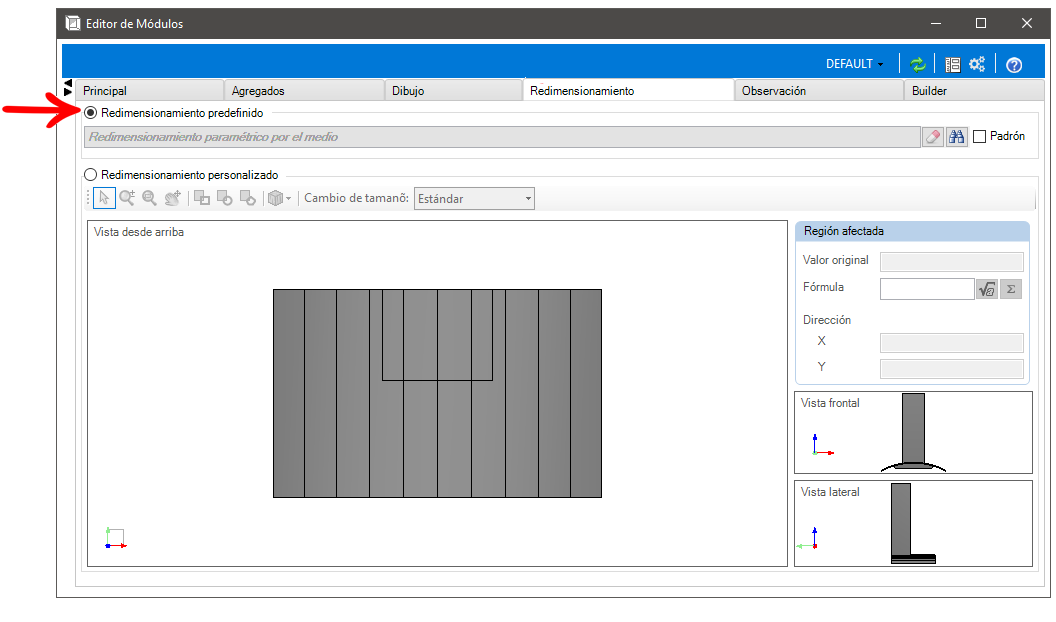
5. Haga clic en el icono Buscar junto al campo Redimensionamiento.

6. Localice y seleccione el redimensionamiento a utilizar según la necesidad, y haga clic en Ok.
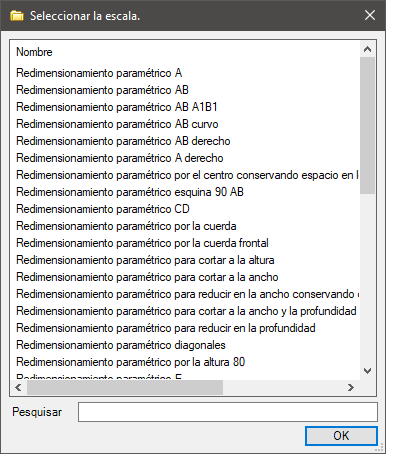
7. Después de realizar los cambios, haga clic en el icono Actualizar en el encabezado.
¿Cómo personalizar el cambio de Redimensionamiento?
Los redimensionamientos creados solo pueden definirse para los módulos con registro de dibujo único. A través de la pestaña de redimensionamiento, situada junto a las pestañas de navegación, puede crear reglas de redimensionamiento.
Para definir un redimensionamiento predefinido:
1. Acceda al menú Registro - Módulos.
2. Seleccione el módulo / grupo que debería tener el cambio de tamaño en el Árbol de navegación
3. Vaya a la pestaña Redimensionamiento.
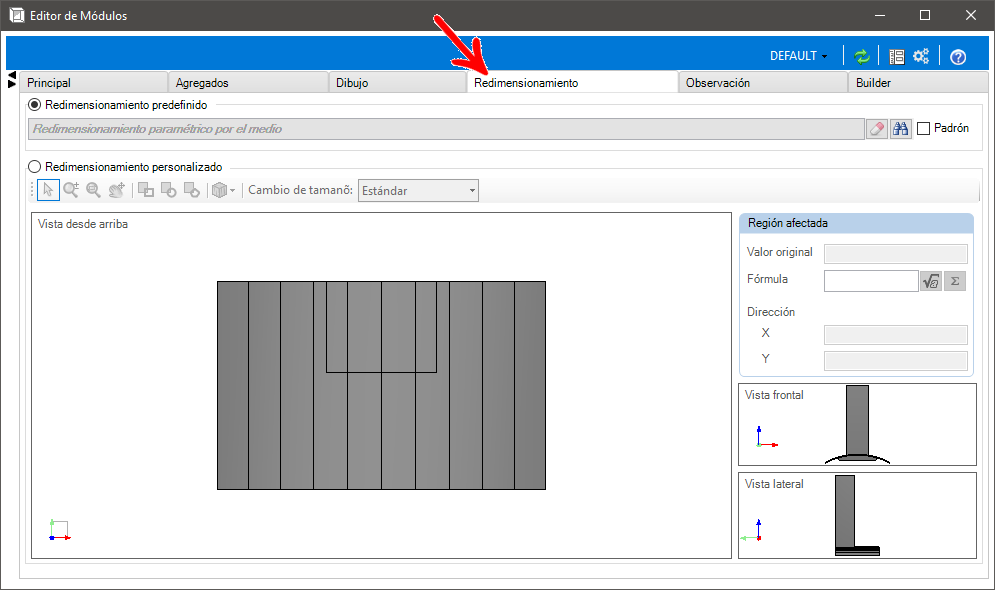
4. Marque la opción de Redimensionamiento personalizado.
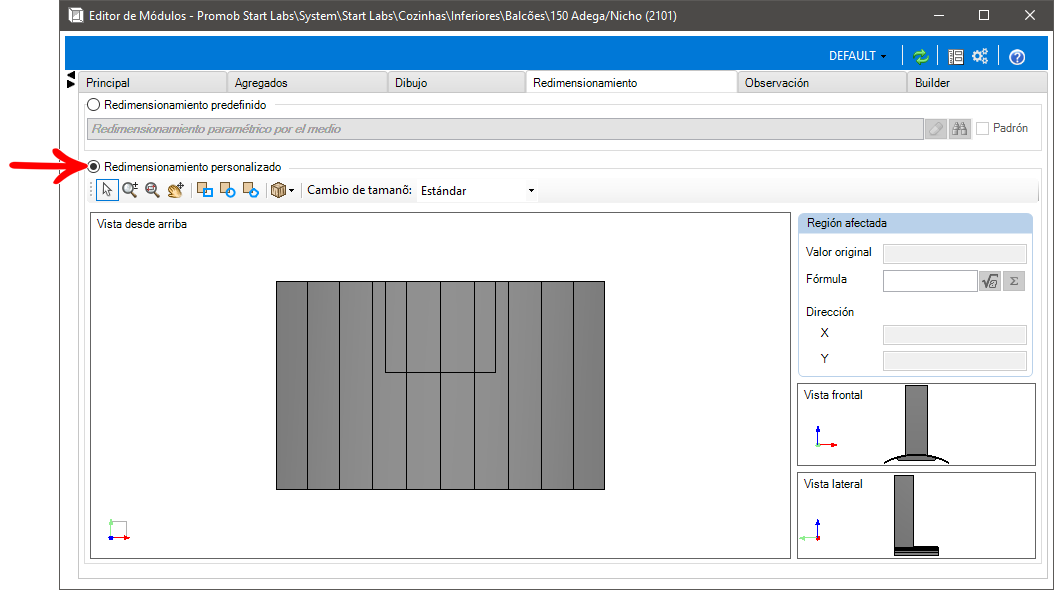
5. Personaliza el redimensionamiento:
- Herramientas de movimiento: Permite la selección, el zoom, la ventana de zoom y el desplazamiento del objeto en el área de edición.
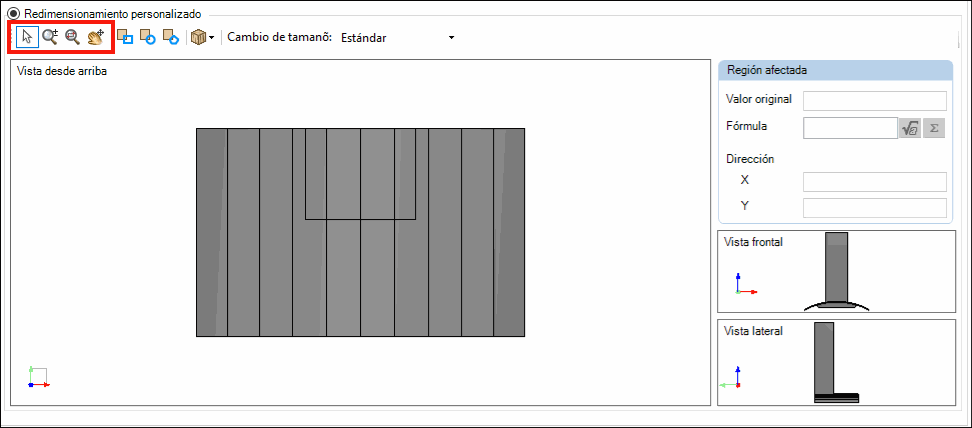
- Selección de Redimensionamiento: Cree el área de selección de cambio de tamaño rectangular, circular o poligonal.
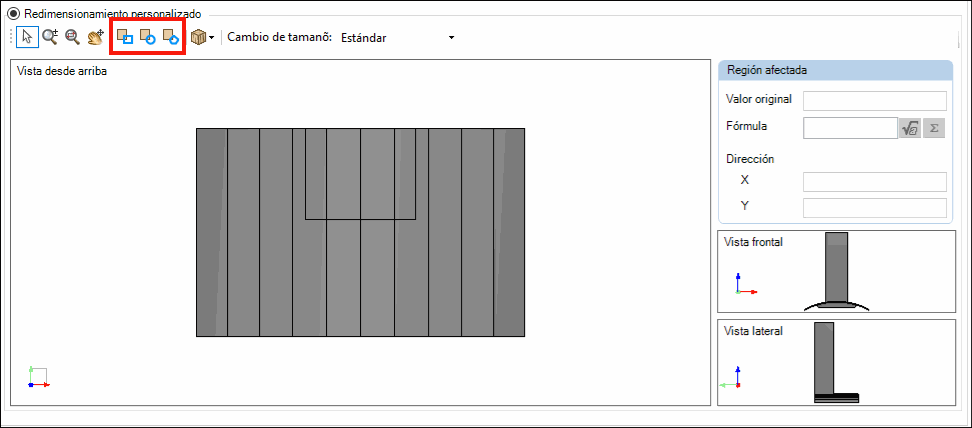
- Modo de llenado: Permite cambiar el relleno del dibujo.
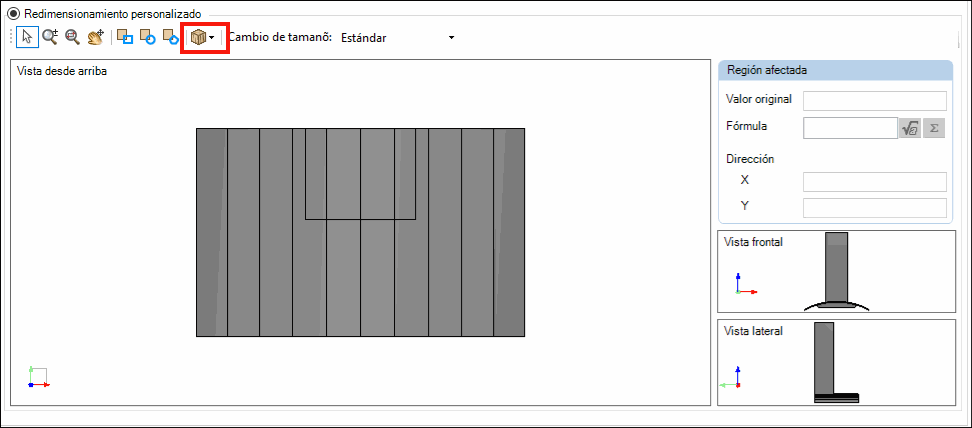
- Tipo de Redimensionamiento: Tipo de redimensionamiento que debe obedecer el área seleccionada en el dibujo:
-
- Por defecto: redimensionamiento del área seleccionada en la zona de edición.
- Escala: escalará toda el área que no esté comprendida por las áreas seleccionadas en el área de edición.
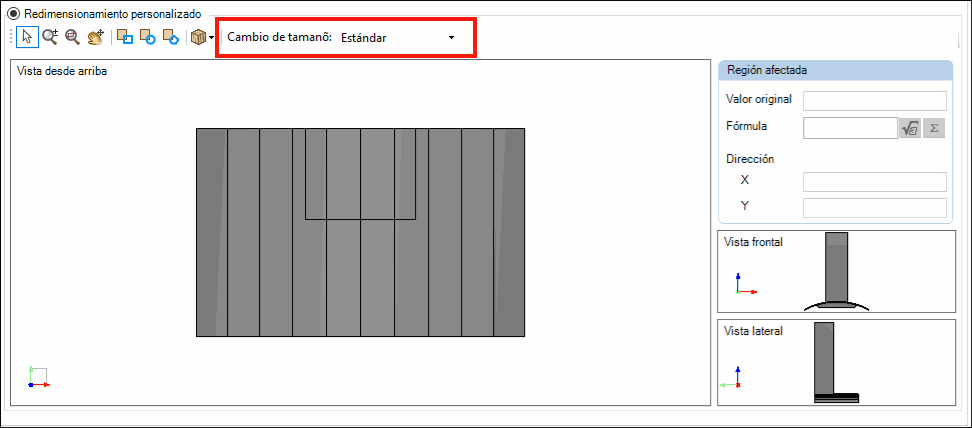
- Área de edición: muestra la vista seleccionada y permite definir las áreas de redimensionamiento.
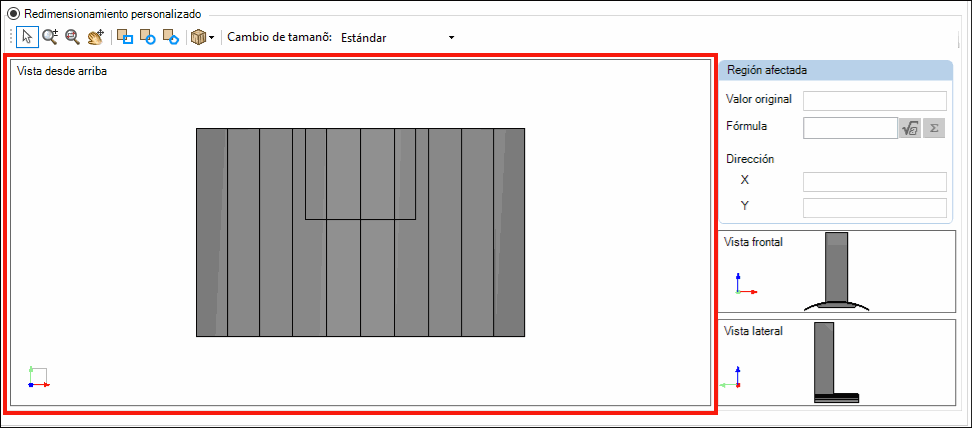
- Región afectada: IMPORTANTE: esta opción sólo está disponible cuando el cambio de tamaño es el predeterminado.
-
- Valor original: medida original del objeto.
- Fórmula: fórmula que debe obedecer el área seleccionada cuando se modifica la medida.
- Dirección: dirección del movimiento del área seleccionada en relación con la fórmula y la medida modificada. También se puede definir haciendo clic y arrastrando la flecha del área seleccionada en la pantalla principal.
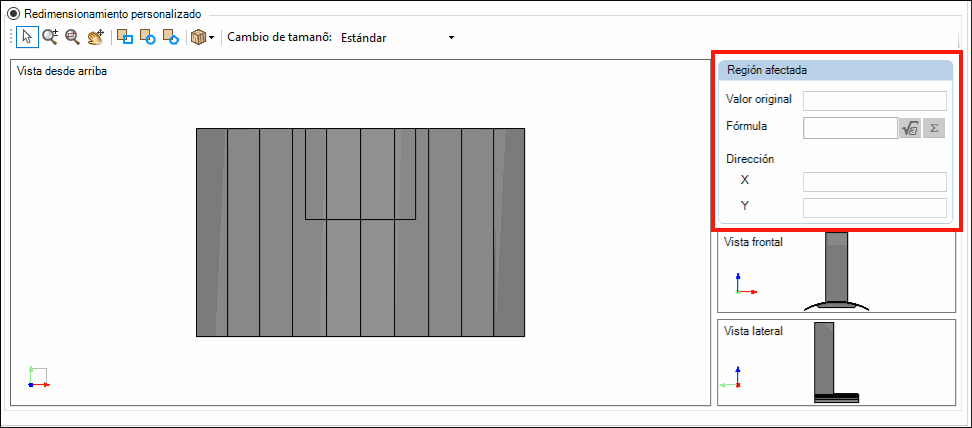
- Vistas: selección de la vista para crear el redimensionamiento. La vista seleccionada ocupa el área de edición.
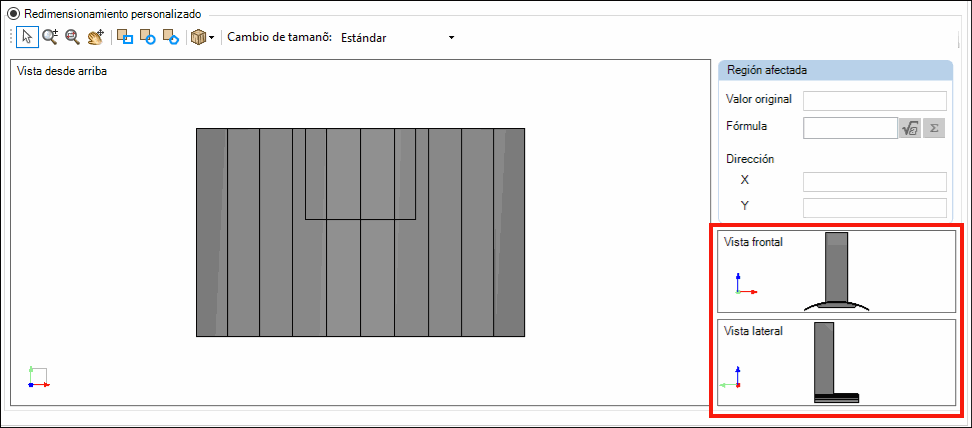
Redimensionamiento estándar
Para crear el redimensionamiento estándar:
1. En la pestaña Redimensionar, en Redimensionamiento personalizado, elija la opción Estándar.
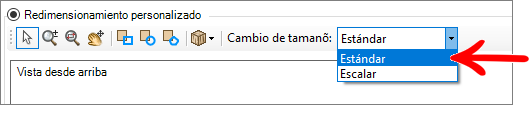
2. Elija la forma a crear en la herramienta de redimensionamiento... Elija la forma de redimensionamiento que se va a crear en la herramienta de selección de redimensionamiento;
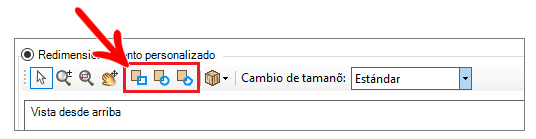
3. Haga clic en el Área de Edición en el punto inicial del área a redimensionar, arrastre el ratón definiendo la forma y luego haga clic en el punto final del área a redimensionar;
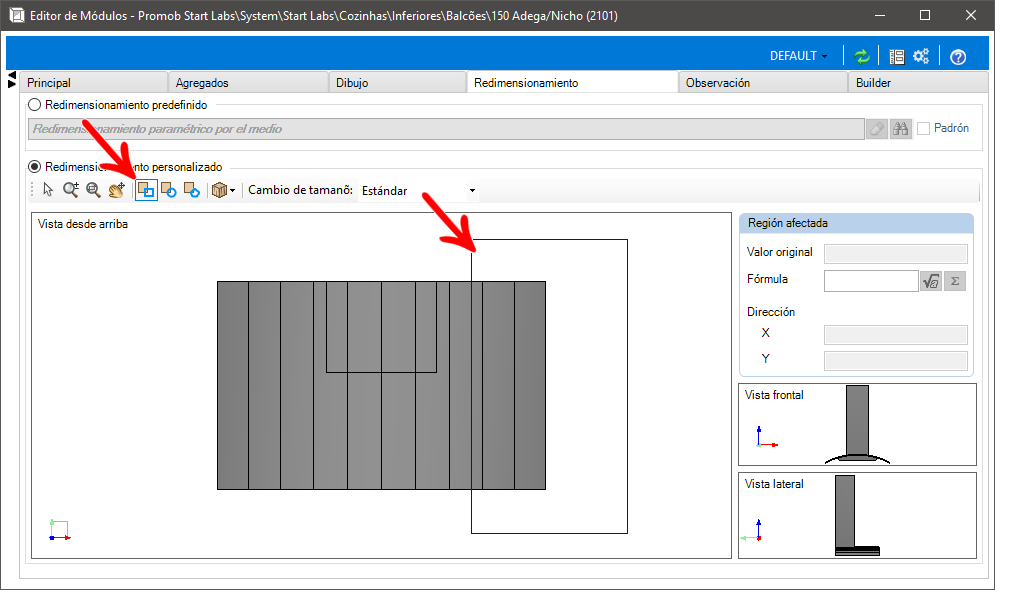
4. En la región afectada, establezca el Valor original, la Fórmula y la Dirección para la selección creada;
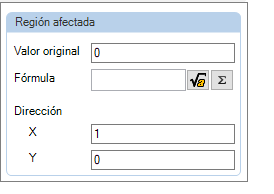
Redimensionamiento Escalar
Cuando el redimensionamiento es de tipo Escalar, se añade el campo que define el tipo de incremento y la orientación a la que debe obedecer.
- Dirección: Dirección del movimiento del área seleccionada en relación con la fórmula y la medida modificada.
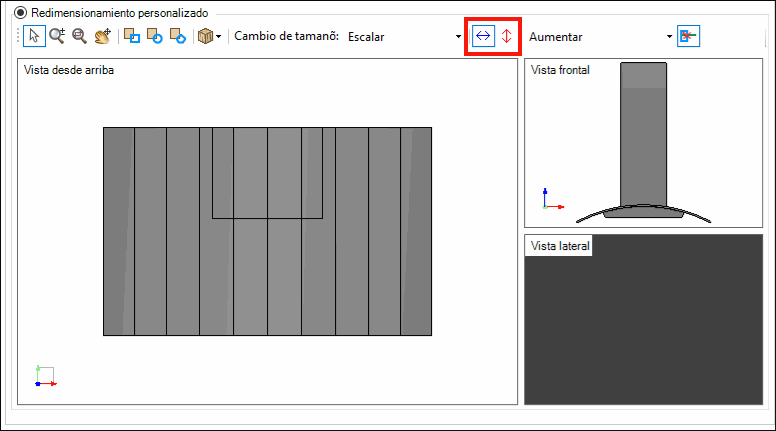
- Incremento: hay tres opciones de incremento, son ellas:
- Aumentar: desplaza el área seleccionada según el redimensionamiento propuesto por la nueva medida.
- Aumentar por la mitad: desplaza el área seleccionada a la mitad de la nueva medida propuesta.
- No aumentar: no mueve el área seleccionada.

- Afectar escalas de arco: con la opción marcada, el redimensionamiento influye en los posibles arcos presentes.
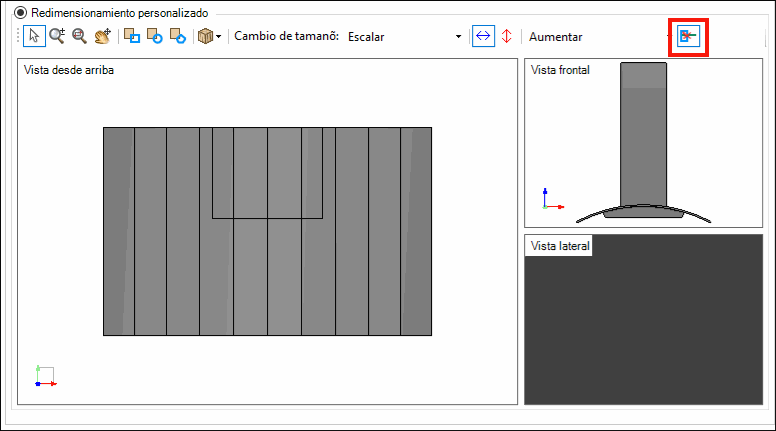
Para crear un redimensionamiento Escalar:
1. En la pestaña Redimensionamiento personalizado, en Redimensionamiento elija la opción Escalar;

2. Elija la forma de redimensionamiento que se va a crear en la herramienta de selección de redimensionamiento. Elija la forma de redimensionamiento que se va a crear en la herramienta de selección de redimensionamiento;

3. Haga clic en el Área de Edición en el punto de inicio del área a redimensionar, arrastre el ratón definiendo la forma y luego haga clic en el punto final del área a redimensionar;
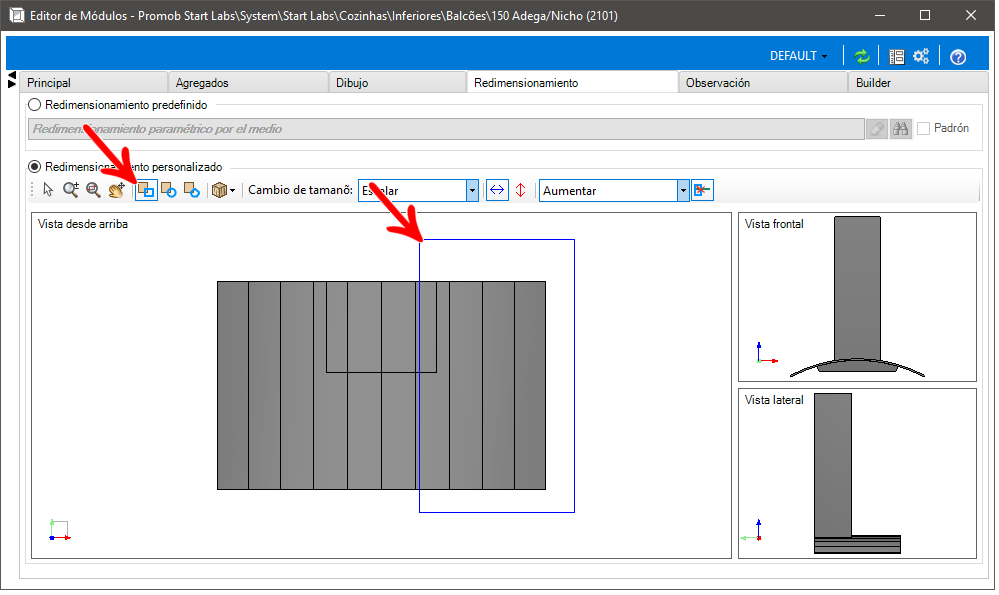
4. Definir la dirección del movimiento y el tipo de Incremento a obedecer;
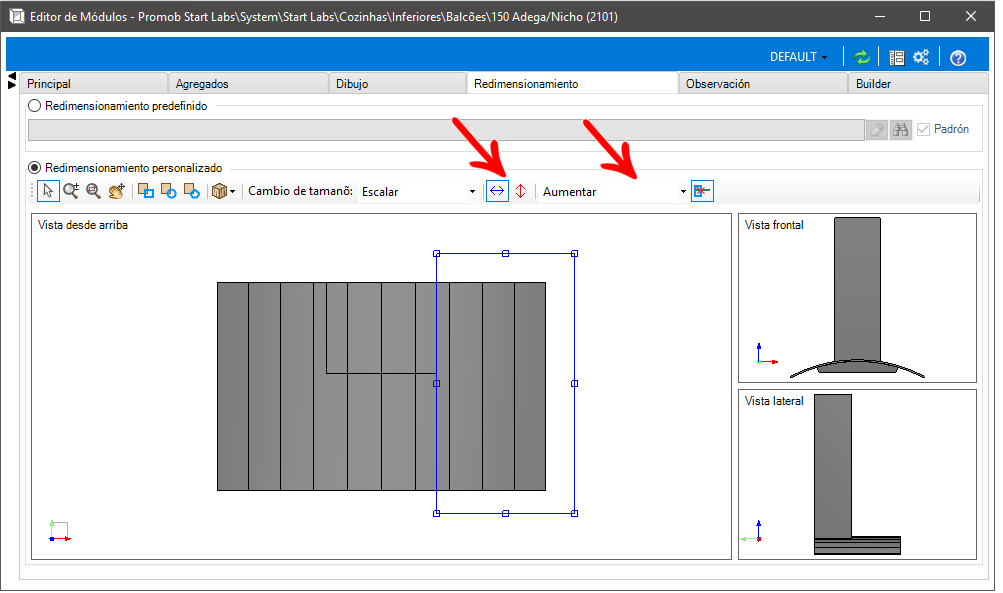
5. Después de realizar los cambios, haga clic en Actualizar en el encabezado.
Paramétrico A
Este cambio de tamaño se utiliza para que el módulo pueda tener sus dimensiones cambiadas sin que una parte del dibujo de la izquierda se deforme.
El principio de este redimensionamiento es cambiar las dimensiones de la anchura manteniendo una medida fija estipulada a la izquierda
Ejemplo de aplicación: esquina recta izquierda.
Para aplicar el cambio de tamaño:
1. Establece el redimensionamiento.
2. Seleccione el Redimensionamiento Paramétrica A y haga clic en Ok.
3. Aparecerá el siguiente mensaje. Haga clic en Sí para añadir el atributo.
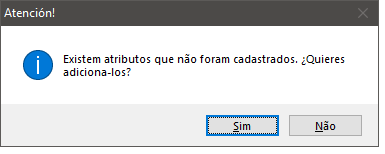
4. Vaya a la pestaña Principal y haga clic en la pestaña Atributos y establezca el valor del atributo A.
- A: medida que debe mantenerse en la anchura.
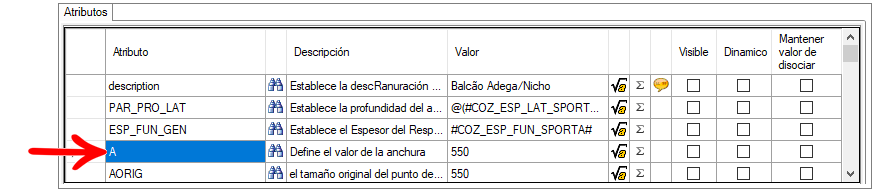
5. Haga clic en el icono Actualizar para aplicar los cambios.
A continuación se muestra un ejemplo de la aplicación del redimensionamiento paramétrico A:
Puedes ver que la anchura ha cambiado, sin embargo la medida en A a la izquierda ha permanecido igual.
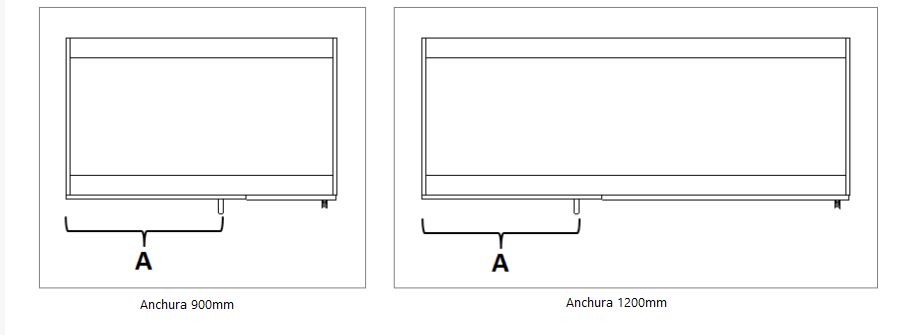
Paramétrico AB
Este redimensionamiento se utiliza para que el módulo pueda tener sus dimensiones alteradas sin que se deforme una parte del dibujo del módulo a la izquierda en el Ancho y Profundidad del fondo hacia adelante.
El principio de este redimensionamiento es alterar las dimensiones de anchura y profundidad, manteniendo una medida fija estipulada en la anchura y otra en la profundidad.
Ejemplo de aplicación: Esquinero en L
Para aplicar el cambio de tamaño:
1. Establezca el dimensionamiento predefinido.
2. Seleccione Redimensionamiento paramétrico AB y haga clic en OK.
3. Aparecerá el siguiente mensaje. Haga clic en Sí para registrar el valor del atributo.
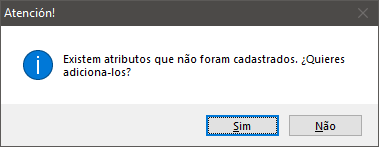
4. Después de hacer clic en Sí, vaya a la pestaña Principal y haga clic en la pestaña Atributos, y establezca los atributos A y B.
A: medida que debe mantenerse a lo ancho.
B: medida para conservar en profundidad.
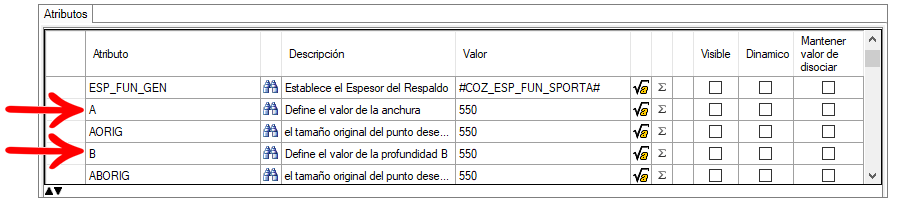
5. Haga clic en el icono Actualizar para aplicar los cambios.
A continuación se muestra un ejemplo de la aplicación del redimensionamiento paramétrico AB:
Puede ver que las dimensiones en Anchura y Profundidad se han modificado, mientras que las dimensiones en A y B se han mantenido.
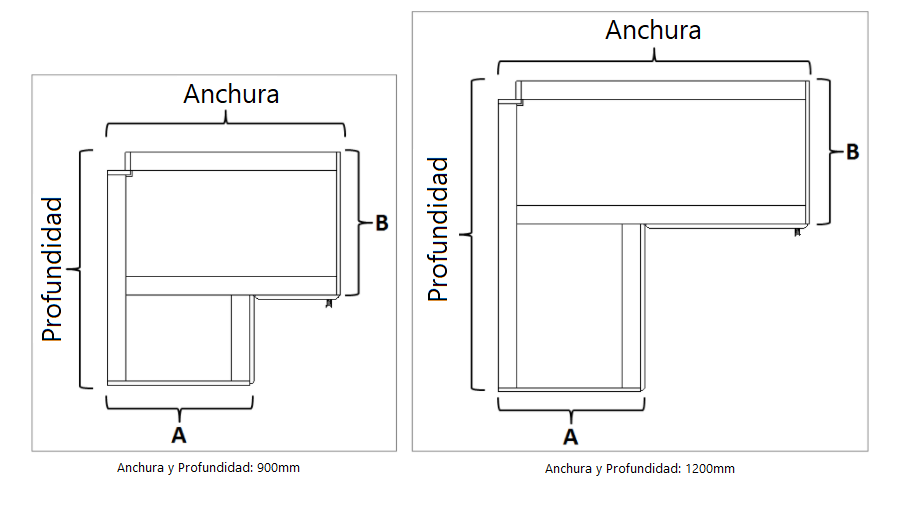
Paramétrico ADir
Este cambio de tamaño se utiliza para que el módulo pueda cambiar sus dimensiones sin que una parte del dibujo del módulo de la derecha no se deforme.
El principio de este redimensionamiento es cambiar las dimensiones de la anchura manteniendo una medida fija estipulada a la derecha.
Ejemplo de aplicación: Esquinero recto derecha.
Para aplicar el redimensionamiento:
1. Establece el cambio de tamaño.
2. Seleccione el redimensionamiento paramétrico ADir y haga clic en OK.
3. Aparecerá el siguiente mensaje. Haga clic en Sí para registrar el valor del atributo:
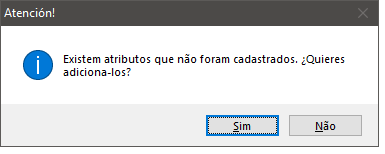
4. Después de hacer clic en Sí, vaya a la pestaña Principal y haga clic en la pestaña Atributos, y establezca el atributo A:
A: Medida a conservar en la anchura.
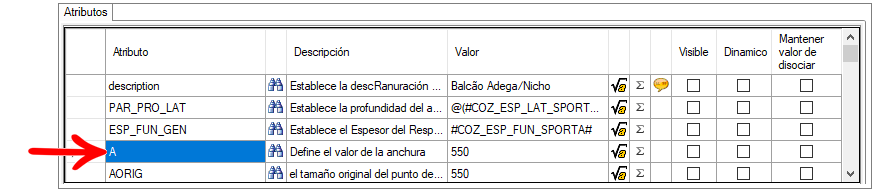
5. Haga clic en el icono de actualización para aplicar los cambios.
A continuación se muestra un ejemplo de la aplicación del redimensionamiento paramétrico ADir:
Puedes ver que la anchura ha cambiado, sin embargo la medida en A a la derecha ha permanecido igual.
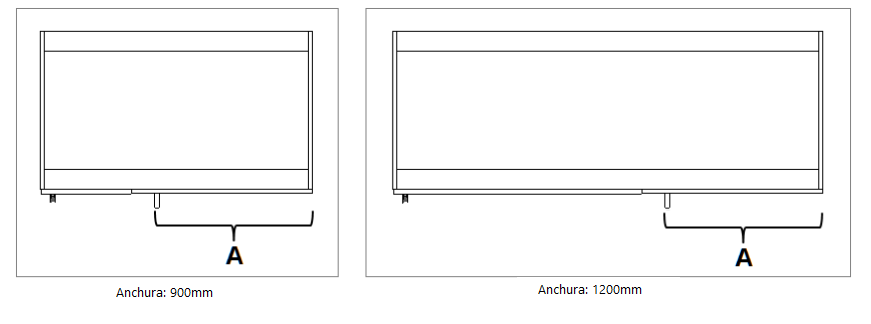
Paramétrico por medios
Se utiliza el redimensionamiento para que el módulo pueda tener sus dimensiones alteradas sin que los extremos sufran deformaciones
Este es el cambio de tamaño más utilizado.
Ejemplo de aplicación: gabinete, armario, banco, cama, etc.
Para aplicar el cambio de tamaño:
1. Establece el redimensionamiento.
2. Seleccione la opción Redimensionamiento paramétrico por el medio y haga clic en OK.
3. Haga clic en el icono de Actualizar para aplicar los cambios.
A continuación se muestra un ejemplo de la aplicación del redimensionamiento paramétrico en el medio:
Puedes ver que el ancho ha sido cambiado, sin embargo los extremos siguen siendo los mismos ya que el redimensionamiento fue hecho por el medio.
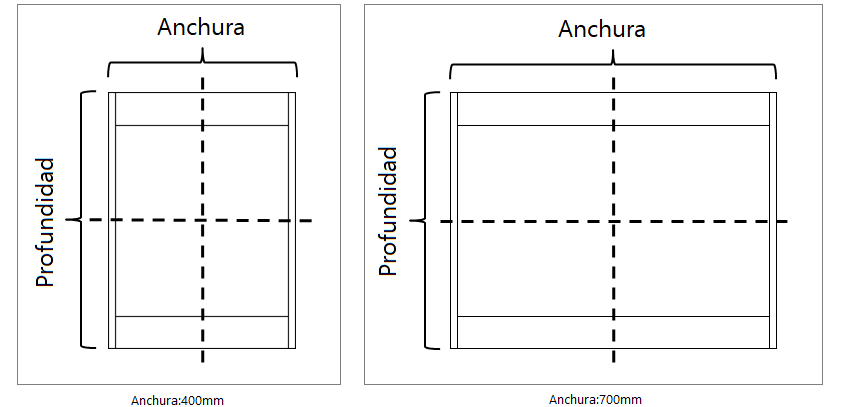
Paramétrico para cortar a la altura
Este redimensionamiento se utiliza para que el módulo pueda tener su dimensión modificada sin que su dibujo cambie de forma, es decir, cuando se disminuye la medida del módulo, es como si el dibujo sólo se recortara en altura, y no se encogiera.
Ejemplo de aplicación: Puerta con negativos.
Para aplicar el redimensionamiento:
1. Establece el redimensionamiento.
2. Seleccione Redimensionamiento paramétrico para el corte a la altura y haga clic en OK.
3. Haga clic en el icono de Actualizar para aplicar los cambios.
A continuación se muestra un ejemplo de cómo aplicar el redimensionamiento paramétrico para cortar a la altura:
Se puede ver en la primera imagen que, sin redimensionar, después de cambiar la altura del panel los negativos se redimensionaron y se desfiguraron. En la imagen de la derecha, con el cambio de tamaño para el corte en altura, los negativos no tenían sus dimensiones cambiadas porque el panel sólo se cortaba en altura.
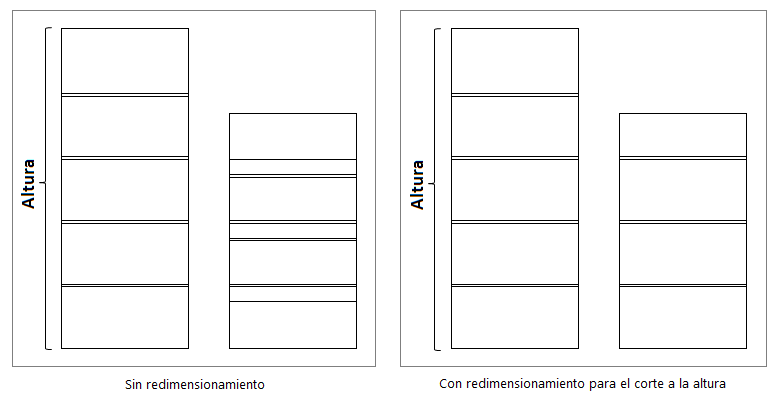
Paramétrico para cortar a la ancho
Este redimensionamiento se utiliza para que el módulo pueda tener su dimensión cambiada sin que su diseño cambie de forma, es decir, cuando se disminuye la medida del módulo, es como si el diseño sólo se cortara en anchura, y no se "encogiera".
Ejemplo de aplicación: Puerta con negativos verticales.
Para aplicar el redimensionamiento:
1. Establece el redimensionamiento.
2. Seleccione la opción de redimensionamiento Paramétrico para Cortar a la ancho y haga clic en OK.
3. Haga clic en el icono de actualización para aplicar los cambios.
A continuación se muestra un ejemplo de la aplicación del Redimensionamiento Paramétrico para Cortar a la Ancho:
Se puede ver en la primera imagen que, sin redimensionar, después de cambiar el ancho del panel los negativos se redimensionaron y se desconfiguraron. En la imagen de la derecha, con el redimensionamiento a Ancho de Corte, los negativos no tuvieron sus dimensiones cambiadas, porque el panel sólo fue cortado en el ancho.
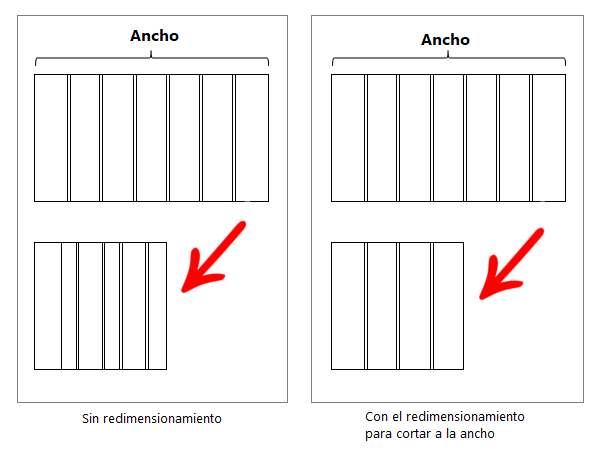
Paramétrico para reducir la profundidad
Este redimensionamiento se utiliza para que el módulo pueda tener su dimensión cambiada sin que su diseño cambie de forma, es decir, cuando se disminuye la medida del módulo, es como si el diseño sólo se cortara en profundidad, y no se "encogiera".
Ejemplo de aplicación: Objetos con detalles en dirección horizontal.
Para aplicar el redimensionamiento:
1. Establece el redimensionamiento.
2. Seleccione la opción de redimensionamiento paramétrico para reducir la profundidad y haga clic en Aceptar.
3. Haga clic en el icono de actualizar para aplicar los cambios.
A continuación se muestra un ejemplo de la aplicación del Redimensionamiento Paramétrico para el reducir la Profundidad:
Se puede ver en la primera imagen que, sin el redimensionamiento, tras la alteración de la profundidad del panel los negativos se redimensionaron y se desfiguraron. En la imagen de la derecha, con el redimensionamiento para el Corte en Profundidad, los negativos no tuvieron sus dimensiones alteradas, porque el panel sólo fue cortado en la profundidad.
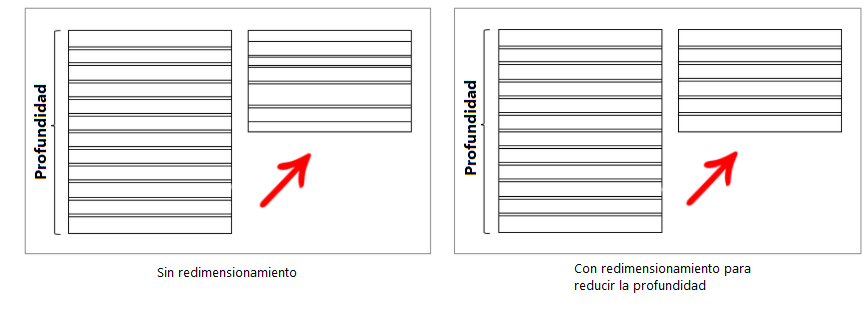
Paramétrico para reducir en ancho y la altura
Este redimensionamiento se utiliza para que el módulo pueda tener sus dimensiones alteradas sin que su diseño cambie de forma, es decir, cuando se disminuye la medida del módulo, es como si el diseño se recortara en anchura y altura, y no se "encogiera".
Ejemplo de aplicación: paneles con detalles horizontales y verticales.
Para aplicar el redimensionamiento:
1. Establece el redimensionamiento.
2. Seleccione la opción de redimensionamiento paramétrico para reducir a lo ancho y la altura y haga clic en OK.
3. Haga clic en el icono de actualización para aplicar los cambios.
A continuación se muestra un ejemplo de la aplicación del redimensionamiento paramétrico para reducir a lo ancho y a la altura:
Se puede ver en la primera imagen que, sin el redimensionamiento, tras la alteración en la anchura y altura del panel, los negativos se redimensionaron y se desfiguraron. En la imagen de la derecha, con el redimensionamiento para reducir en ancho y altura aplicado en el ítem, los negativos no tuvieron sus dimensiones cambiadas, porque el panel sólo fue cortado en ancho y altura.
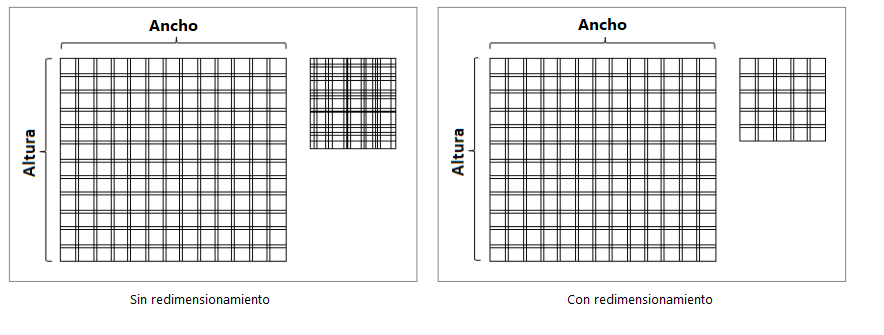
Paramétrico por los laterales conservando un espacio en el centro
Este redimensionamiento se utiliza para que el módulo pueda tener sus dimensiones definiendo un espacio en el centro del dibujo para que no se modifique, es decir, el módulo se redimensiona pero un determinado espacio en el centro no cambia.
Ejemplo de aplicación: cajones con partes centrales.
Para aplicar el redimensionamiento:
1. Establece el redimensionamiento.
2. Seleccione la opción Redimensionamiento paramétrico por laterales conservando un espacio en el centro y haga clic en OK.
3. Aparecerá el siguiente mensaje. Haga clic en Sí para registrar el valor del atributo:
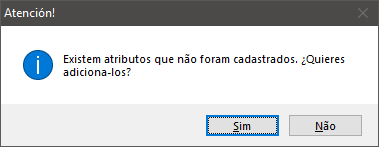
4. Al hacer clic en Sí, se abrirá automáticamente la pestaña Atributos, con los atributos A, B y C. Defina sólo uno de los atributos necesarios y elimine los demás:
A: la medida en el centro debe mantenerse en el centro de la anchura.
B: medida en el centro que debe mantenerse en el centro en la profundidad.
C: la medida en el centro se conservará en el centro en altura.
IMPORTANTE: Este redimensionamiento calcula las dimensiones de los atributos (A, B y C) a partir del punto central de la entidad.
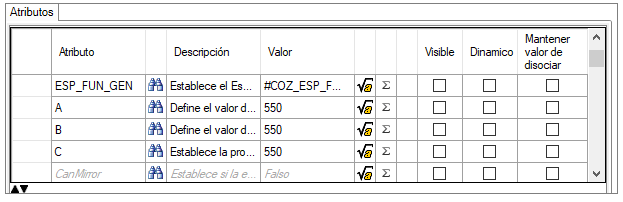
5. Haga clic en el icono de actualización para aplicar los cambios.
Puede ver en el ejemplo siguiente que el cajón tandembox tiene un detalle en el centro que no puede ser redimensionado cuando se cambia el ancho del cajón. El redimensionamiento se aplicó con el atributo A y la dimensión de la parte central establecida. De este modo, en el centro, esta dimensión se mantiene cuando se altera la anchura.
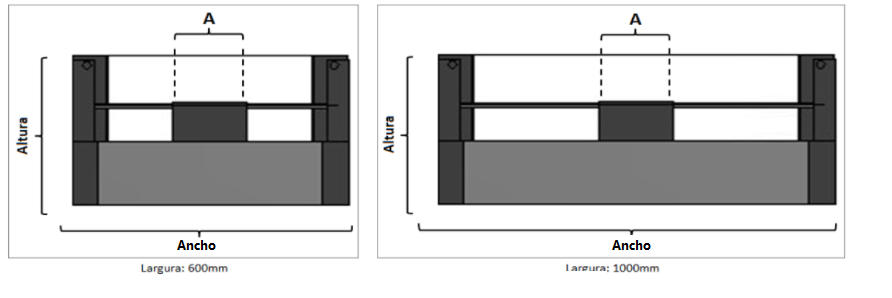
Paramétrico por los laterales conservando un espacio en el centro y los bordes
Este redimensionamiento se utiliza para que el módulo pueda tener sus dimensiones alteradas definiendo un espacio en el centro y en los bordes del dibujo para no ser alterado, es decir, se redimensiona el módulo pero no se altera un determinado espacio en el centro y un espacio en los bordes.
Ejemplo de aplicación: cajones de malla metálica con detalles en los bordes.
Para aplicar el redimensionamiento:
1. Establece el redimensionamiento.
2. Seleccione la opción Redimensionamiento paramétrico por los laterales conservando un espacio en el centro y los bordes y haga clic en OK.
3. Aparecerá el siguiente mensaje. Haga clic en Sí para registrar el valor del atributo.
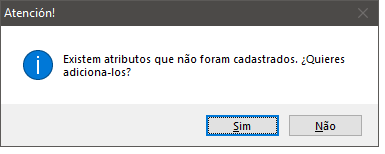
4. Al hacer clic en Sí, se abrirá automáticamente la pestaña Atributos, con los atributos A y B. Establezca ambos atributos según sea necesario:
A: medida que se mantiene en el centro (punto central).
B: medida a mantener en los bordes (a partir del punto cero).
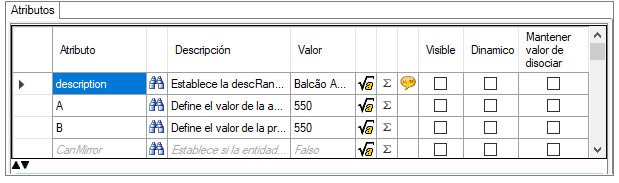
5. Haga clic en el icono Actualizar para aplicar los cambios.
El ejemplo siguiente muestra que el cajón tiene detalles en el centro y en los bordes que no se pueden redimensionar cuando se modifica la anchura del cajón. El redimensionamiento se aplicó con el atributo A con la dimensión de la parte central fijada, y el atributo B con la dimensión de los bordes a conservar. De este modo, en el centro y en los bordes se mantienen estas dimensiones cuando se modifica la anchura.
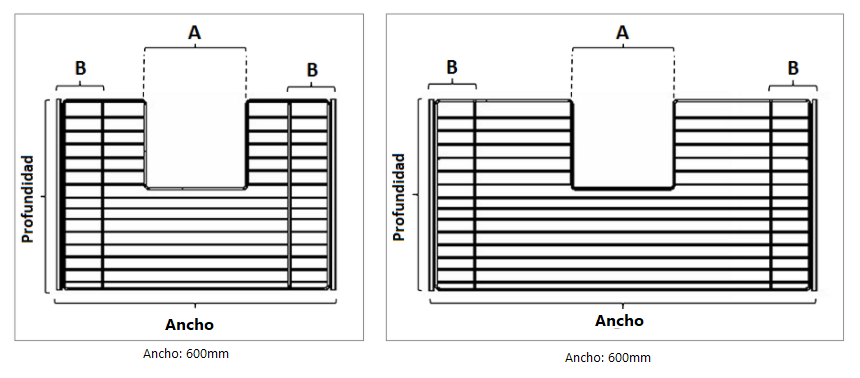
Paramétrico por los laterales Conservando um espacio en el centro y los bordes en ancho y altura
Este redimensionamiento se utiliza para que el módulo pueda tener sus dimensiones alteradas definiendo un espacio en el centro y en los bordes, en el ancho y en el alto del diseño que no se va a alterar, es decir, se redimensiona el módulo, pero no se altera un determinado espacio en el centro y un espacio en los bordes, tanto en el alto como en el ancho.
Ejemplo de aplicación: módulo con separadores y estantes.
Para aplicar el redimensionamiento:
1. Establece el redimensionamiento.
2. Seleccione el Paramétrico por los laterales Conservando um espacio en el centro y los bordes en ancho y altura y haga clic en Ok.
3. Aparecerá el siguiente mensaje. Haga clic en Sí para registrar el valor del atributo:
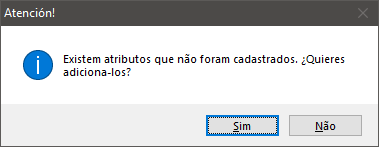
4. Al hacer clic en Sí, se abrirá automáticamente la pestaña Atributos, con los atributos A, B, C y D. Ajuste los valores según sea necesario:
A: la medida del centro debe mantenerse a lo ancho.
B: Medido en los lados para mantener el ancho.
C: medida central a mantener en altura.
D: Medida en los lados para mantener la altura.
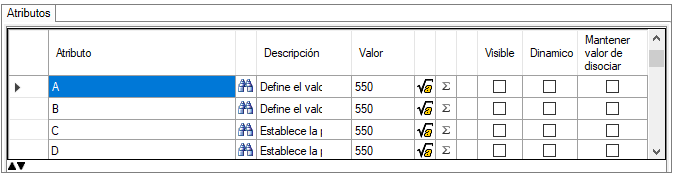
IMPORTANTE: Los valores mostrados en la imagen son los valores por defecto de los atributos y no representan un ejemplo.
5. Haga clic en el icono Actualizar para aplicar los cambios.
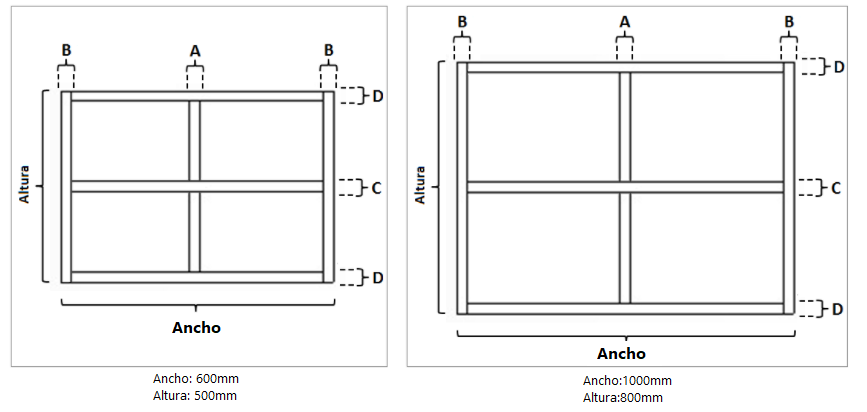
Paramétrico Esquina 90 AB
Este redimensionamiento se utiliza para que el módulo pueda tener sus dimensiones cambiadas sin que una parte en el centro del dibujo del módulo se deforme.
Ejemplo de aplicación: estante esquinero L.
Para aplicar el redimensionamiento:
1. Defina el redimensionamiento.
2. Seleccione el redimensionamiento de Paramétrico Esquina 90 AB y haga clic en OK.
3. Se mostrará el siguiente mensaje. Haga clic en Sí para registrar el valor del atributo:
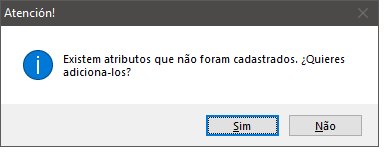
4. Al hacer clic en Sí, se abrirá automáticamente la pestaña Atributos, con los atributos A, B y ABOrig. Ajuste los valores según sea necesario:

IMPORTANTE: Los valores mostrados en la imagen son los valores por defecto de los atributos y no representan un ejemplo.
5. Haga clic en el icono Actualizar para aplicar los cambios.
Se puede ver en el ejemplo de abajo que la estantería tiene un área en el centro del diseño que no puede ser alterada, por lo que al aumentar la dimensión del artículo, esta región no fue alterada. El redimensionamiento se aplicó con los atributos A, B, y ABOrig, con las dimensiones de las medidas a mantener en el centro y los lados en el ancho y la medida original A y B en el dibujo. De este modo, la región se mantiene cuando se modifican las dimensiones.
IMPORTANTE: El ángulo y la forma del detalle en el centro del dibujo no se respetan cuando se redimensiona el dibujo.
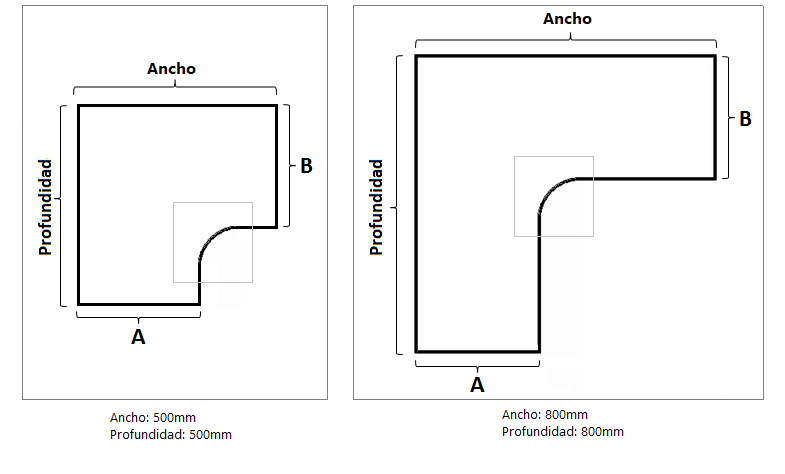
Paramétrico Cubierta L AB
Este redimensionamiento se utiliza para que el módulo pueda tener sus dimensiones cambiadas sin que el ángulo en el centro del diseño del módulo se deforme.
Ejemplo de aplicación: encimera de esquina en forma de L con ángulo.
IMPORTANTE: Este redimensionamiento sólo se aplica cuando el radio del ángulo es menor que la medida restante de A.
Para aplicar el redimensionamiento:
1. Establece el redimensionamiento.
2. Seleccione la opción de redimensionamiento paramétrico cubierta L AB y haga clic en Ok.
3. Aparecerá el siguiente mensaje. Haga clic en Sí para registrar el valor del atributo:
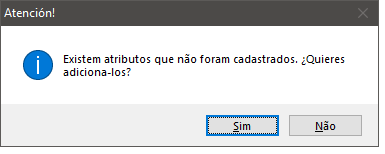
4. Al hacer clic en Sí, se abrirá automáticamente la pestaña Atributos, con los atributos A, B, ABOrig y LAngulo. Ajuste los valores según sea necesario:
A: la medida del centro debe mantenerse a lo ancho.
B: Medido en los lados para mantener el ancho.
ABOrig: medida original A y B del dibujo (A y B deben ser iguales)
IMPORTANTE: Es necesario que las medidas A y B del dibujo original sean las mismas. El cambio de tamaño no funcionará correctamente si hay una diferencia entre estas medidas en el dibujo original.
LAngulo: Radio del ángulo.
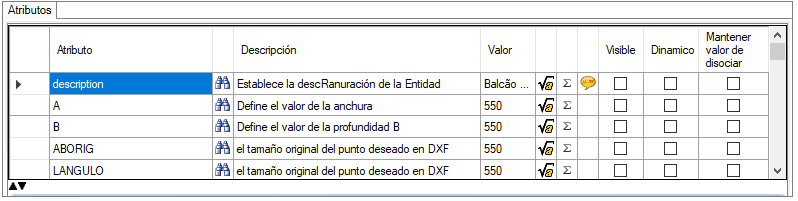
IMPORTANTE: Los valores mostrados en la imagen son los valores por defecto de los atributos y no representan un ejemplo.
5. Haga clic en el icono de Actualizar para aplicar los cambios.
Se puede ver en el ejemplo de abajo que la parte superior tiene un ángulo, por lo tanto, al aumentar la dimensión del artículo, este ángulo no fue cambiado. El redimensionamiento se aplicó con los atributos A, B y ABOrig, con las dimensiones de las medidas a conservar y con la medida original del dibujo tanto de A como de B, así como el atributo LAngulo con el radio del ángulo. De este modo, el ángulo se mantiene cuando se modifican las dimensiones.
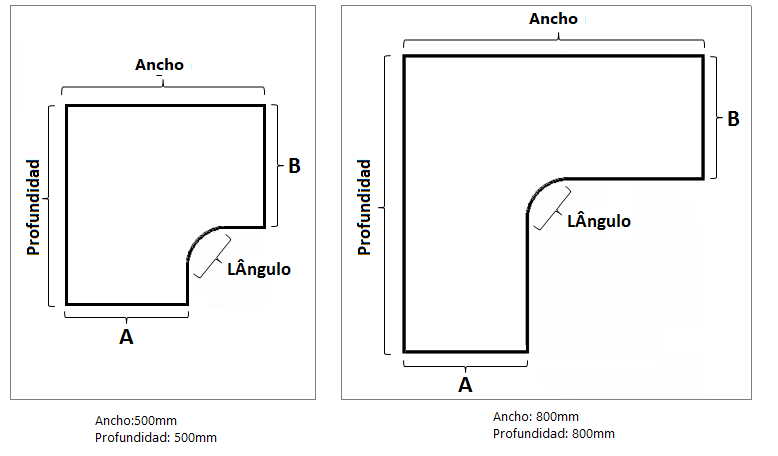
Paramétrico Diagonales
El principio de este redimensionamiento es cambiar las dimensiones de anchura y profundidad, manteniendo una medida fija, estipulada a la derecha, sin cambiar el ángulo diagonal.
Ejemplo de aplicación: módulos de esquinero diagonal.
Para aplicar el redimensionamiento:
1. Establece el redimensionamiento.
2. Seleccione el cambio de tamaño de la Paramétrico Diagonales y haga clic en OK.
3. Aparecerá el siguiente mensaje. Haga clic en Sí para registrar el valor del atributo:
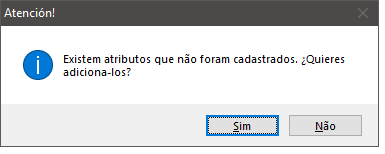
4. Al hacer clic en Sí, se abrirá automáticamente la pestaña Atributos, con el atributo K y KOrig. Ajuste los valores según sea necesario:
K: medida para conservar en profundidad.
KOrig: medida K original del dibujo.

IMPORTANTE: Los valores mostrados en la imagen son los valores por defecto de los atributos y no representan un ejemplo.
5. Haga clic en el icono Actualizar para aplicar los cambios.
A continuación se muestra un ejemplo de la aplicación del Paramétrico Diagonales:
Se puede observar que, tras la modificación de la anchura y la profundidad del módulo, la dimensión en K sigue siendo la misma.
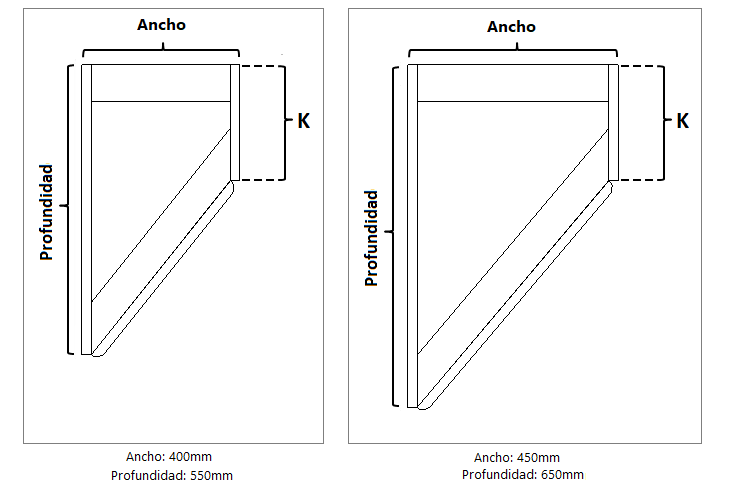
Paramétrico E
Este redimensionamiento se utiliza para que el módulo pueda tener su tamaño cambiado sin que su dibujo cambie de forma, es decir, cuando se cambia el tamaño del módulo el ángulo frontal permanece consistente.
Ejemplo de aplicación: Tops con recorte frontal.
Para aplicar el cambio de tamaño:
1. Establece el redimensionamiento.
2. Seleccione la opción de redimensionamiento paramétrico E y haga clic en OK.
3. Haga clic en el icono de Actualizar para aplicar los cambios.
A continuación se muestra un ejemplo de cómo aplicar el cambio de tamaño paramétrico E:
Se puede observar que, tras la modificación de la anchura y la profundidad del módulo, el ángulo de curvatura del recorte frontal sigue siendo el mismo.
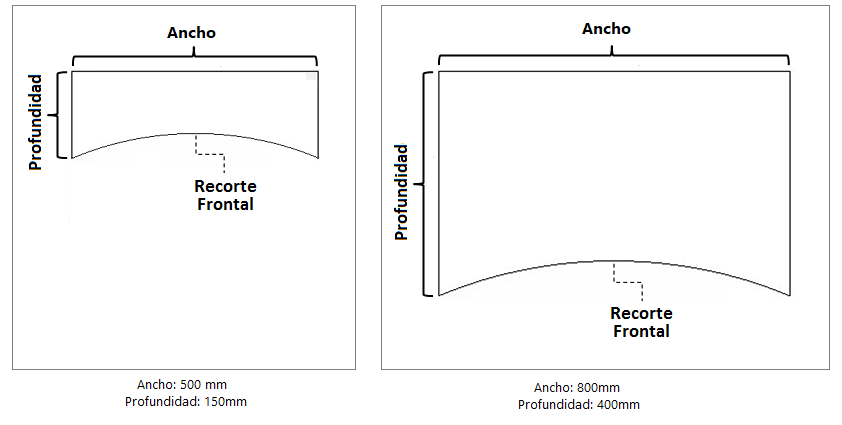
Paramétrico IJ
El principio de este redimensionamiento es alterar las dimensiones de anchura y profundidad, manteniendo una medida fija, estipulada a la Derecha (J) y al Frente (Anchura - I), sin alterar el ancho del chaflán.
Ejemplo de aplicación: encimeras achaflanadas con chaflán a la derecha.
IMPORTANTE: Este redimensionamiento se aplica a los artículos que deben mantener una medida fija al frente y a la derecha.
Para aplicar el redimensionamiento:
1. Establece el redimensionamiento.
2. Seleccione el redimensionamiento de la Paramétrico IJ y haga clic en OK.
3. Aparecerá el siguiente mensaje. Haga clic en Sí para registrar el valor del atributo:
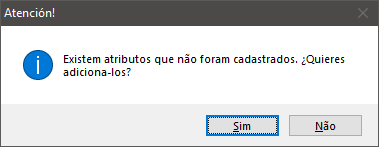
4. Al hacer clic en Sí, se abrirá automáticamente la pestaña Atributos, con el atributo I, J, IOrig y JOrig. Ajuste los valores según sea necesario:
I: medida que se resta de la anchura total para obtener la medida que debe conservarse en la anchura.
J: dimensión que debe conservarse en la profundidad.
IOrig: medida originada por el dibujo de I.
JOrig: medida procedente del dibujo J.
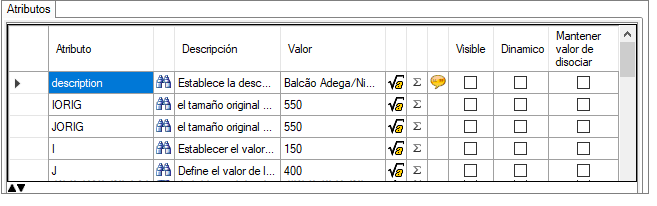
IMPORTANTE: Los valores mostrados en la imagen son los valores por defecto de los atributos y no representan un ejemplo.
5. Haga clic en el icono Actualizar para aplicar los cambios.
A continuación se muestra un ejemplo de la aplicación del redimensionamiento del Paramétrico IJ:
Se puede ver que después de la modificación de la anchura y la profundidad del módulo, el cateto de la anchura del chaflán siguió siendo el mismo, ya que la dimensión de la anchura menos I siguió siendo la misma.
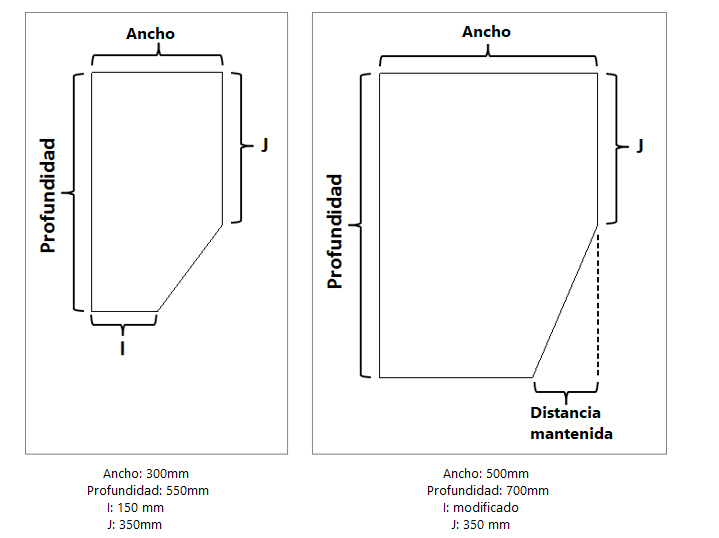
Paramétrico IJ Derecho
El principio de este redimensionamiento es alterar las dimensiones de anchura y profundidad, manteniendo una medida fija, estipulada en la Izquierda (J) y en el Frente (Anchura - I), sin alterar el cateto de la anchura del chaflán.
Ejemplo de aplicación: tapas biseladas con chaflán a la izquierda.
IMPORTANTE: Este cambio de tamaño se aplica a los artículos que deben mantener una medida fija hacia el frente y la izquierda.
Para aplicar el redimensionamiento:
1. Establece el redimensionamiento.
2. Seleccione el redimensionamiento del Paramétrico IJ Derecho y haga clic en OK.
3. Aparecerá el siguiente mensaje. Haga clic en Sí para registrar el valor del atributo:
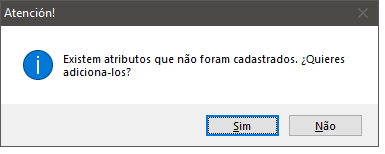
4. Al hacer clic en Sí, se abrirá automáticamente la pestaña Atributos, con el atributo I, J, IOrig y JOrig. Ajuste los valores según sea necesario:
I: medida que se resta de la anchura total para obtener la medida que debe conservarse en la anchura.
J: dimensión que debe conservarse en la profundidad.
IOrig: medida originada por el dibujo de I.
JOrig: medida procedente del dibujo J.
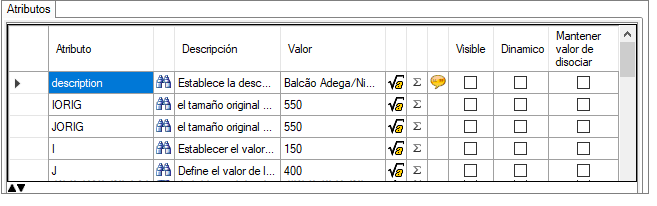
IMPORTANTE: Los valores mostrados en la imagen son los valores por defecto de los atributos y no representan un ejemplo.
5. Haga clic en el icono Actualizar para aplicar los cambios.
A continuación se muestra un ejemplo de la aplicación del redimensionamiento del Paramétrico IJ Derecho:
Se puede ver que después de la modificación de la anchura y la profundidad del módulo, el cateto de la anchura del chaflán siguió siendo el mismo, ya que la dimensión de la anchura menos I siguió siendo la misma.
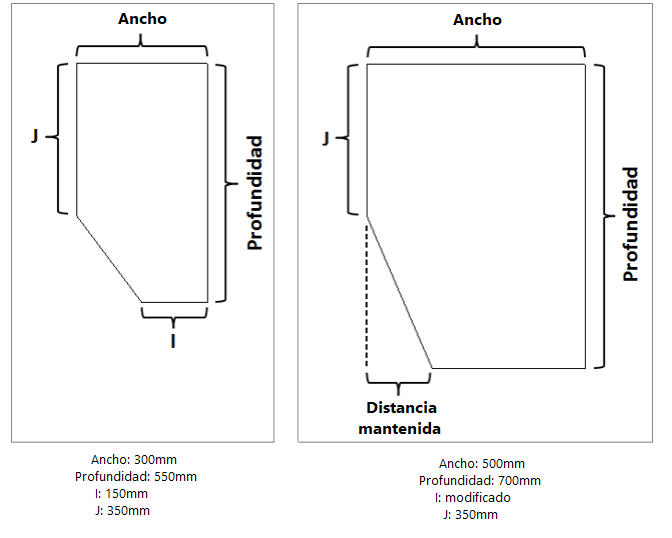
Paramétrico Altura por el medio
Este redimensionamiento se utiliza para que el módulo pueda tener sus dimensiones alteradas sin que los extremos sufran deformaciones, siendo redimensionados por el medio.
Ejemplo de aplicación: luminarias.
Para aplicar el redimensionamiento:
1. Establece el redimensionamiento.
2. Seleccione la opción Redimensionamiento paramétrico por altura por medio y haga clic en OK.
3. Haga clic en el icono de actualizar para aplicar los cambios.
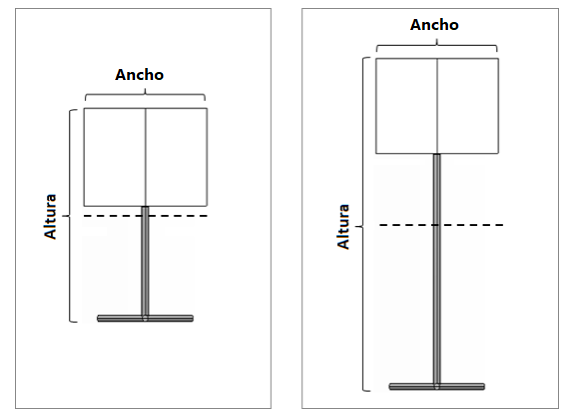
Paramétrico por el medio utilizando límites
Este redimensionamiento se utiliza para que el módulo pueda tener sus dimensiones cambiadas considerando las medidas definidas por los valores de los límites, es decir, redimensionado por los bordes. A menudo se utiliza para los tiradores, en los que se encuentra el punto 0 del dibujo en el centro.Ejemplo de aplicación: Tiradores.
Para aplicar el redimensionamiento:
1. Establece el redimensionamiento.
2. Seleccione la opción Redimensionamiento Paramétrico por el medio utilizando límites y haga clic en OK.
3. Haga clic en el icono de Actualizar para aplicar los cambios.
A continuación se muestra un ejemplo de la aplicación del redimensionamiento del Paramétrico por el medio utilizando límites:
Puede ver que tras el cambio de ancho del asa, sólo se han redimensionado los bordes, manteniendo el punto 0 en el centro del dibujo.