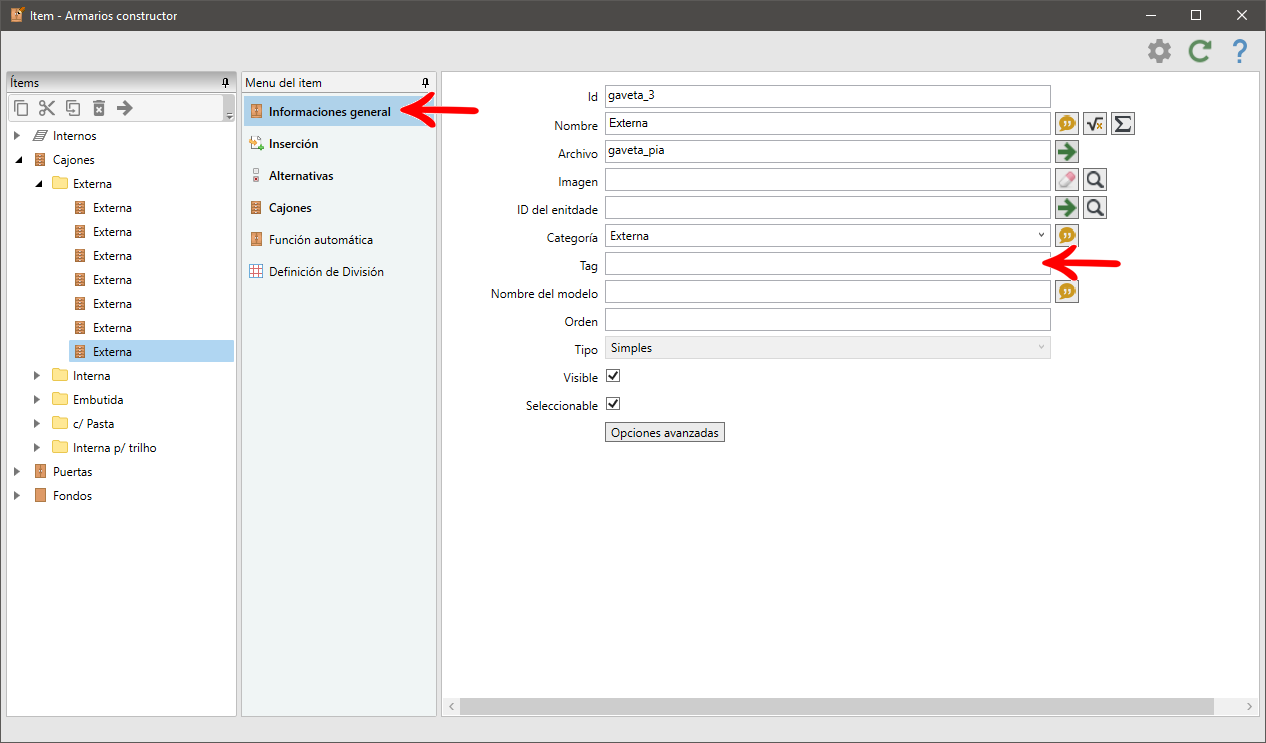Promob tiene una característica llamada TAG, que funciona como una palabra clave, registrada en artículos o grupos, que puede ser utilizada posteriormente para crear un formato de agregado o plantilla de una manera más fácil.
Esta funcionalidad fue creada principalmente para sistemas con una gran cantidad de socios, como los sistemas Plus y Labs, y que necesitan agregar estos socios. Sin embargo, como estos socios se utilizan en varios sistemas y su ID se modifica para cada sistema, utilizando los TAG, es posible agregarlos fácil e igualmente en todo el sistema.
A continuación, consulte los procedimientos relacionados con los TAG:
Crear TAGs
Para registrar AGGREGATETAGs:
1. Localice en la biblioteca, el elemento que desea transformar en un TAG, es decir, el que se agregará a otros artículos.
2. Acceda al Editor de Módulos de este artículo y vaya a la pestaña Principal - Tags.
3. En la primera línea en blanco, escriba el TAG que se utilizará como palabra clave para este artículo;
IMPORTANTE: Las tags no deben utilizar espacios ni caracteres especiales. Para los espacios, utilice el símbolo de subrayado (_).
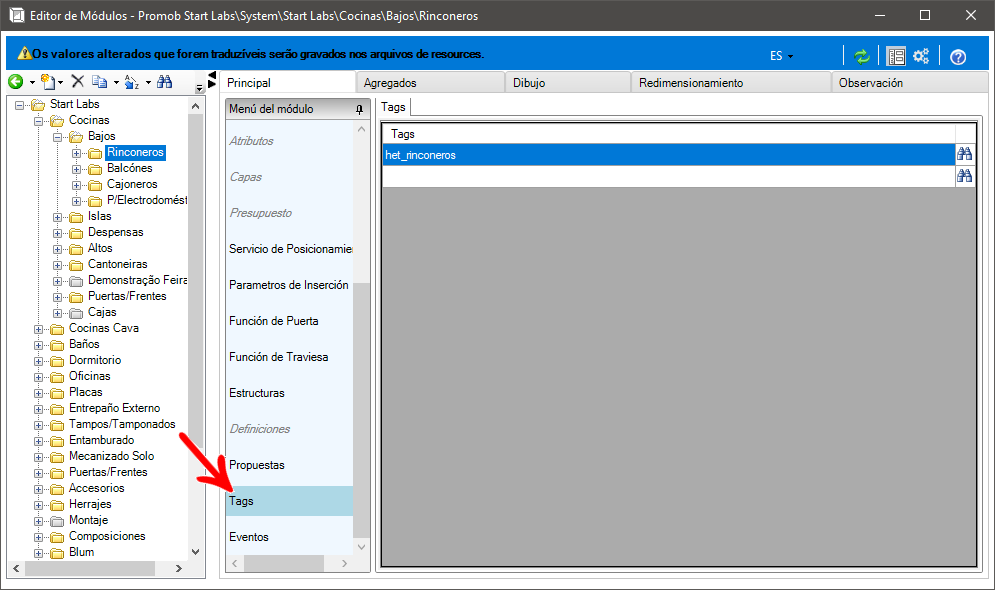
4. Una vez hecho esto, tendrá que reindexar la biblioteca. Por lo tanto, cierre el Editor de módulos y acceda a Registro - Reindexación - Bibliotecas.
5. En la ventana que se abre, haga clic en Reindexar y espere a que termine el procedimiento. Al final, cierra la ventana.
Crear Agregados usando TAG
AGGREGATETAG:
Los TAGs que se crean como agregados se guardan como AGGREGATETAG, es decir, el TAG se verá como si fuera un agregado común, siguiendo la configuración registrada durante su registro.
Para registrar AGGREGATETAGs:
1. Acceda al Editor de Módulos, Registro - Módulos y localice el artículo donde desea añadir el TAG.
2. Acceda a la pestaña Agregados y haga clic en Agregados locales. Haga clic en Nuevo - Nuevo agregado de tags.
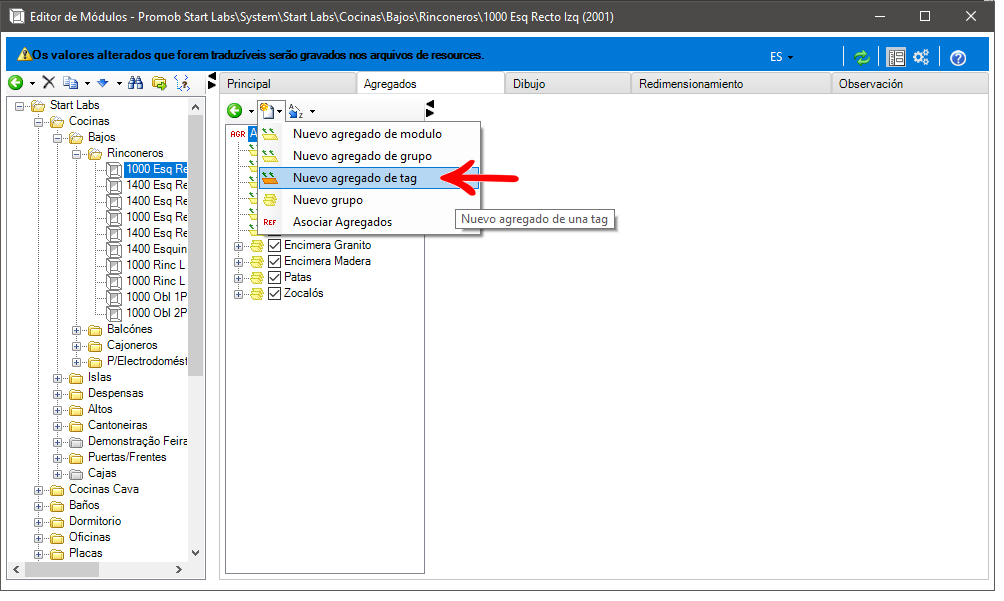
3. Introduzca el TAG o localícelo haciendo clic en el icono de búsqueda en la parte derecha de la ventana.
4. Configure el agregado como lo haría con un agregado simple.
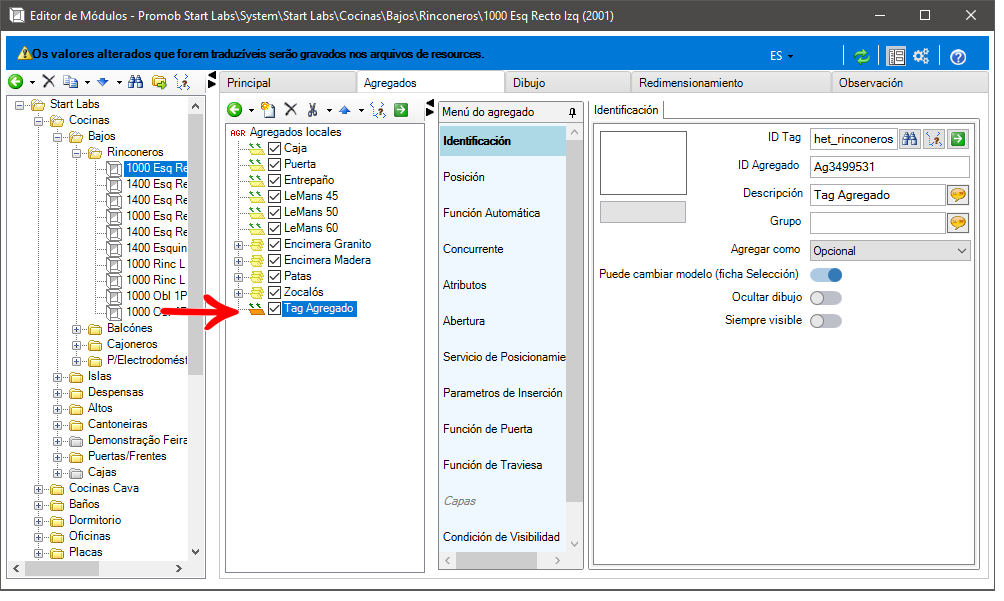
5. Cierre el editor de módulos y actualice el entorno (Ctrl+F5);
6. Inserta el módulo en el entorno y comprueba que se ha creado un agregado con el nombre del TAG;
7. Si ha insertado más de un grupo en la misma tag, estas opciones estarán disponibles como una Modelo de formato, dentro de la pestaña Modelos. Si ha insertado más de un grupo en la misma tag, estas opciones estarán disponibles como Modelo de formato, dentro de la pestaña Modelos.
IMPORTANTE: El TAG se mostrará, en Modelos, con el mismo nombre que el TAG.
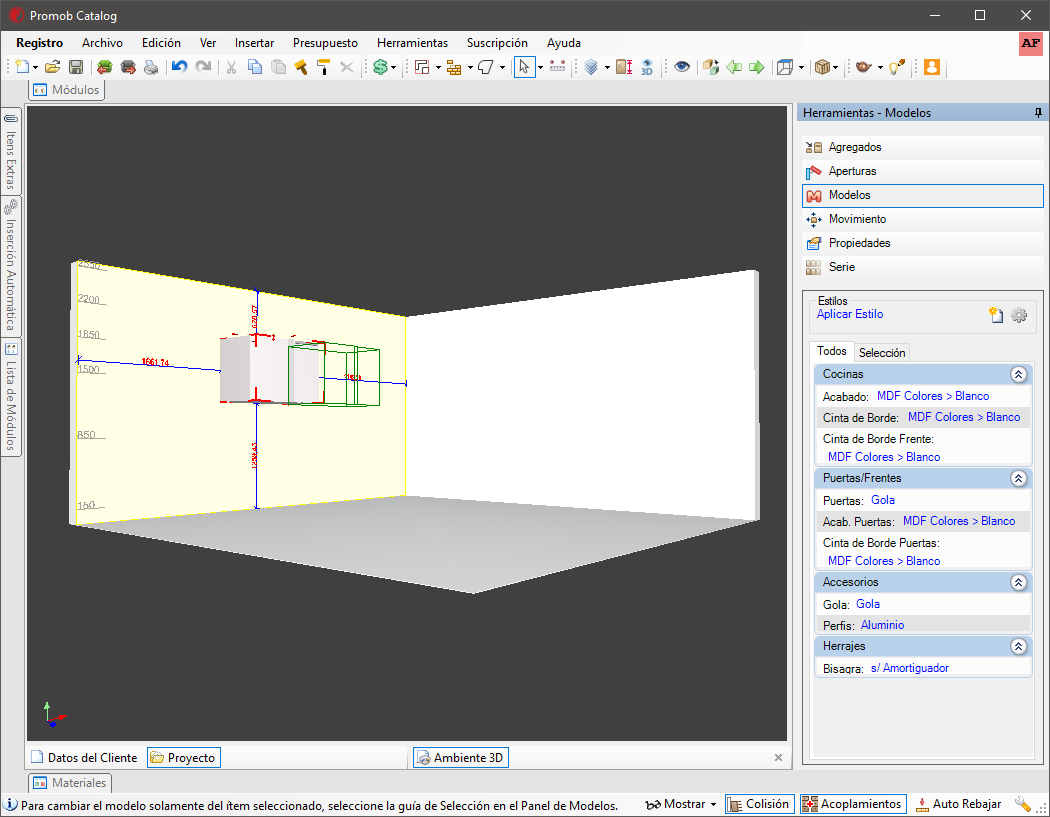
AGGREGATETAGS:
Los TAGs creados en los agregados pueden, a veces, ser transformados en opciones dentro de un Agregado ya existente.
Para registrar AGGREGATETAGS:
1. Vaya a Registro - Módulos y busque el elemento donde desea añadir el TAG.
2. Acceda a la pestaña Agregados y haga clic en Agregados locales. Haga clic en Nuevo - Nuevo Módulo Agregado o Nuevo - Nuevo Grupo Agregado.
3. Localice el módulo o grupo que desea añadir.
4. Configure el agregado como lo haría con un agregado simple. Haga clic aquí para comprobar cómo configurar un agregado.
5. Localice, en la pestaña Agregados, la opción Tag.
6. En la primera línea disponible, escriba la tag registrada en el módulo.
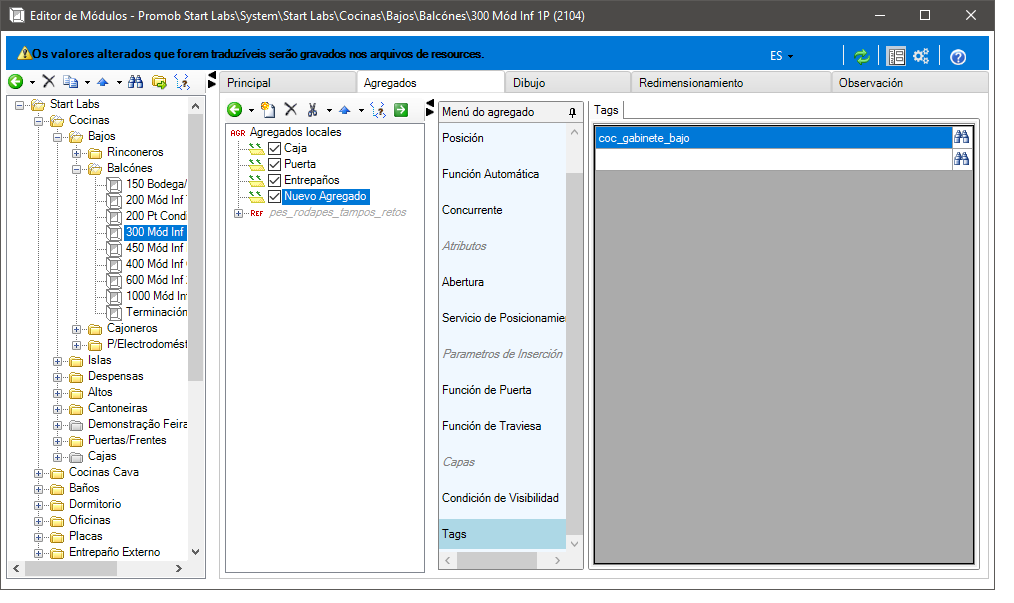
7. Cierre el editor de módulos y actualice el entorno (Ctrl+F5);
8. Introduzca el módulo en el entorno y compruebe que, junto con el agregado anterior, aparecen los artículos con la tag registrada.
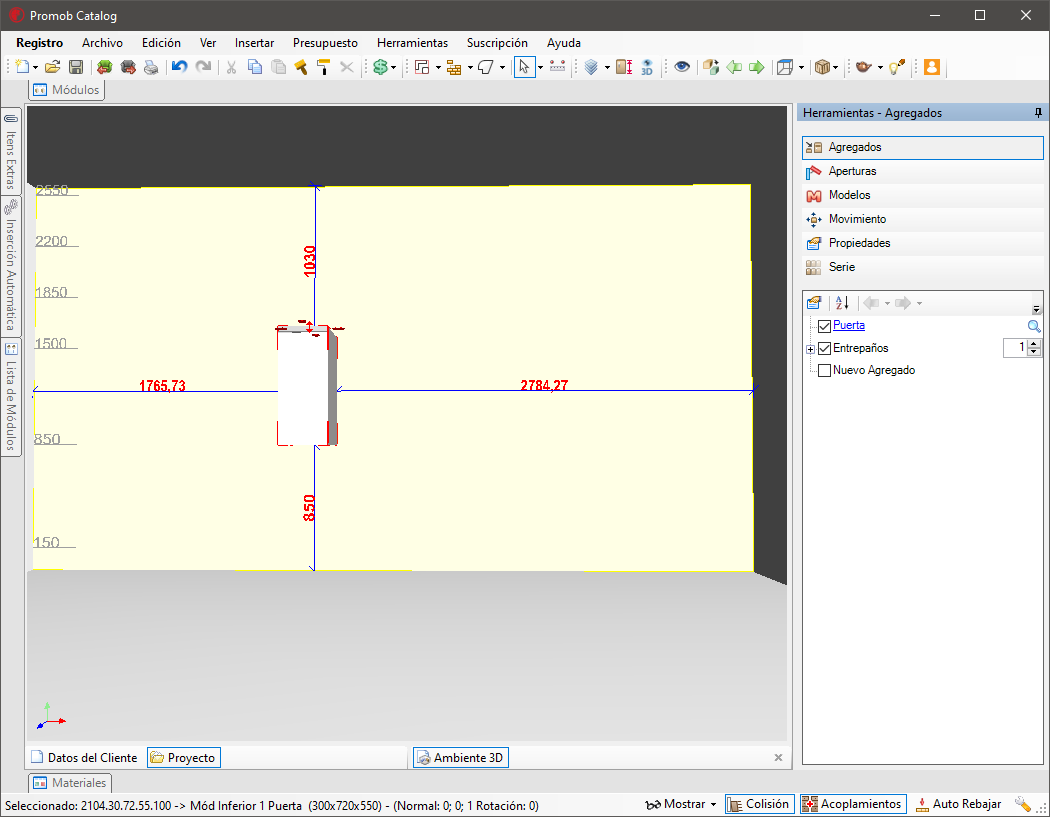
Uso de TAG en el Constructor de Armarios
Después de crear los TAGs, haga el siguiente procedimiento:
1. Cree el TAG en la biblioteca para todos los elementos que desee poner a disposición en el Constructor.
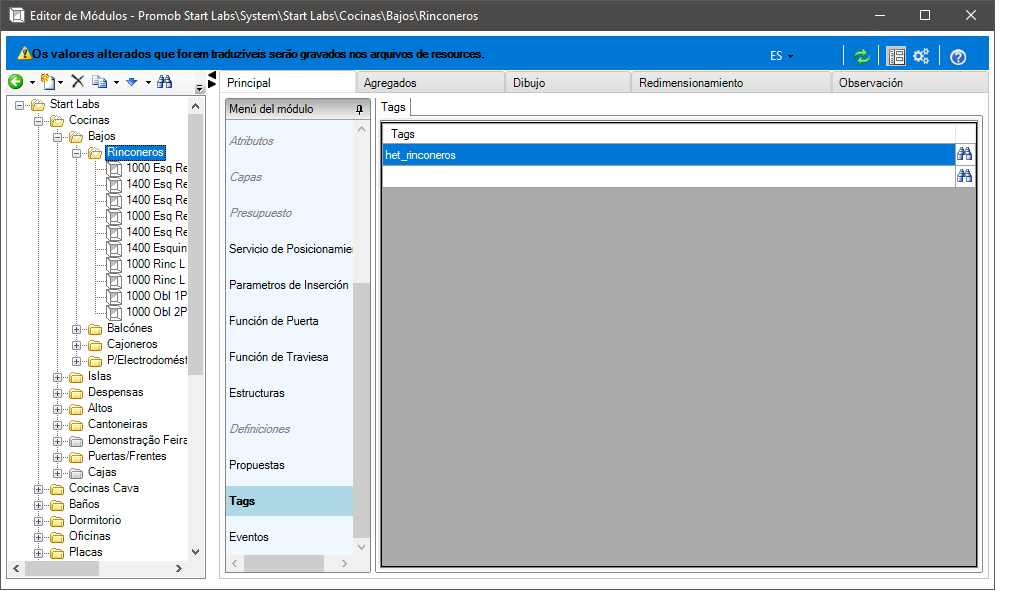
En primer lugar, es necesario hacer un procedimiento fuera del Catalog, para evitar que Promob cree dos Modelos de Formato. Esto se debe a que el Constructor de Armario transforma automáticamente los elementos en un Modelo de Formato, pero como el TAG también tiene esta función, es necesario declararlo en este archivo.
2. Cambie al directorio del sistema y vaya a System\Tags.
3. Abra el archivo Tags.definitions con el Bloc de notas o similar.
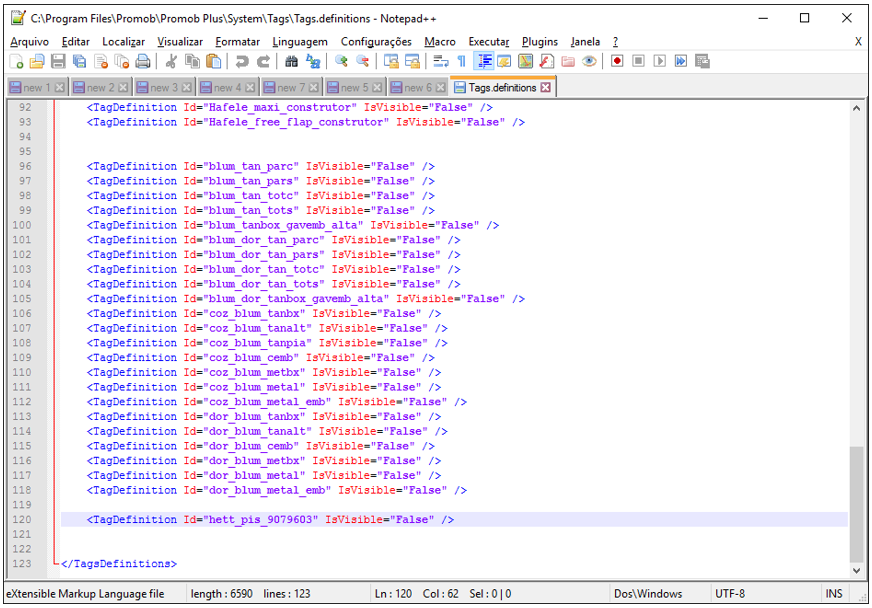
4. Duplicar la última línea de TagDefinition.
5. En el campo ID, sustituya el contenido por el ID del TAG creado.
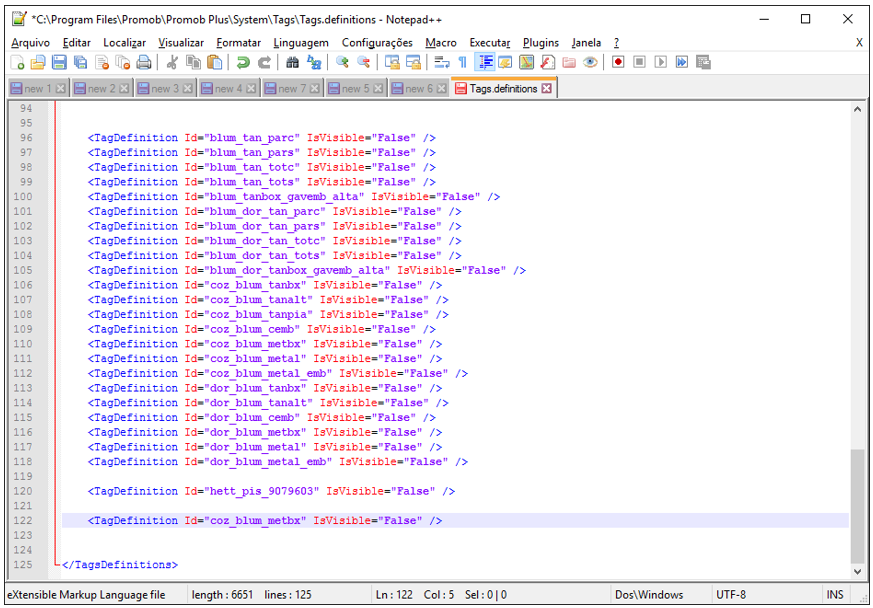
6. Guarde el archivo.
7. Abra el Catálogo nuevamente y vuelva a indexar la biblioteca usando la opción Registro - Reindexar - Biblioteca.
8. En la ventana abierta, haga clic en Reindexar y cuando termine, haga clic en OK.
9. Acceda al Editor de modulos a través del menú Registro - Armarios - Ítens.
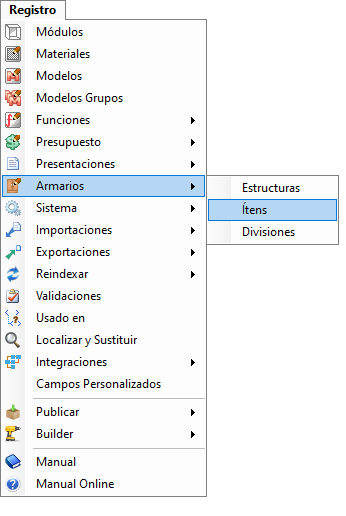
10. Cree un nuevo artículo o seleccione uno existente.
11. Introduzca la tag en el campo Tag.