Consulte este artículo para obtener información para establecer la integración con máquinas del fabricante Morbidelli.
A continuación, seleccione directamente sobre uno de los temas tratados en este artículo:
Programas de máquina que utilizan variables de dimensión
Disponible a partir de la versión:
- Plugin Builder 1.11.27 ou superior.
AAl integrarse con máquinas Morbidelli, es posible posicionar operaciones utilizando la dimensión total de la pieza, a través de las variables DX y DY en las posiciones de las operaciones, donde DX indica medida de pieza en el eje X y DY indica medida de pieza en Y eje.
Para que una operación determinada utilice la funcionalidad, hay tres campos en el complemento de la máquina. Distancia de campo de uso de vias en el eje X, Distancia de campo de uso de vias en el eje Y y Invertir campos variables.
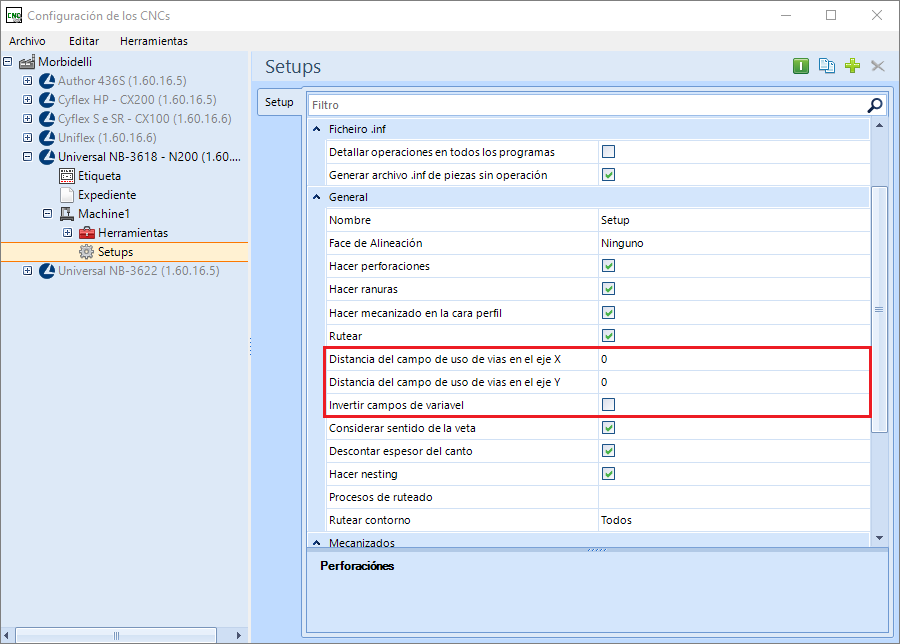
Los siguientes temas se tratarán a continuación:
- Distancia del campo de uso de vias en el eje X
- Distancia del campo de uso de vias en el eje Y
- Invertir campos variables
- Rotación de campo
Distancia del campo de uso de vias en el eje X
Para que las operaciones consideren la variable DX, deben estar dentro de un área determinada por el usuario.
EJEMPLO:

La medida colocada hace referencia al final de la pieza, por lo que el campo donde la operación toma la variable, utilizando una pieza de 1000 mm de longitud y la distancia desde el campo de 150 mm, como en el ejemplo, debe estar por encima de al menos 850 mm.
A continuación se muestra una ilustración, donde el área azul es el campo donde deben encontrarse las operaciones para hacer uso de la variable:
Distancia del campo de uso de vias en el eje Y
Para que las operaciones consideren la variable DY, deben estar dentro del área determinada por el usuario.
EJEMPLO:
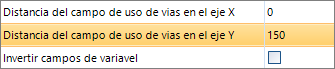
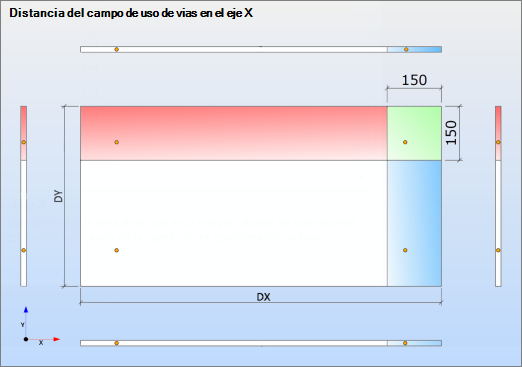
Invertir campos variables
La opción Invertir campos variables debe estar marcada cuando el usuario desea que los campos descritos anteriormente se inviertan cuando se gira una parte al generar el programa. A continuación se muestra una imagen del campo en el plugin y una ilustración que ejemplifica la rotación del campo.
EXEMPLO:

Rotación de campo
EJEMPLO:
Programa generado, usando y no usando funcionalidad variable:
Comandos que utilizan variable, programa de máquina
Comandos sin usar una variable, programa de máquina
Imagen del programa de la máquina
Integración de Promob con Maestro
IMPORTANTE: El software Maestro y Promob deben estar instalados en la misma computadora. El plugin de la máquina debe identificar la instalación de Maestro en la computadora para la conversión de archivos. Y la llave de hardware de Maestro debe estar conectada a la computadora (puerta USB) para que funcione el convertidor de archivos de Maestro.
Para la integración de Maestro con Promob:
1. Acceda a la pestaña Opciones:
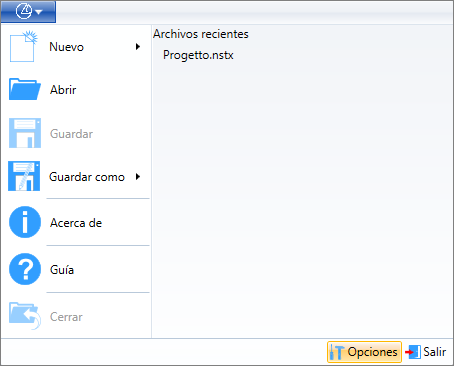
2. Configure los campos Carpetas, Preferencias y Parámetros:
Carpetas:
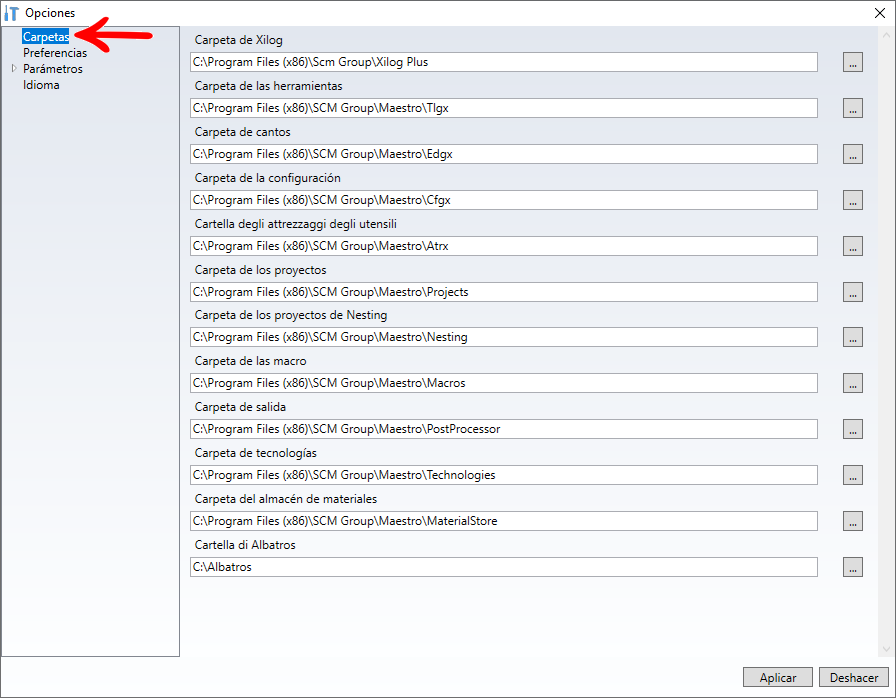
Preferencias:
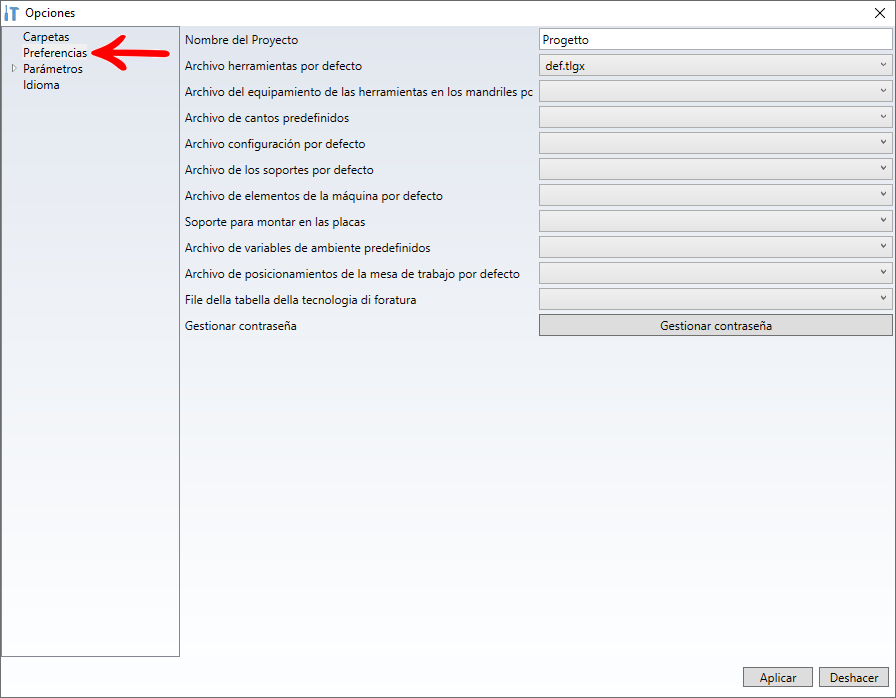
IMPORTANTE: Si se completan más opciones de esta pantalla de preferencias, Maestro no puede importar los archivos pgmx generados por Promob.
Parámetros – Post
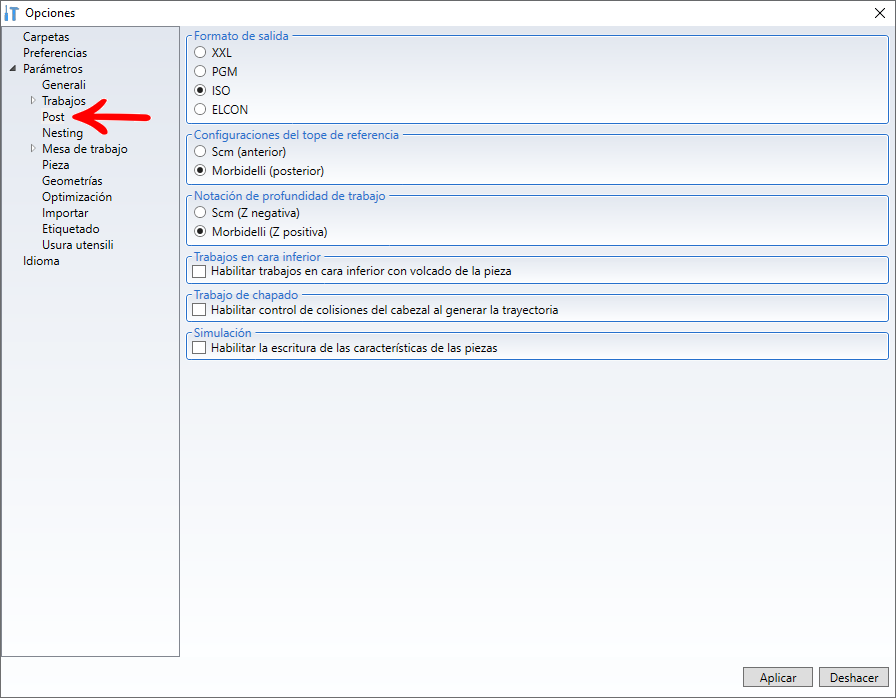
Parámetros – Nesting
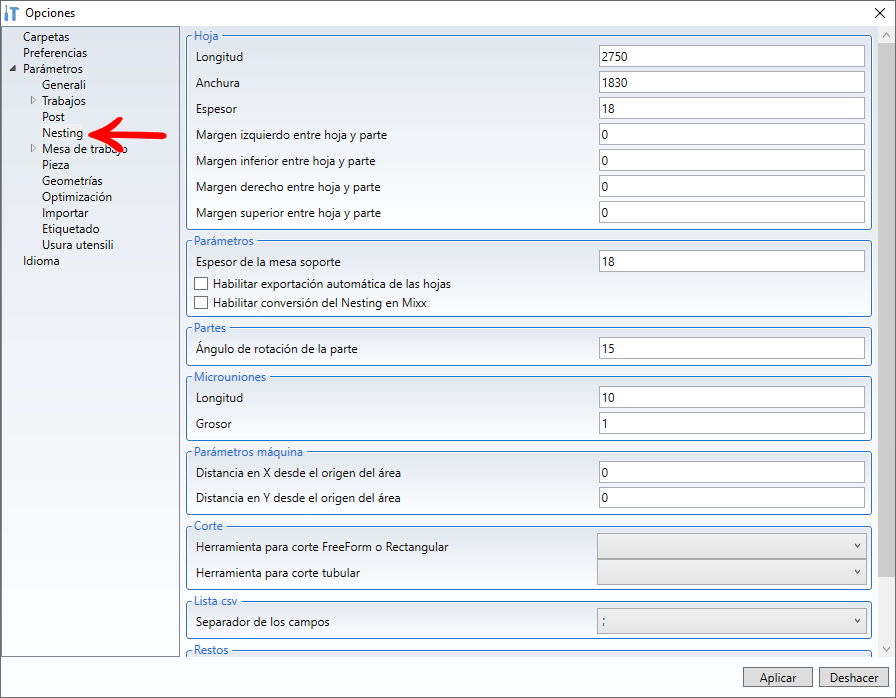
Configuración de Plugins de la máquina de Promob
Para configurar el plugin:
1. Ir a Configuración CNC;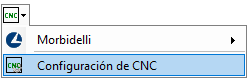
- En el siguiente ejemplo, se seleccionó el sistema Maestro.
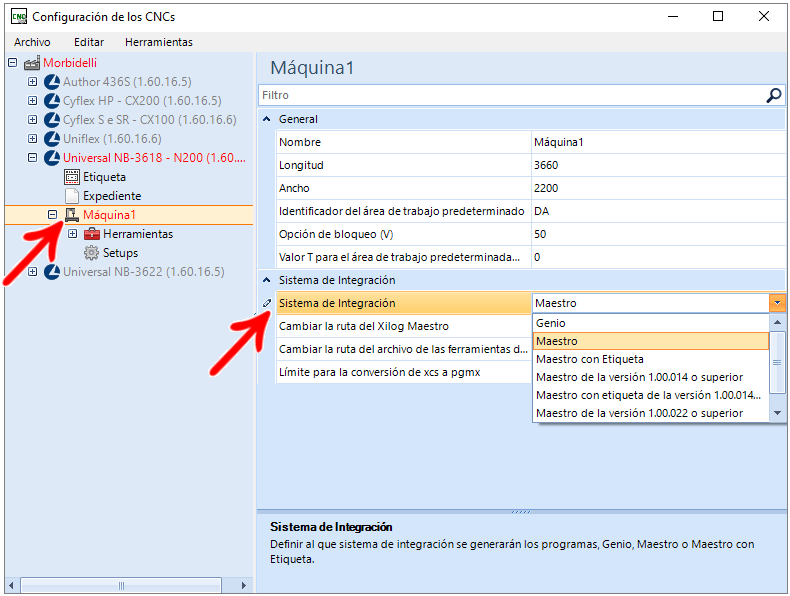
- De forma predeterminada, se cargan las herramientas estándar, pero es posible importar más herramientas;
- Al hacer este proceso, todas las herramientas que están registradas con Maestro se cargan en Promob, pero al cargar las herramientas, algunas de ellas pueden estar cargadas con un parámetro no válido, por lo que es importante revisar todas las herramientas, comprobando si son correctas.
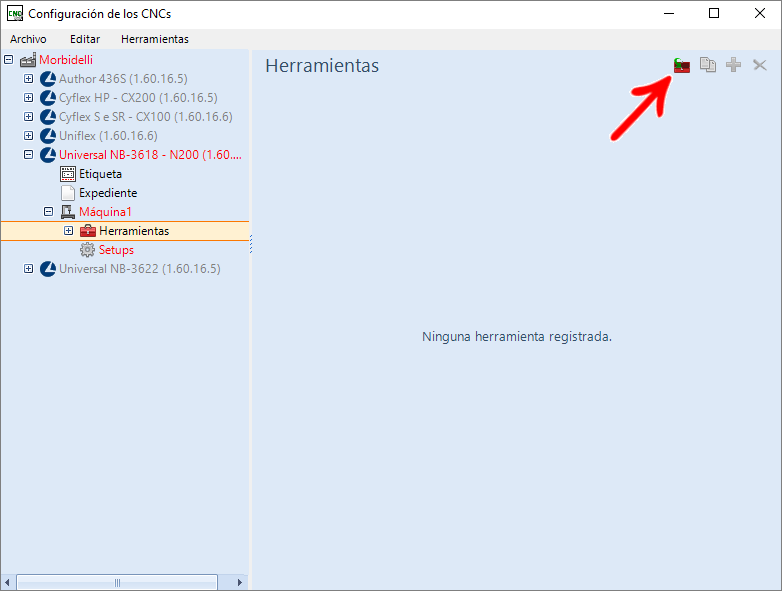
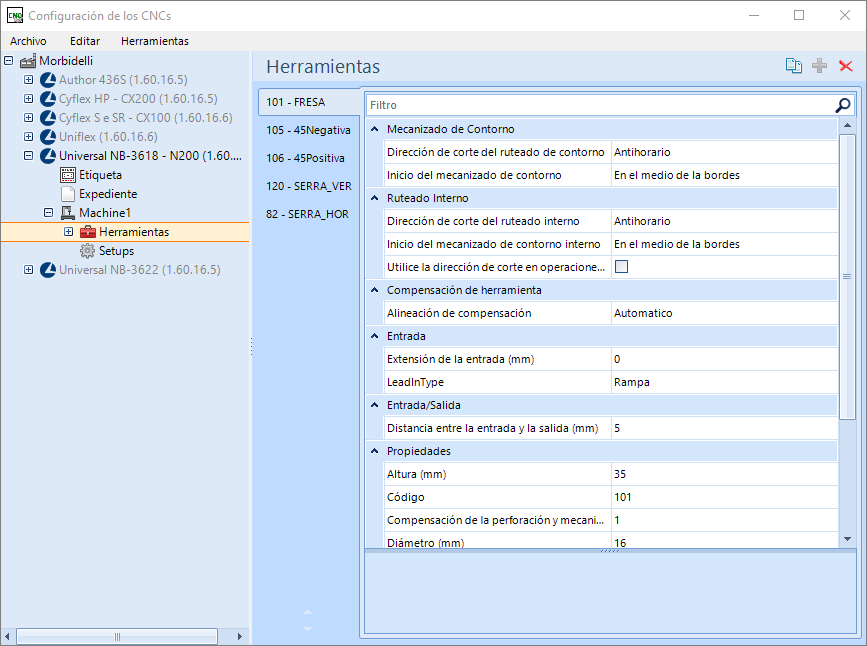
5. Dentro de Setup, habilite las opciones de usabilidad utilizadas, con fines de prueba;
- Utilice como ejemplo la configuración que se muestra en las siguiente imagens:
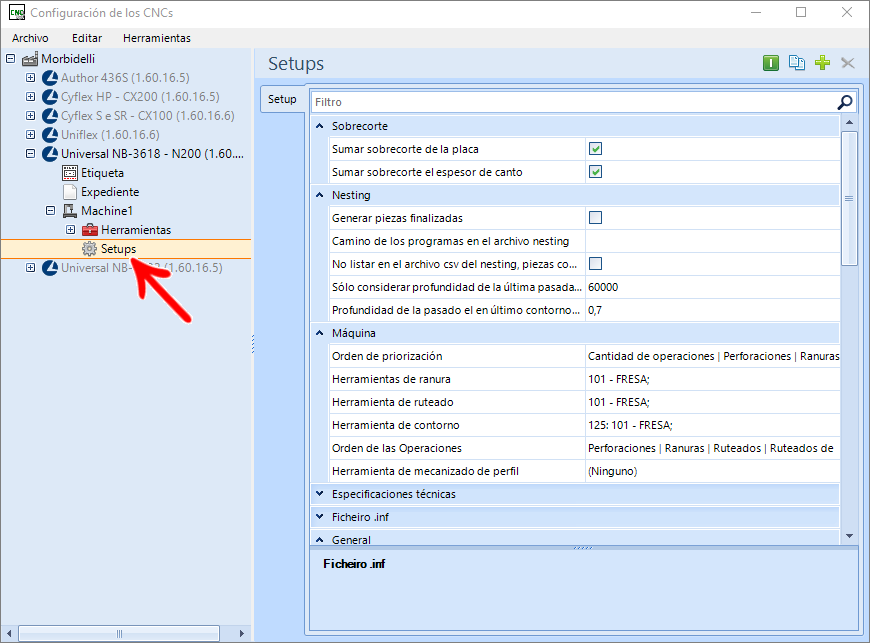
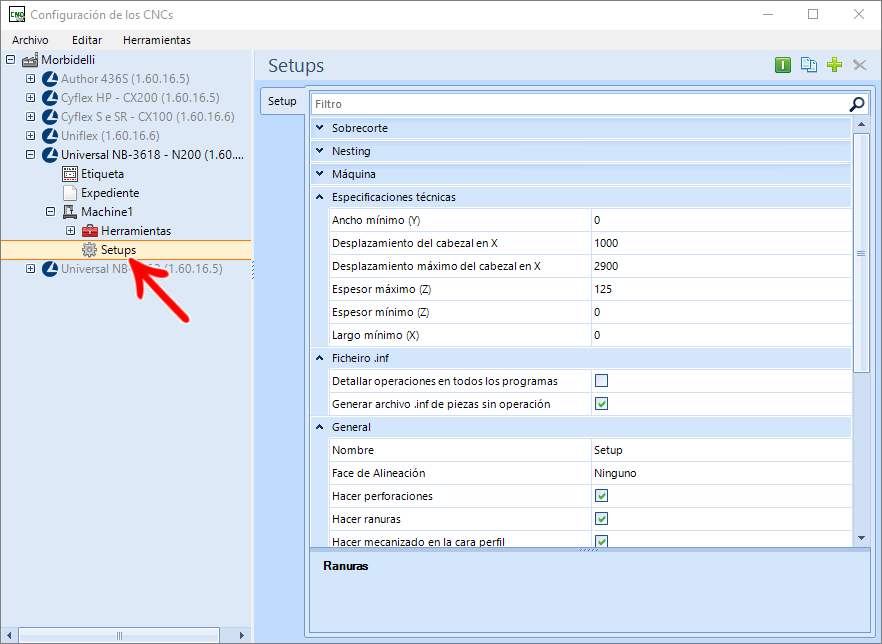
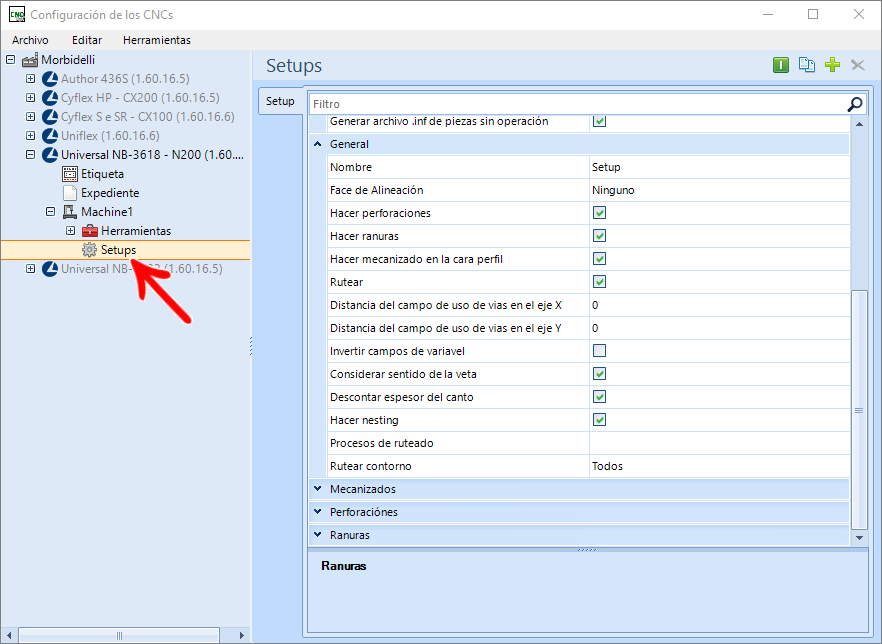
6. En máquinas con nesting, es importante trabajar siempre con fresas (cortadores).
- Para situaciones en las que no hay Brocas Cónicas para nesting, establezca la Broca a perforación de marca en Brocas Normal.
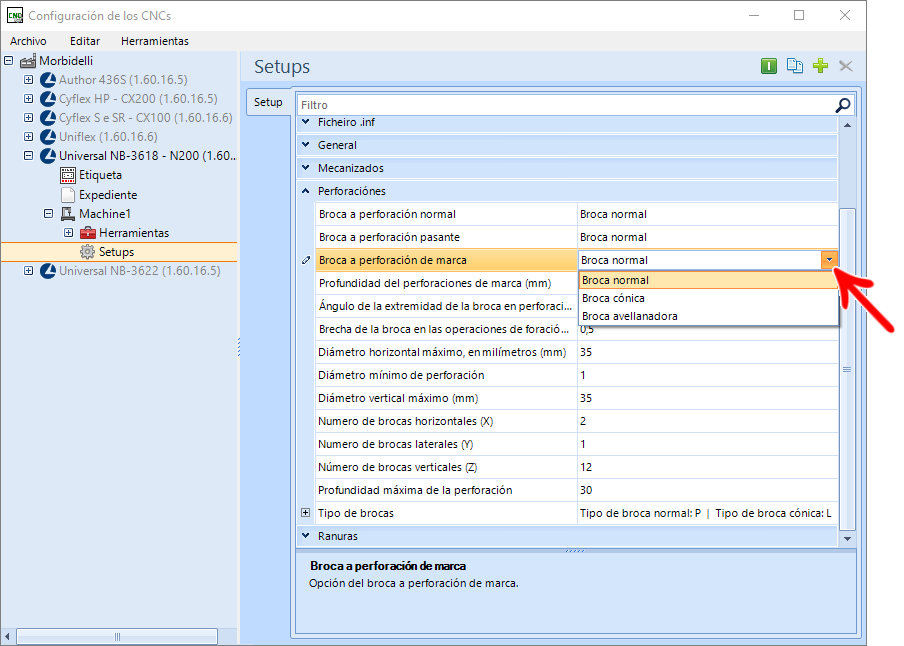
7. Una vez hecho esto, guarde los cambios realizados a través del menú Archivo - Guardar;
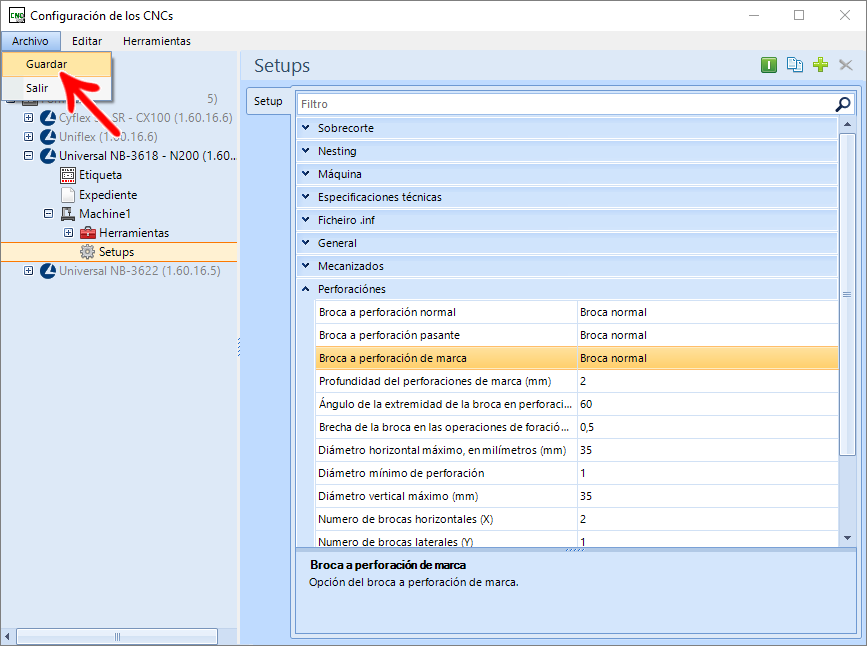
Generar archivos de máquina en Promob
Una vez completado un proyecto, siga el procedimiento a continuación para generar la integración con la Máquina:
1. Genere los archivos para la máquina deseada a través de la opción CNC - Machine Plugin
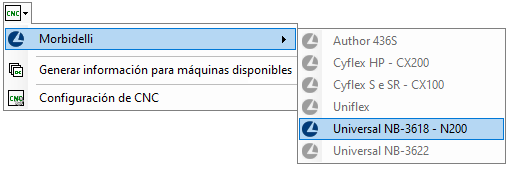
2. Seleccione el directorio donde se guardarán los archivos de la máquina;
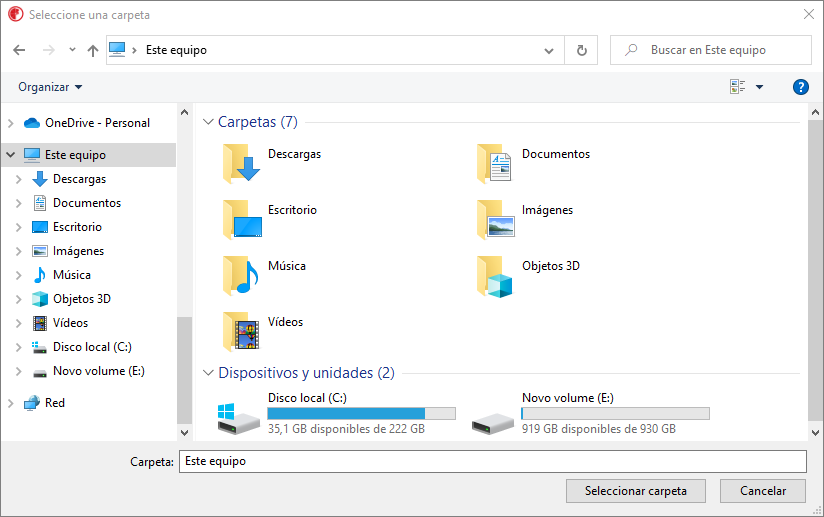
3. Genere la documentación técnica de Builder View para la verificación del proyecto.
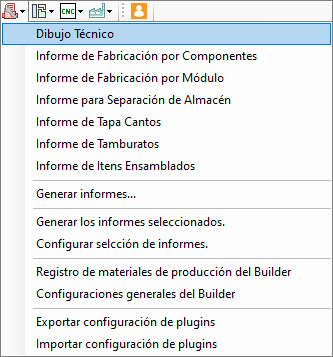
Importar proyectos a Maestro
Con el Maestro abierto, siga el procedimiento a continuación:
Paso 1 - Parámetros
1. Haga clic en Proyecto y seleccione la opción Nesting.
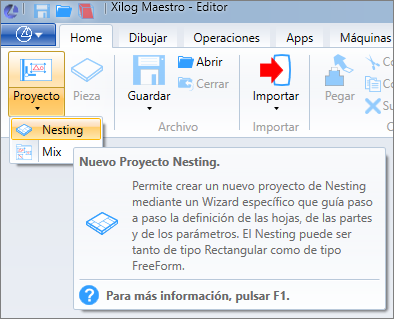
2. En la ventana abierta, realice la siguiente configuración:
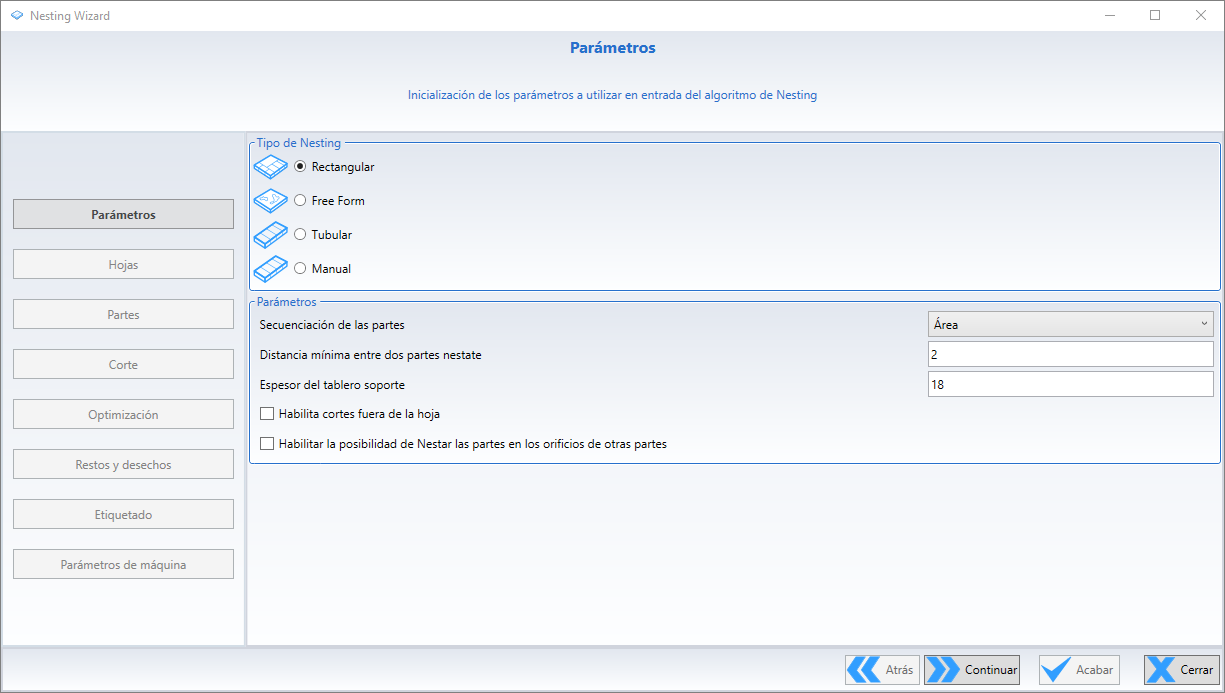
Tipo de Nesting
- Seleccione la opción Rectangular
Parámetros
- Valor de selección de secuencia de piezas: Seleccionar área;
- Distancia mínima entre las dos partes anidadas: Colocar 5 mm entre las partes para tener una mayor seguridad en el fresado;
- Espesor del Panel Mártir (Espesor de la Placa de Sacrificio): Seleccione el espesor utilizado, o mantenga el valor de 18 mm;
- Activar cortes en el exterior de la hoja: Mantener Desactivado;
- Abilita/disabilita la possibilità di Nestare le parte nei fori di altre parti (Habilita o deshabilita la posibilidad de hacer nesting en la pieza en el lateral): Manter Desactivado;
Taglio
Hay dos formas de realizar esta opción:
1ª Opción (opción utilizada en la prueba)
- Deshabilitar el campo Habilita/deshabilita el taglio delle parti automático (Habilita/deshabilita el corte automático), y en el campo Larghezza massima del taglio (Ancho máximo del corte) ingrese el diámetro del cortador (fresa) utilizado en la máquina.
2ª Opción
- Habilitar el campo Habilita/deshabilita el taglio delle parti automático (Habilita/deshabilita el corte automático). En el campo Herramienta de corte, habilite la herramienta de corte utilizada.
Paso 2 - Hojas
En este paso es necesario registrar las hojas que se utilizarán para la producción.
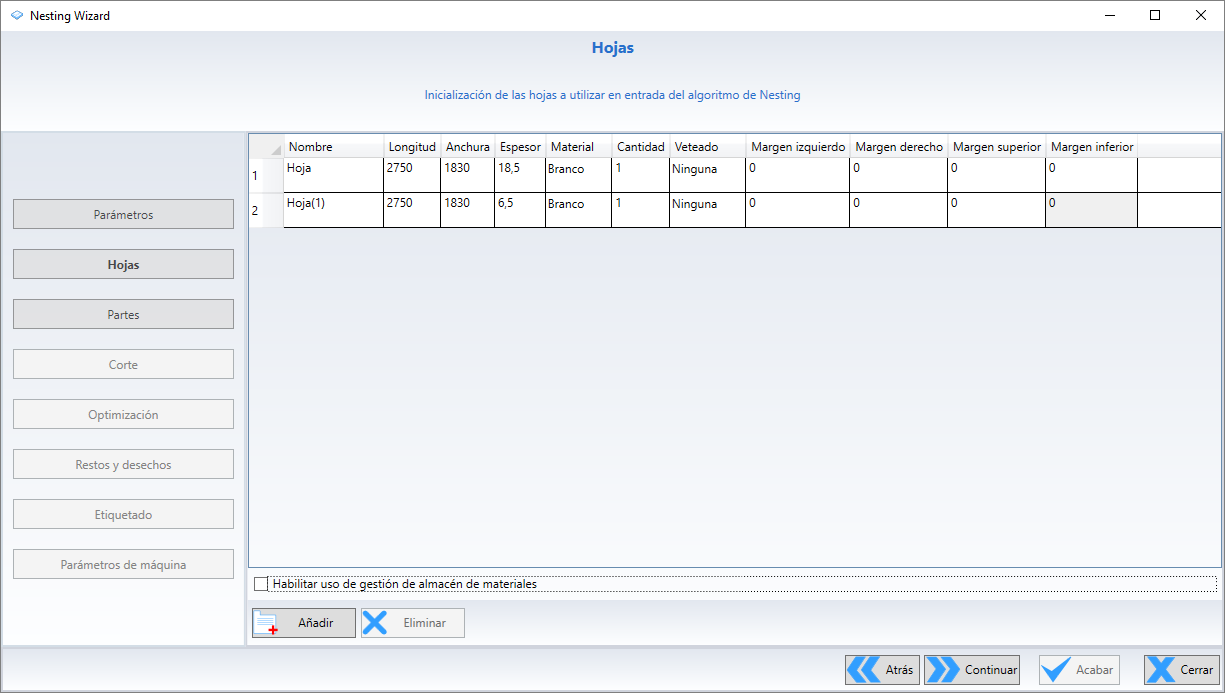
Información a Completar:
- Nombre: (Nombre de la placa utilizada Ex. Tabaco 18 mm)
- Longitud: longitud total de la placa
- Ancho: Ancho de placa
- Espesor: Espesor de la placa
- Material: Nombre del material utilizado exactamente como está en Promob (Se puede consultar en el directorio donde se generaron los archivos, en la carpeta de nesting, verifique la descripción de los archivos .csv)
- Cantidad: Cantidad de placas disponibles (Ideal siempre poner un valor de 100 para no bloquear el proyecto)
- Vértice: abajo a la izquierda
- Dirección: X
- Grano: Dirección del veta (Se puede consultar en el directorio donde se generaron los archivos, en la carpeta de nesting, verifique la descripción de los archivos .csv)
- Margen Izquierdo: perfilado de placa en el margen izquierdo
- Margen Derecho: perfilado de placa en el margen derecho
- Margen Superior: perfilado la placa en el margen superior
- Margen Inferior: perfilado la placa en el margen inferior
Paso 3 – Partes
En este paso, seleccione los archivos generados por Promob para la generación de nesting.
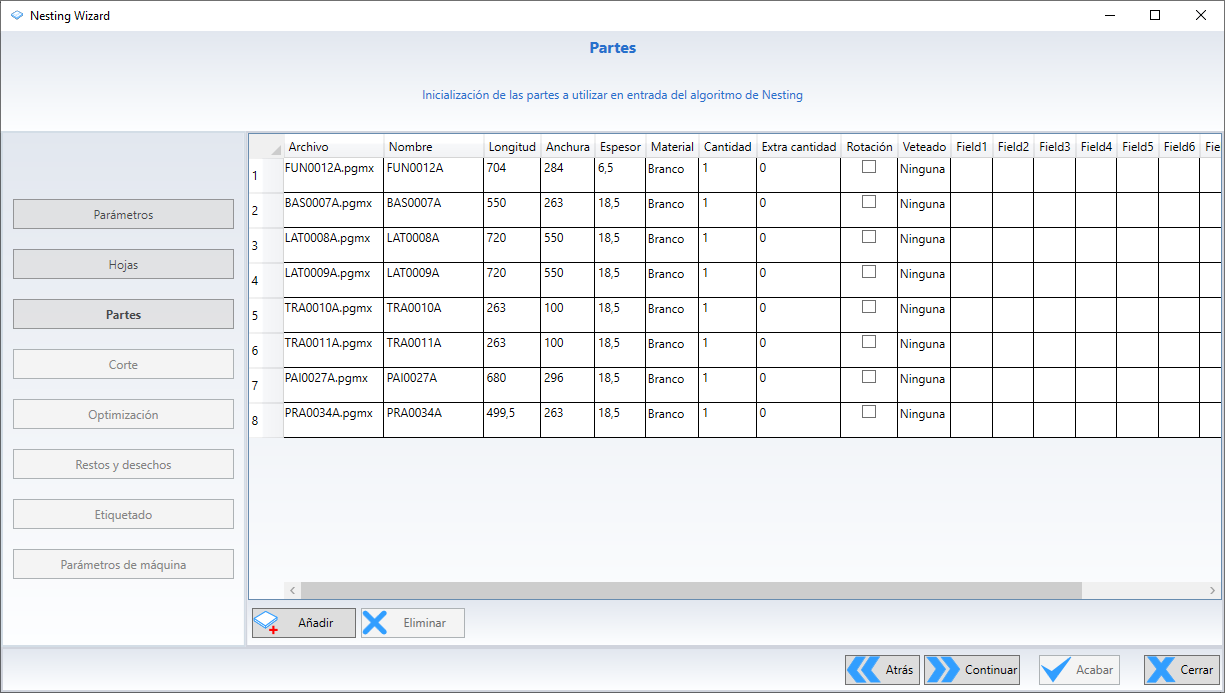
1. Haga clic en Agregar y seleccione los archivos * .csv generados en la carpeta Nesting, del directorio seleccionado cuando Promob generó los archivos.
- En este punto, es importante verificar la información de Espesor, Material y Grano registrada en el paso 2 anterior, para que las piezas importadas contengan la misma información que las hojas registradas.
2. Después de esta conferencia, haga clic en la opción Acabar, donde se muestra un mensaje con las piezas generadas.
- Este mensaje se informa si no se genera alguna pieza.
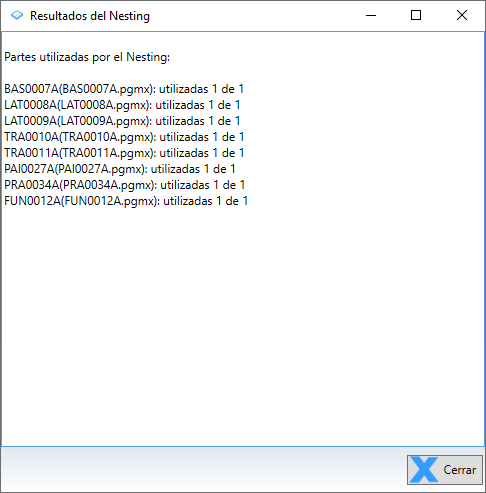
3. Haga clic en Cerrar;
- El plan de corte y perforación de nesting se generará dentro del Maestro.
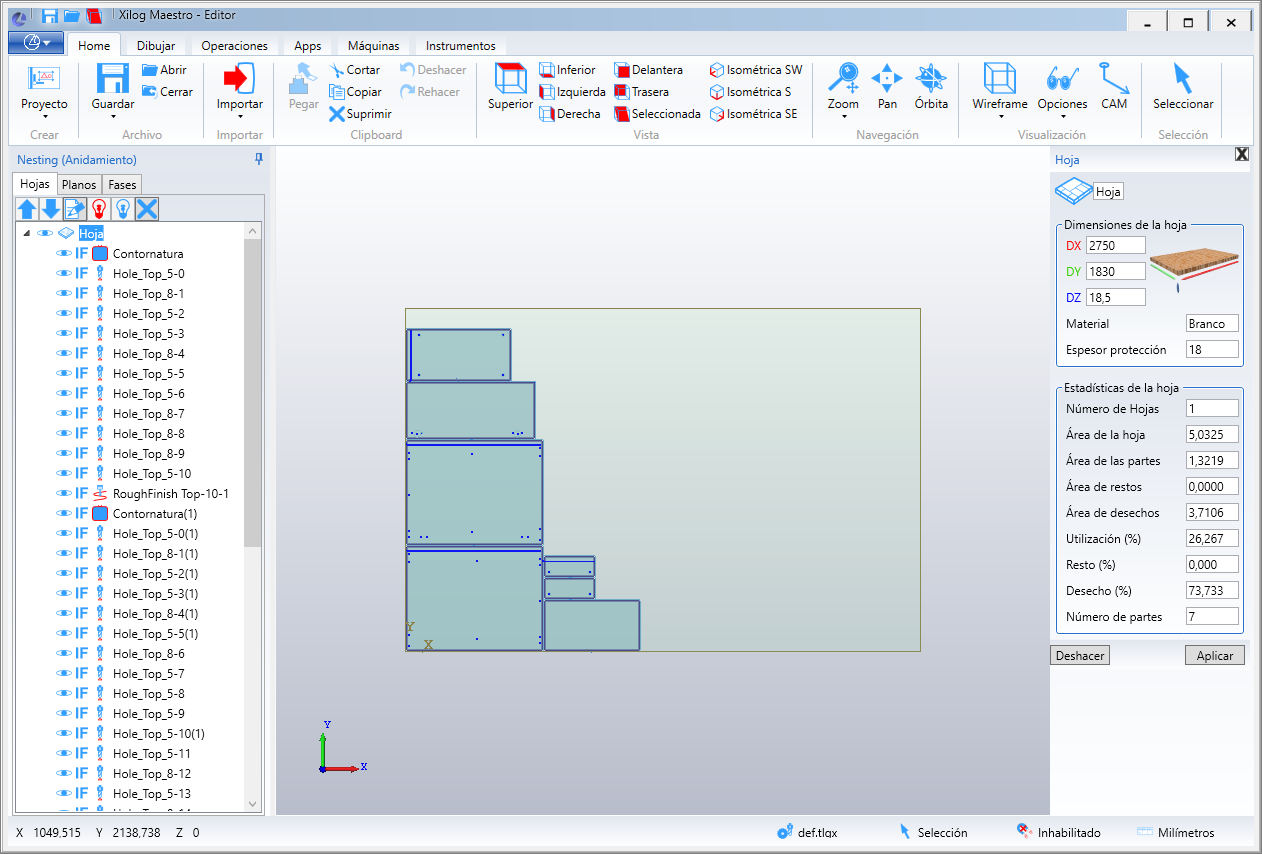
- Puedes ver que el árbol ubicado en el lado izquierdo de la pantalla tiene todas las hojas registradas y las operaciones que tienen en cada una.
Paso 4 – Optimización de operaciones
Hay dos opciones en este paso:
1ª Opción - Optimización guiada
- En esta opción es posible organizar todas las operaciones realizadas en el nesting, pudiendo organizar y definir qué operación se realizará primero;
Para llevar a cabo esta organización:
1. Acceda Máquinas - Optimizador - Optimización guiada - Optimización guiada básica;
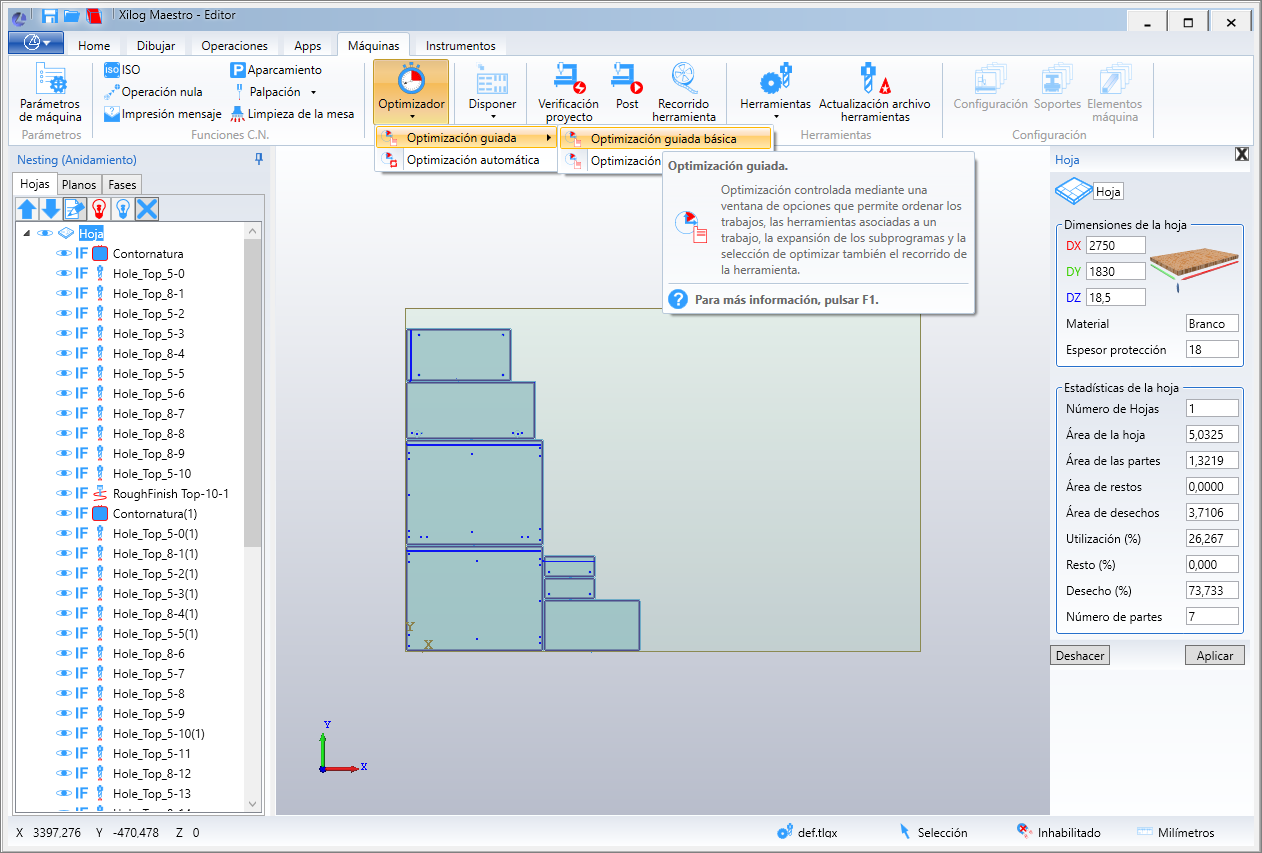
2. En la ventana que se muestra, en Hojas de trabajo, seleccione la hoja que se utilizará.
- Es posible seleccionar solo la hoja a la que desea aplicar la optimización, o habilitar la opción Todas las hojas, realizando así la optimización para todas las hojas de nesting en cuestión. Esta elección queda a discreción del usuario.
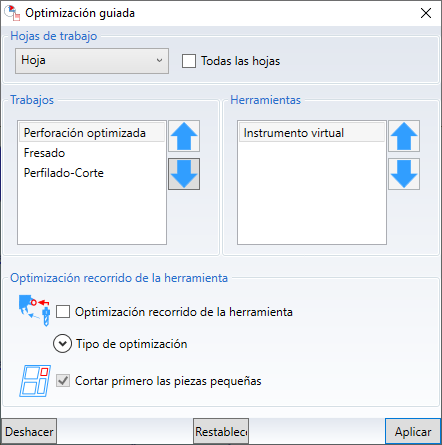
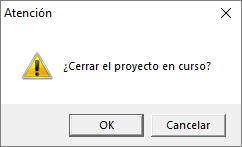
2ª Opción – Optimización Automática
- En esta opción, el propio Maestro optimiza las perforaciones y corte de la mejor manera;
Para esto:
1. Acceda a la pestaña Máquinas - Optimizador - Optimización Automática;
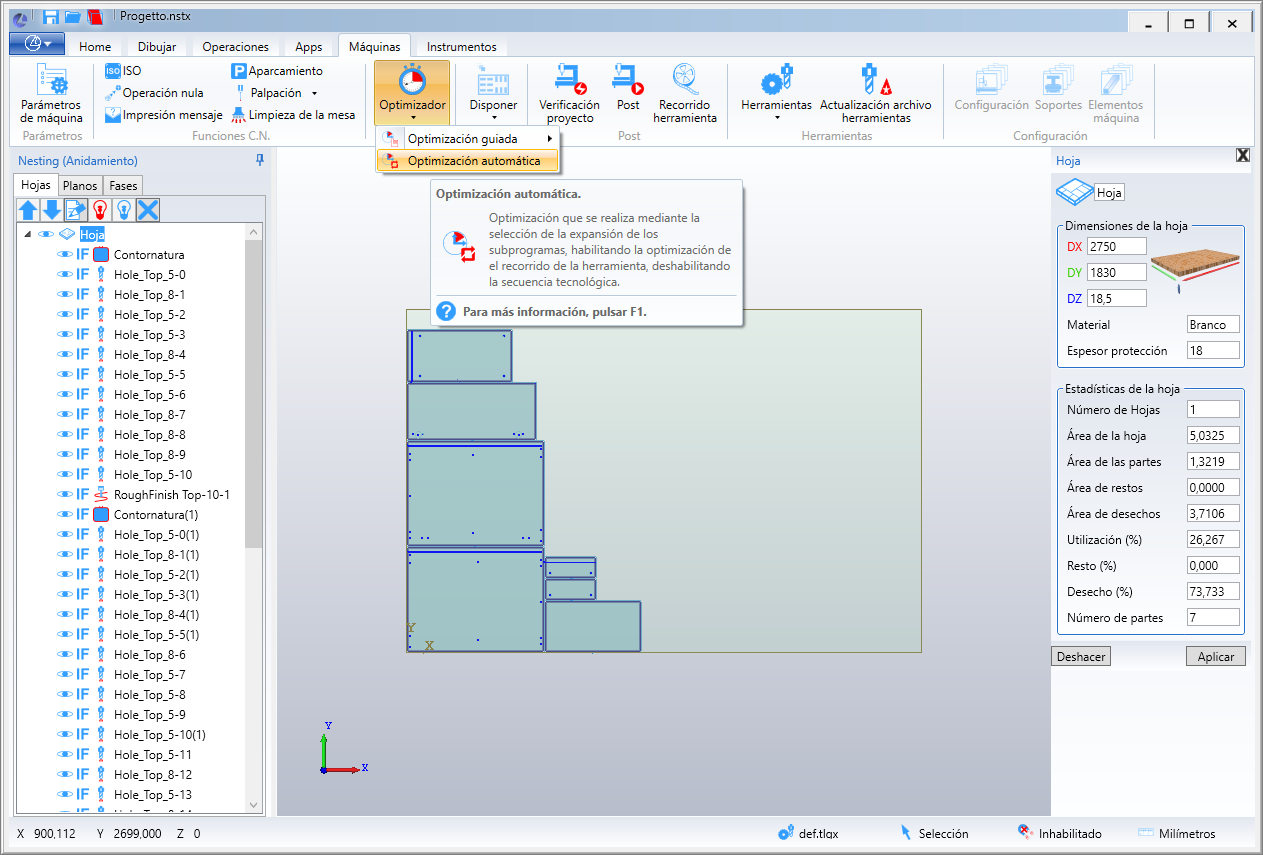
2. Seleccione el directorio donde se generará el archivo de optimización para la máquina.
Paso 5 – Terminar el Nesting
Para terminar el Nesting:
1. Acceda a la pestaña Máquinas y haga clic en Publicar;
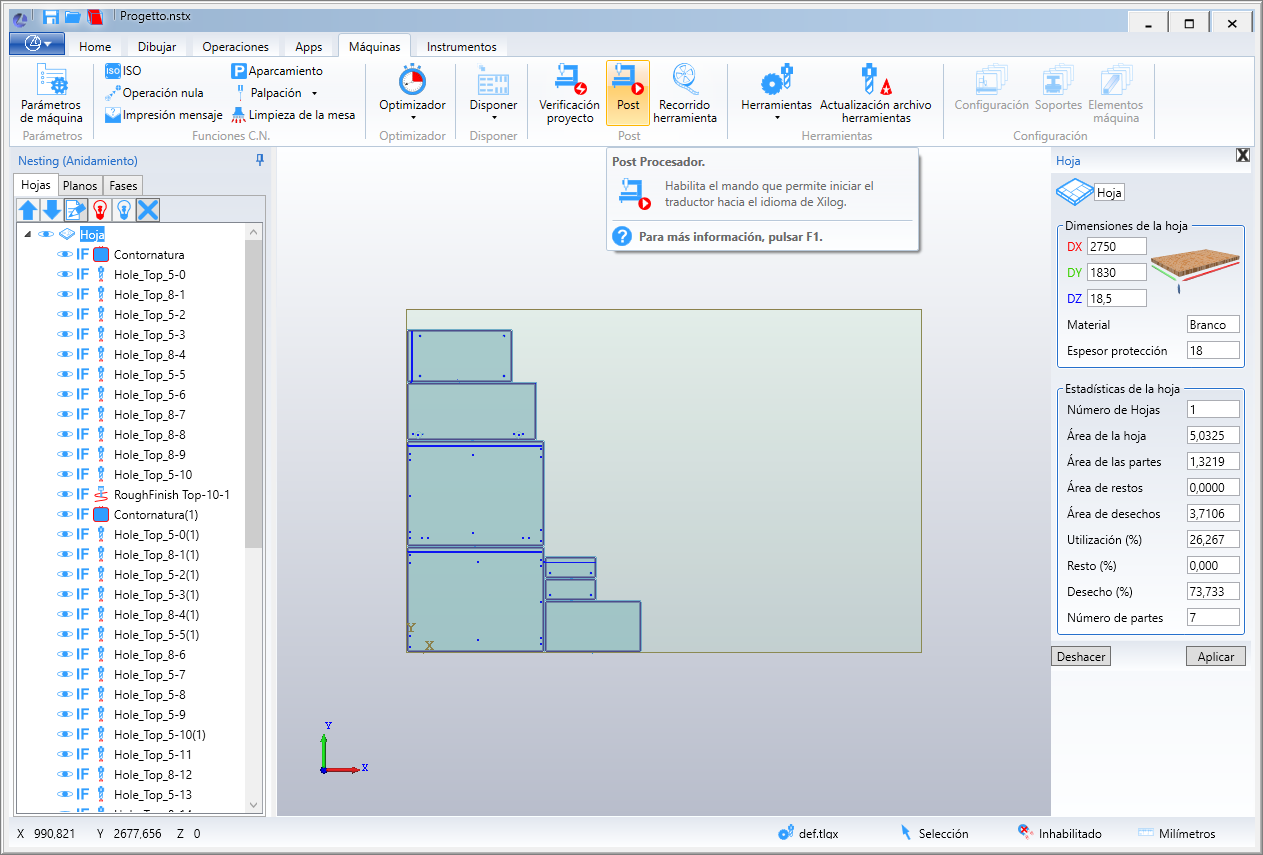
2. En la ventana que se muestra, seleccione las placas que se enviarán a la máquina nesting;
3. Haga clic en Aplicar;
4. Seleccione el directorio donde desea guardar el archivo * .mix, para que la máquina lo importe a producción.
5. En la ventana que se muestra, seleccione qué placas se enviarán a la máquina nesting;
6. Haga clic en Aplicar;
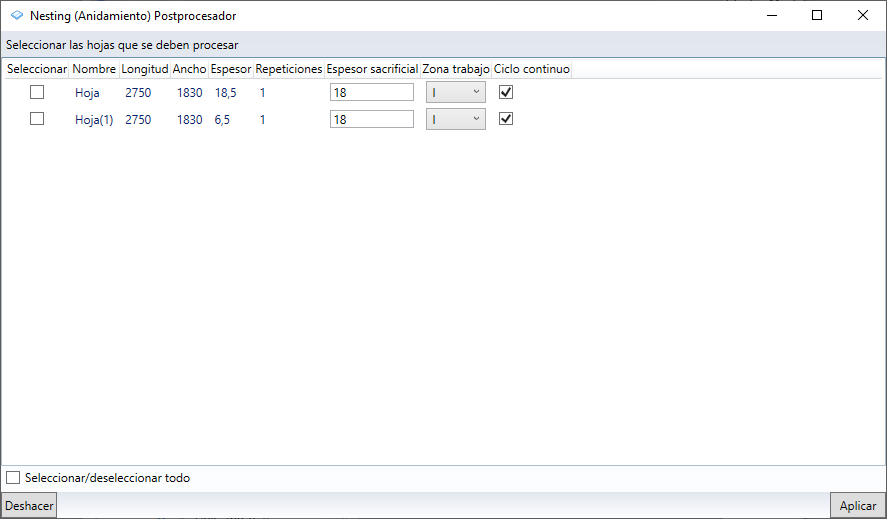
7. Seleccione el directorio donde desea guardar el archivo * .mix.
- El archivo se importa a producción a través de la máquina.
Integración con Genius
1. En su computadora, acceda a la ventana Configuración de Windows.
- Para hacer esto, use la tecla de Windows en su teclado o haga clic en el menú Inicio, escriba Configuración y haga clic en la aplicación.
2. En la ventana Configuración, haga clic en la opción Hora e idioma;
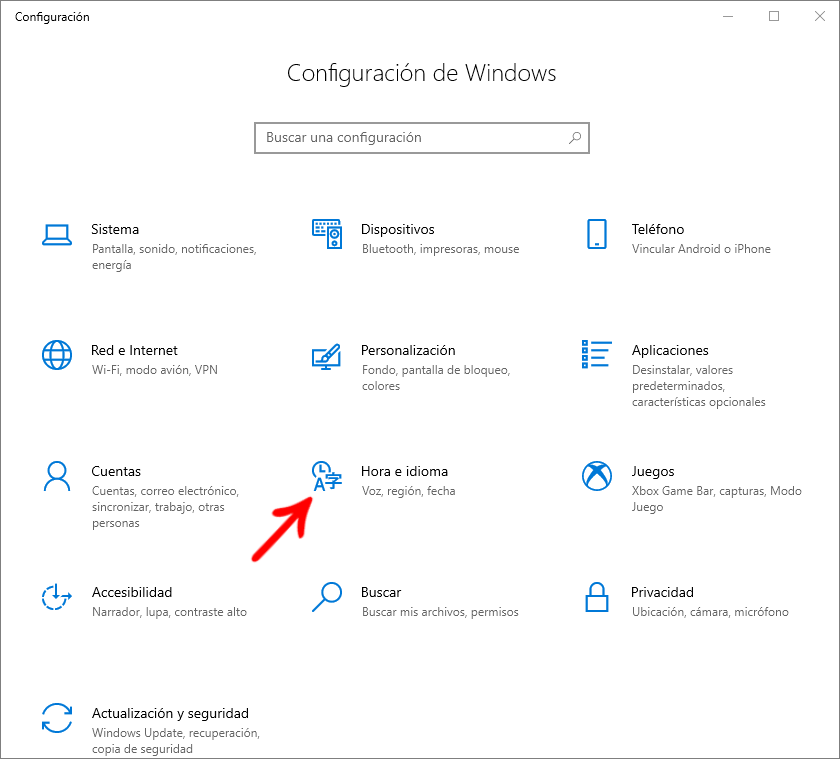
3. Haga clic en el menú Región y seleccione la opción Configuración adicional de fecha, hora y región;
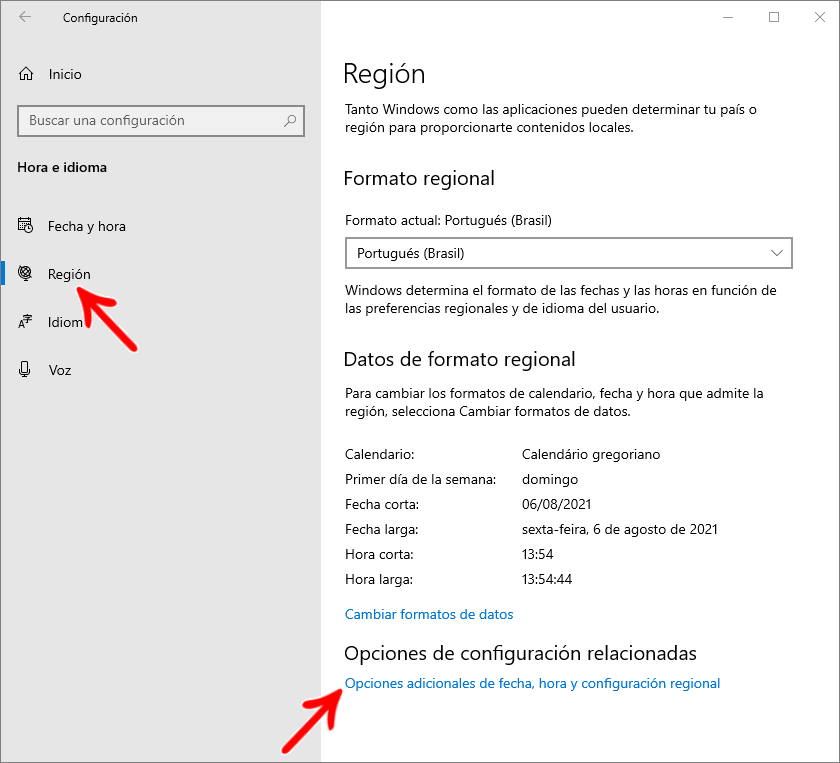
4. Haga clic en Cambiar formatos de fecha, hora o número;
5. En la pestaña Formatos, haga clic en Configuración adicional y configure:
Símbolo decimal = punto ( . )
Agrupación de dígitos = coma ( , )
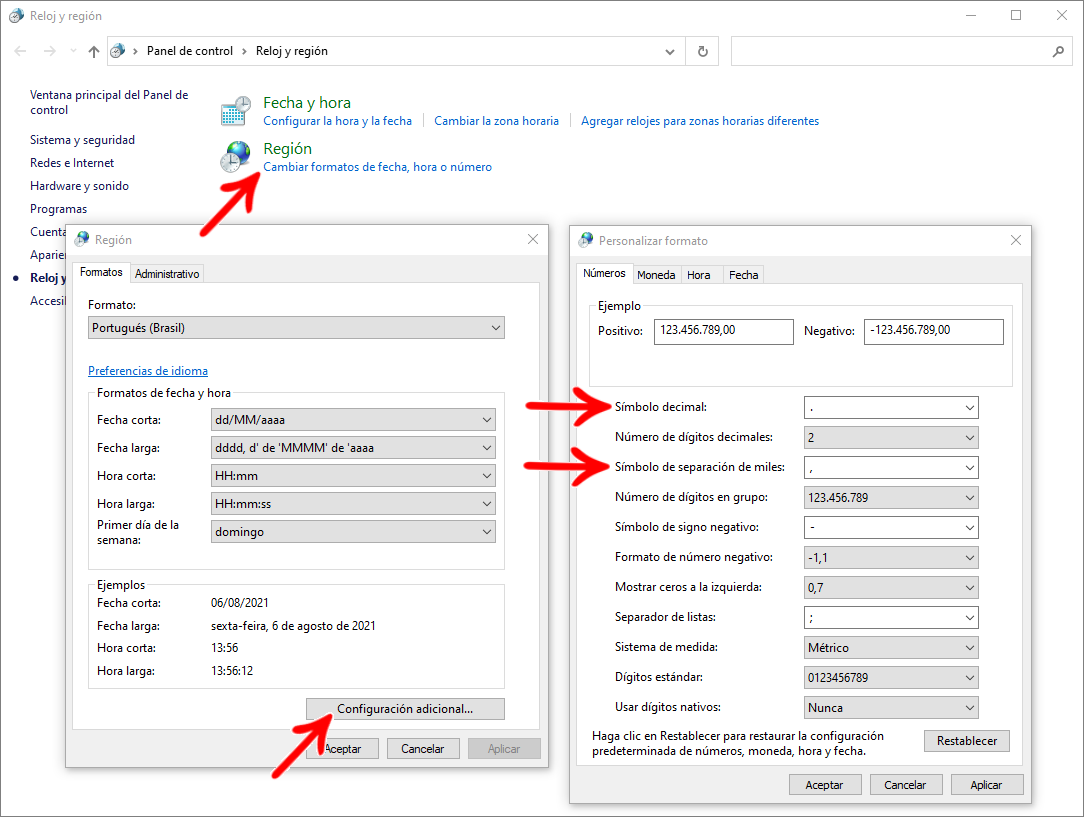
Importar las herramientas Xilog de la máquina
1. Dentro de Xilog, acceda a Tools:
2. Seleccione la carpeta donde se generó el archivo de herramientas.
NOTA: Tenemos un archivo generado para usar en la carpeta UD:
“S:\Builder\Builder_Novas_Definicoes\5-Maquinas_fabricantes\2-Tecmatic\Genio\Instalação Genio”
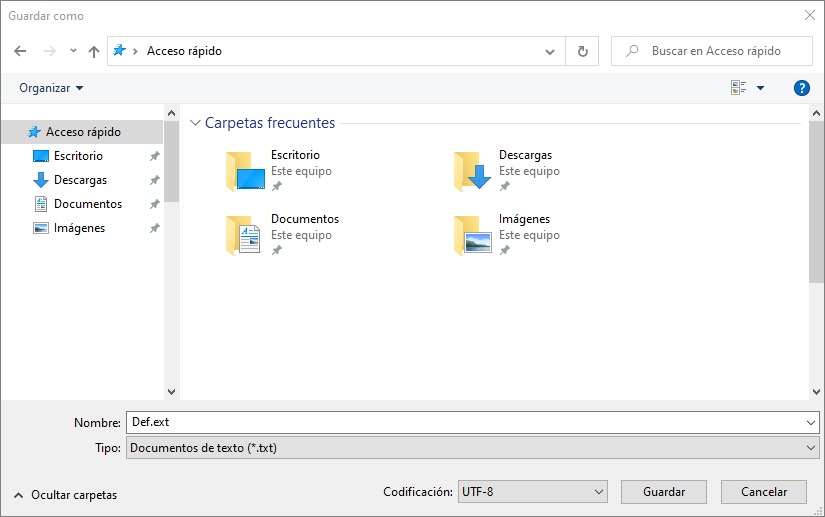
Utilización (Importar archivos generados en Promob):
1. Dentro de Xilog, acceda Tools - Nesting;
2. En la herramienta Tool , seleccione la opción E1 y anule la selección del corte rectangular;
3. Importe la lista de nesting generada por Promob en el directorio donde se generó el * .txt.
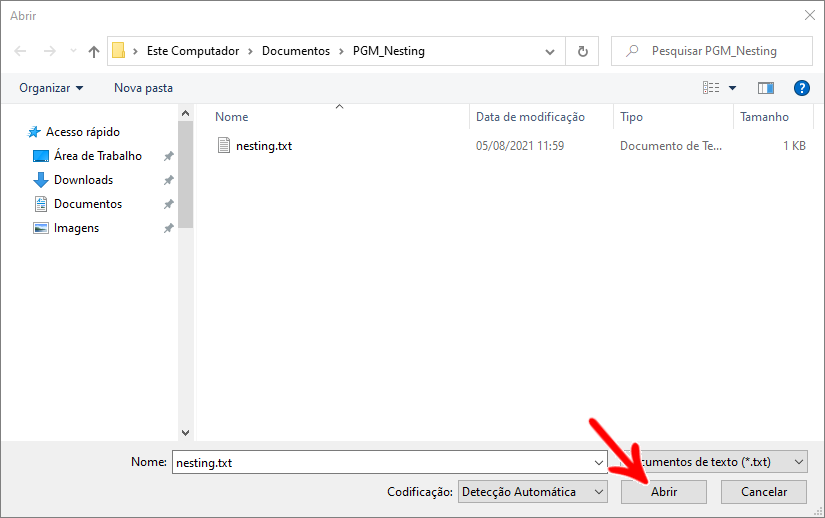
4. Compruebe si todas las placas están registradas con Genio, si no, regístrelas manualmente.
IMPORTANTE: El tipo debe tener el mismo nombre que el material utilizado en las piezas enumeradas, en la lista de piezas exportada por Promob.
5. Generar el Nesting.
Corrección de la herramienta "C" cuando se integra con Genius
Cuando la herramienta “C” está integrada con Gênio, es correcta, independientemente de la visualización en Xilog (se muestra al revés porque usamos C = 2).
PratixS y Pratika320 vista en el Xilog:
Exportando archivos a Maestro
Disponible a partir de la versión:
- Plugin Builder 1.12.12.6 o superior.
A partir de la versión 1.00.014 de Maestro, los archivos generados en Promob para Maestro son extensiones XCS o PGMX. Donde, el PGMX se genera a través del archivo XCS y no el XXL.
1. Seleccione una de las opciones del Sistema de integración:
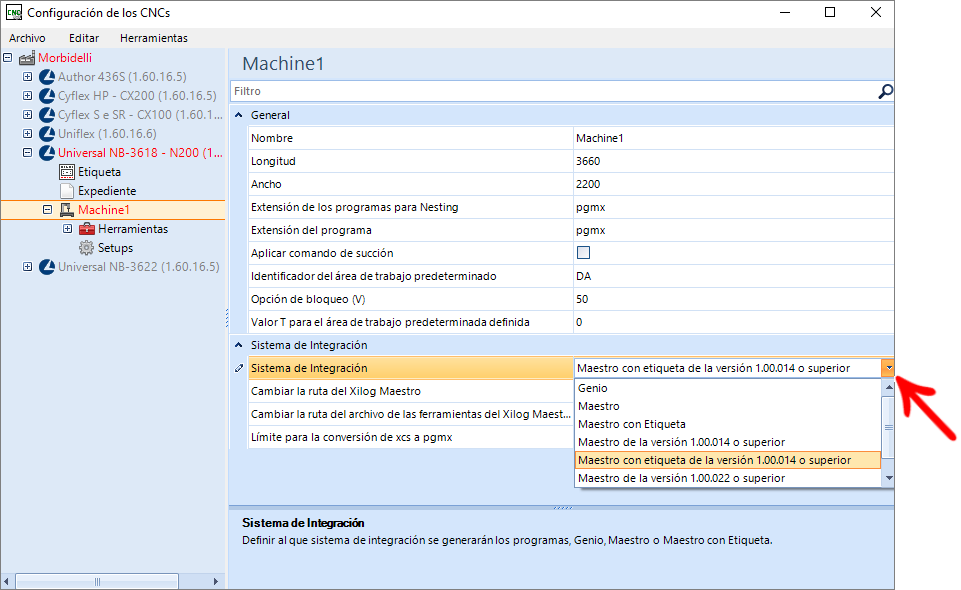
2. Al seleccionar las opciones de Maestro 1.00.014, defina la extensión del programa para el nesting y otras carpetas (perfil y parte).
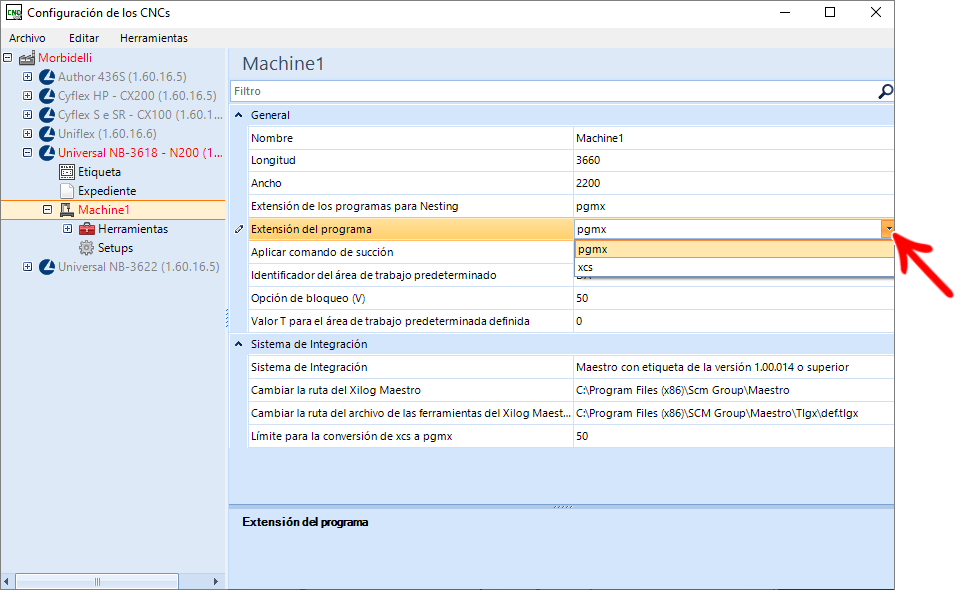
NOTA: Cuando se configura en Promob para generar archivos en la versión Maestro 1.00.014, es necesario habilitar la opción Taglio Automático dentro de Maestro. Con esto, el esquema ya no será enviado por Promob, sino gestionado por Maestro.
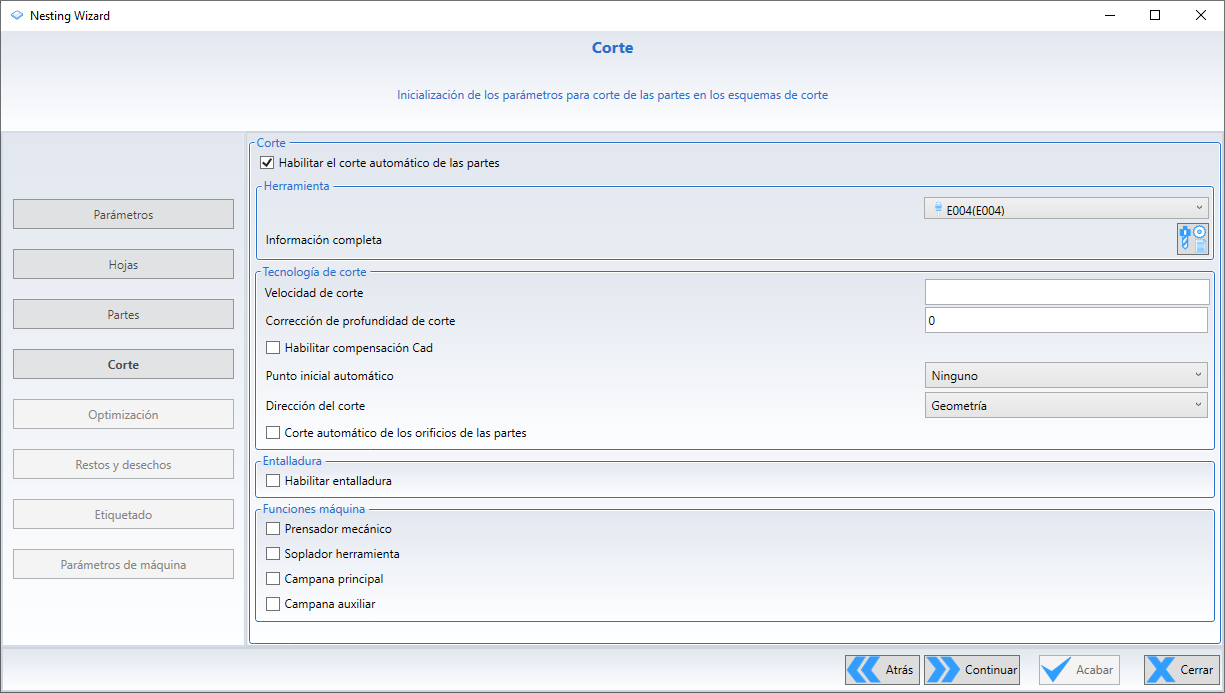
Priorización de cabezal y operaciones
Disponible en versiones:
- Plugin Builder 1.11.27 o superior.
- Plugin Uniflex 1.11.5 o superior.
En los ajustes de Setup, es posible priorizar las operaciones para que el programa seleccione la cara más "valiosa" de la pieza
Además, cuando está habilitado para que ambos cabezales realicen operaciones, es posible priorizar el cabezal, de modo que el programa determine en qué cabezal se debe colocar la cara más "valiosa".
Para configurar:
1. Acceda a la Configuración del CNC;
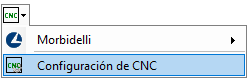
2. Acceda al Setup de la máquina;
3. En el campo Orden de priorización, cambie el orden de las operaciones usando las flechas;
- El grado de importancia varía desde el primer elemento de la lista (el más importante) hasta el último (el menos importante).
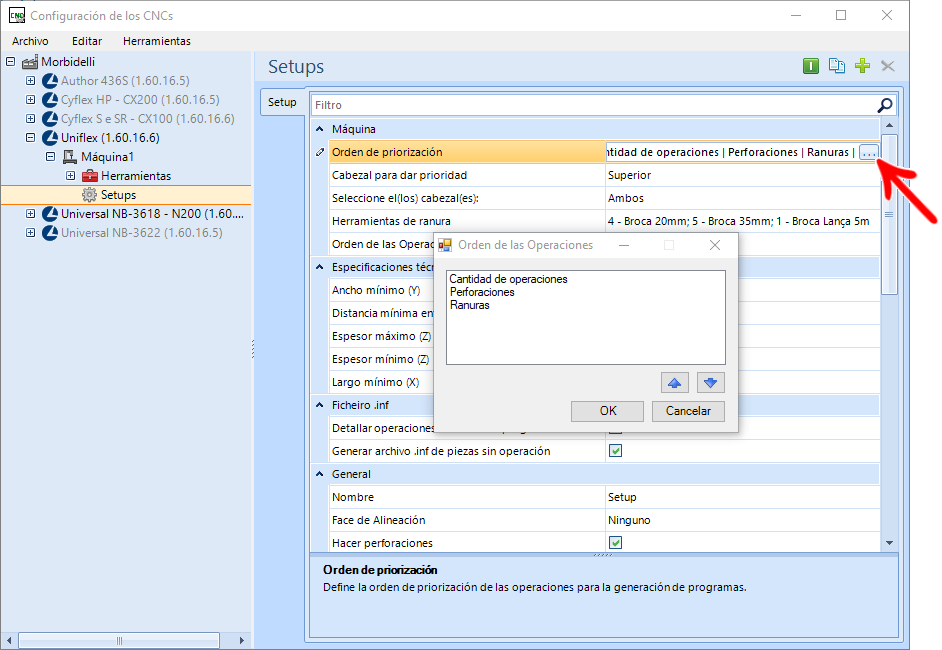
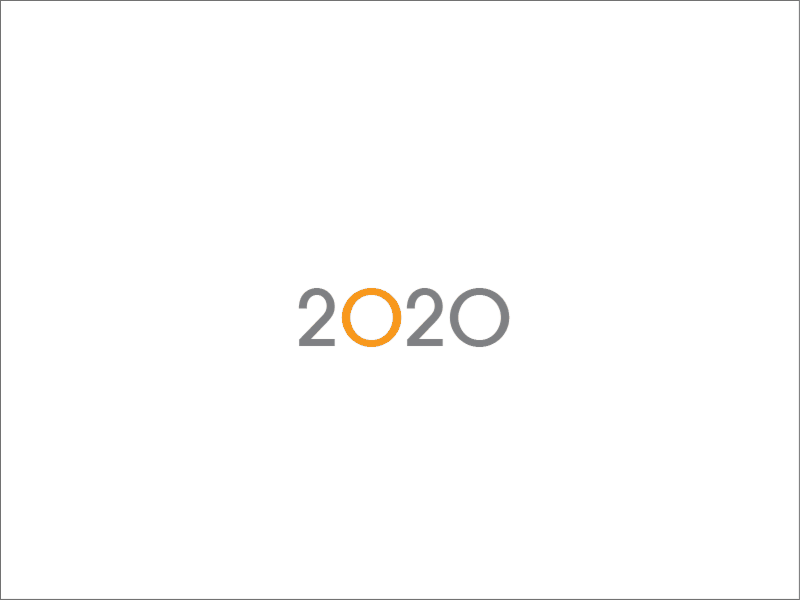
Para priorizar el cabezal:
1. Acceda el Setup de la máquina;
2. En el campo Cabezal para dar priorizad, seleccione la cabeza a priorizar;
- Este campo solo estará visible cuando el campo Seleccionar cabeza (s) sea igual a Ambos.
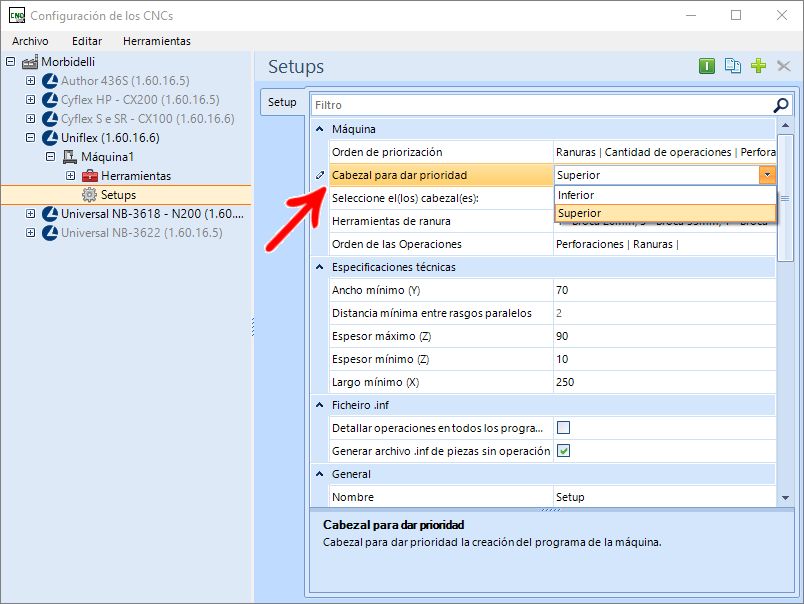
Ejemplos que utilizan la parte siguiente:
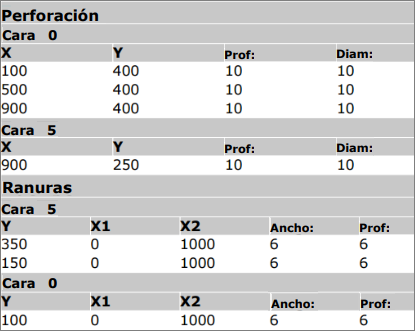
Ejemplo usando solo el cabezal superior y priorizando el número de operaciones
El programa se generó en dos partes (A y B), ya que solo se seleccionó un cabezal y la parte tiene operaciones en ambos lados. Pero el programa A, teniendo en cuenta el orden de priorización, se creó con la cara que contiene más operaciones.
Captura de pantalla de configuración del plugin:

Imagen de comandos de programa generados:
Imagen del programa generado A:
Ejemplo usando solo el cabezal superior y priorizando las ranuras
El programa se generó en dos partes (A y B), ya que solo se seleccionó un cabezal y la parte tiene operaciones en ambos lados. Sin embargo, el programa A, teniendo en cuenta el orden de priorización, se creó con la cara que contenía el mayor número de ranuras.
Captura de pantalla de configuración del plugin:

Imagen de comandos de programa generados:
Imagen del programa generado A:
Ejemplo usando dos cabezales, priorizando el cabezal inferior y priorizando el número de operaciones
El programa se generó teniendo en cuenta el cabezal inferior y el número de operaciones, por lo que la cara inferior (F6) del programa debe ser la que tenga mayor número de operaciones. A continuación se muestran imágenes.
Captura de pantalla de configuración del plugin:

Imagen de comandos de programa generados:
Imagen del programa generado:
Ejemplo usando dos cabezales, priorizando la parte inferior del cabezal y priorizando las ranuras
El programa se generó teniendo en cuenta el cabezal inferior y el número de ranuras, por lo que la cara inferior (F6) del programa debe ser la que tome el mayor número de ranuras. A continuación se muestran imágenes.
Captura de pantalla de configuración del plugin:

Imagen de comandos de programa generados:
Imagen del programa generado:
Restricción de piezas con un área menor que el valor informado Universal NB3618
Disponible a partir de la versión:
- Plugin Builder – 1.12.11.4 o superior
Para la máquina Universal NB3618, es posible restringir la lista de piezas en el archivo * .csv con un valor de área menor que el configurado en el campo Solo considere la profundidad de la última pasada del contorno para piezas con un área (mm²) menor que
Para esto:
1. En Setup de la máquina, en Configuración de Nesting, marque la casilla de verificación de la opción No listar en el archivo csv del nesting, piezas con un área inferior al área informada;
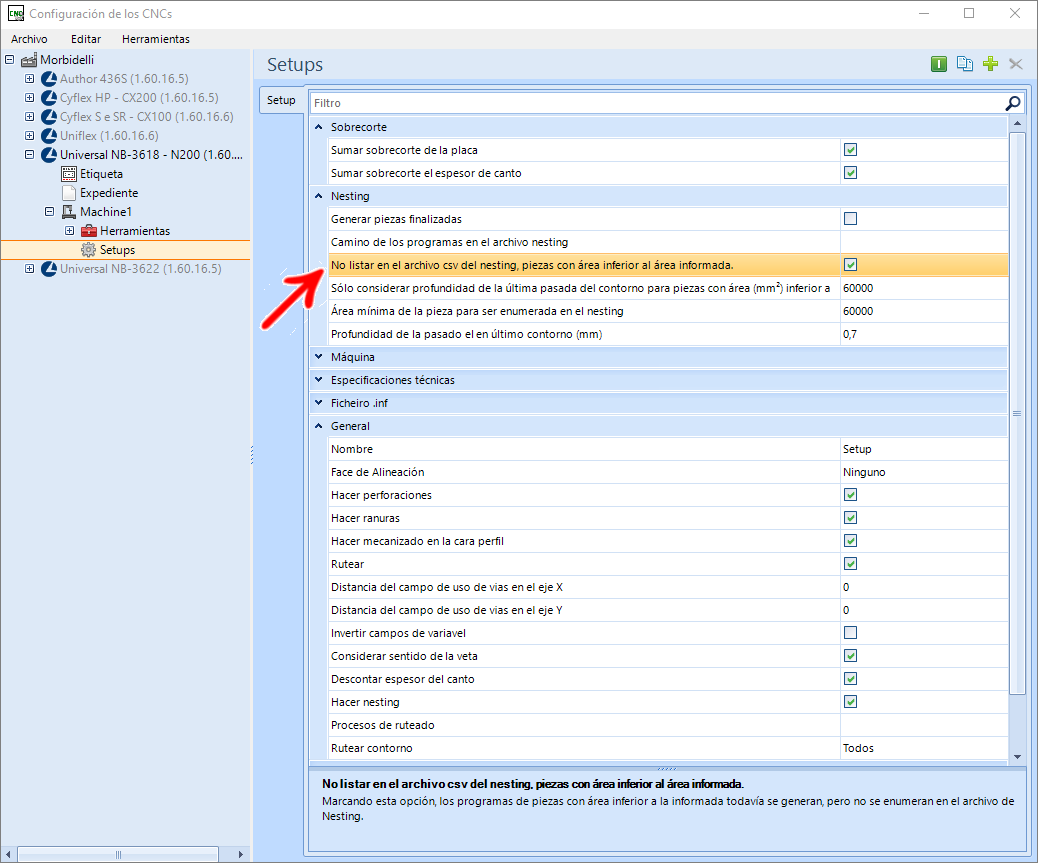
2. En el campo Área mínima de la pieza para ser enumerada en el nesting, ingrese el valor de área mínima que se listará.
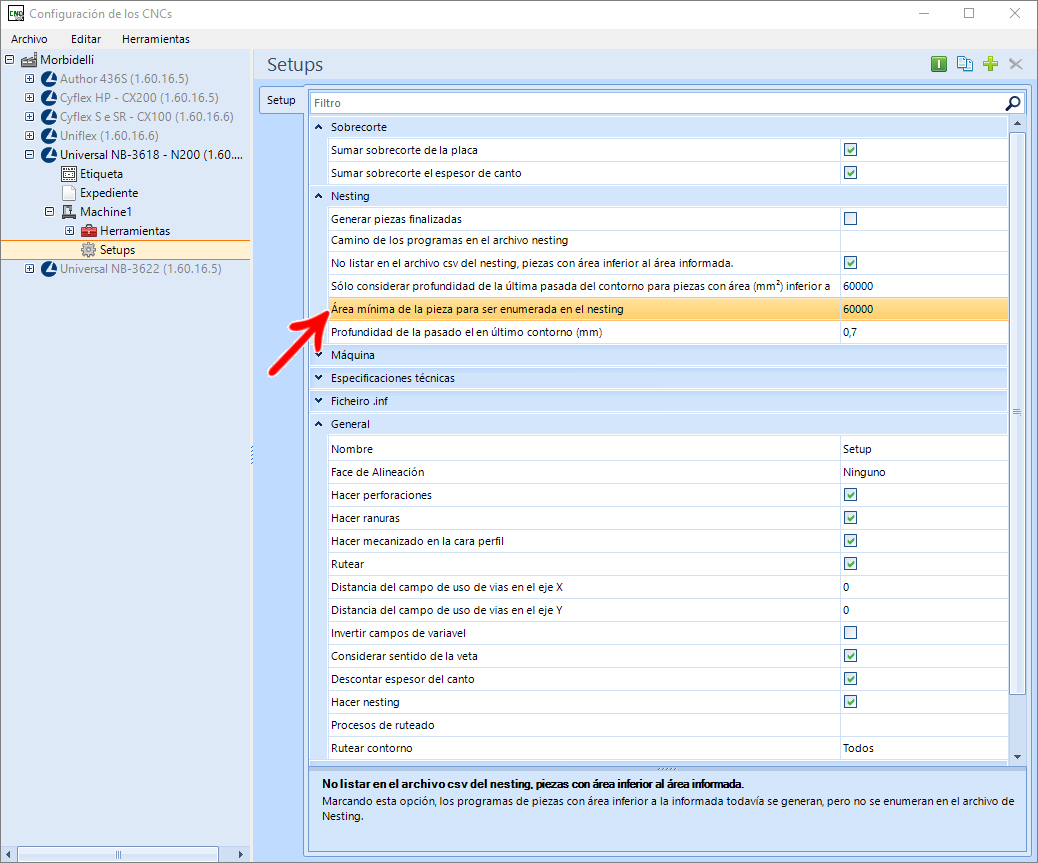
NOTA: Si no se selecciona el campo, los programas de la máquina siempre se generarán en la carpeta de nesting, incluidos los programas de pieza con un área menor que el valor informado. Sin embargo, los programas no aparecerán en la lista .csv.