A partir de la versión 2013 Promob Catalog deja de generar el formato de archivo MOB3D y pasa a trabajar con el nuevo formato denominado PMOB.
¿Qué es un archivo PMOB?
PMOB es un nuevo formato de archivo 3D desarrollado por Promob para su uso a partir de la versión 2013 de Catalog.
¿Cuáles son las ventajas del archivo PMOB?
El formato de archivo PMOB es más complejo y completo que el formato MOB3D, permitiendo que la carga de objetos importados en Promob se realice de forma más rápida y segura, mejorando el rendimiento de Promob en relación a su uso y también la calidad de imagen del proyecto.
Además, este nuevo formato de archivo sirve de base para futuras mejoras del entorno 3D de Promob, como la presentación y el renderizado de imágenes.
¿Cuándo se debe generar un archivo PMOB?
El archivo PMOB debe generarse siempre que se incluya un nuevo artículo en el sistema o cuando se modifique el diseño de un artículo. Sin embargo, los artículos que tienen el formato antiguo, siguen funcionando normalmente.
¿Cómo se genera un archivo PMOB?
Relación entre el formato de archivo PMOB y las caras de un dibujo 3D
Antes de generar el archivo PMOB para los elementos de modulación, es necesario entender la relación entre este nuevo formato de archivo Promob y las caras de un dibujo 3D.
El uso de PMOB implica tener un dibujocomportado, es decir, las caras del dibujo deben mirar hacia afuera.
Las caras son las superficies del objeto 3D. Suelen estar formados por triángulos o varias caras triangulares, que forman la cara de una superficie. Una cara tiene dos lados: el lado normal (frontal) de la cara, donde se visualizan los materiales aplicados, y el lado opuesto de la cara, también llamado "cara invertida".
Los dibujos 3D con caras invertidas causan problemas en la renderización de objetos, haciendo que los elementos sean transparentes en el entorno, además, no es posible aplicar material en caras que están invertidas, la corrección de estas caras se tratará en los ítems a continuación.
Proceso de migración de archivos para PMOB
El proceso de migración consta de 4 pasos:
- Generación del archivo PMOB
- Corrección de las caras del dibujo 3D
- Comprobación de las caras del dibujo 3D
- Publicación del sistema
- ¿Cómo suavizar las caras del dibujo 3D?
IMPORTANTE:
- Las funcionalidades sólo se habilitarán para los módulos que tengan el archivo PMOB generado.
- Los botones habilitan modos activos, es decir, modo de operación de la ventana gráfica, como “Seleccionar”, “Zoom”, entre otros.
- Al seleccionar cualquiera de las nuevas características, el Editor de Módulos cambia automáticamente el modo de relleno a "Ver caras".
Generación de archivos PMOB
1. Acceda al Editor de módulos de Catalog y haga clic en la pestaña Diseño. Seleccione el elemento que tendrá el archivo PMOB generado y haga clic en el botón Generar / Actualizar PMOB. Ingrese el ángulo de suavizado de las caras y haga clic en Generar. Haga clic aquí para obtener más información sobre el suavizado facial.
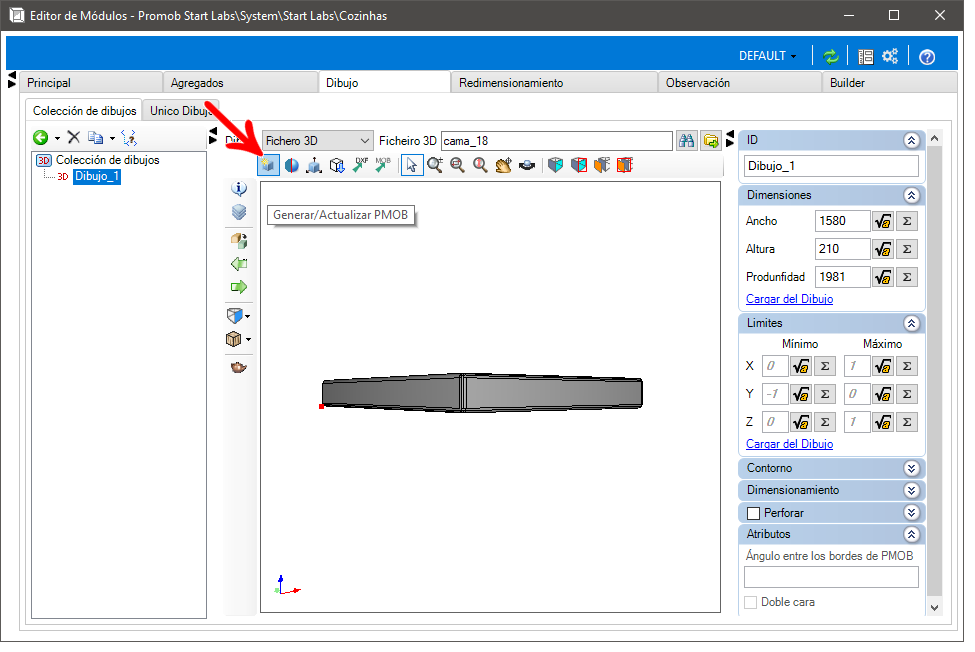
2. Espere mientras se genera el archivo PMOB.

3. Al final de la creación del fichero se muestra un mensaje informando de la finalización de la generación del fichero. Haga clic en OK.
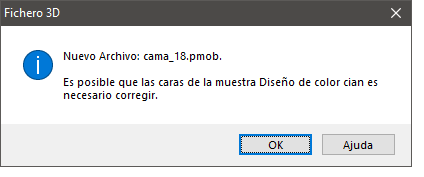
4. Después de generar el archivo PMOB, es necesario corregir las caras del dibujo 3D para que no sean transparentes en el entorno 3D. Para consultar información sobre el procedimiento de corrección de caras de dibujo 3D, acceda al elemento Corrección de caras de dibujo 3D.
IMPORTANTE:
- Como el botón Generar / Actualizar PMOB permanece habilitado incluso después de la generación del archivo PMOB, es posible actualizar el dibujo si se realizaron cambios en el archivo 3D original.
- En la versión 2013 de Catalog, ya no se generan archivos MOB3D. Al crear un nuevo elemento o modificar un dibujo 3D ya registrado, se creará un archivo PMOB.
CONSEJO: Una vez generados los archivos PMOB, utilice el validador de Orphan - Libraries para comprobar los archivos MOB3D que ya no se utilizan para poder eliminarlos del sistema.
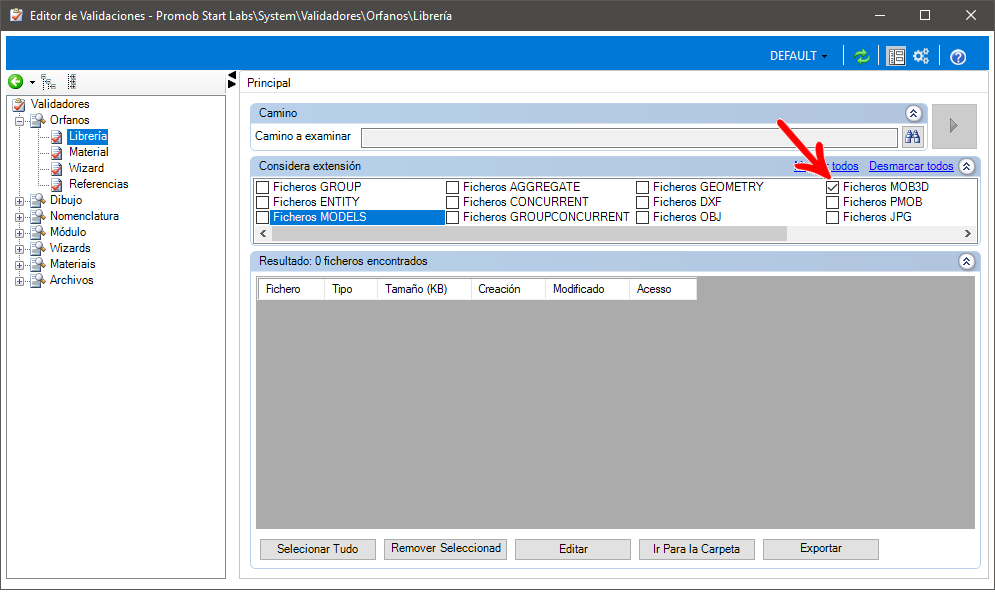
Ver caras
La opción Ver caras muestra las caras del dibujo. Esta función no permite invertir las caras y sólo se activa cuando el elemento seleccionado tiene el archivo PMOB generado. En caso contrario, la opción está desactivada.
1. Acceda al editor de módulos y haga clic en la pestaña Dibujo. La opción Ver caras está disponible en los modos de relleno.
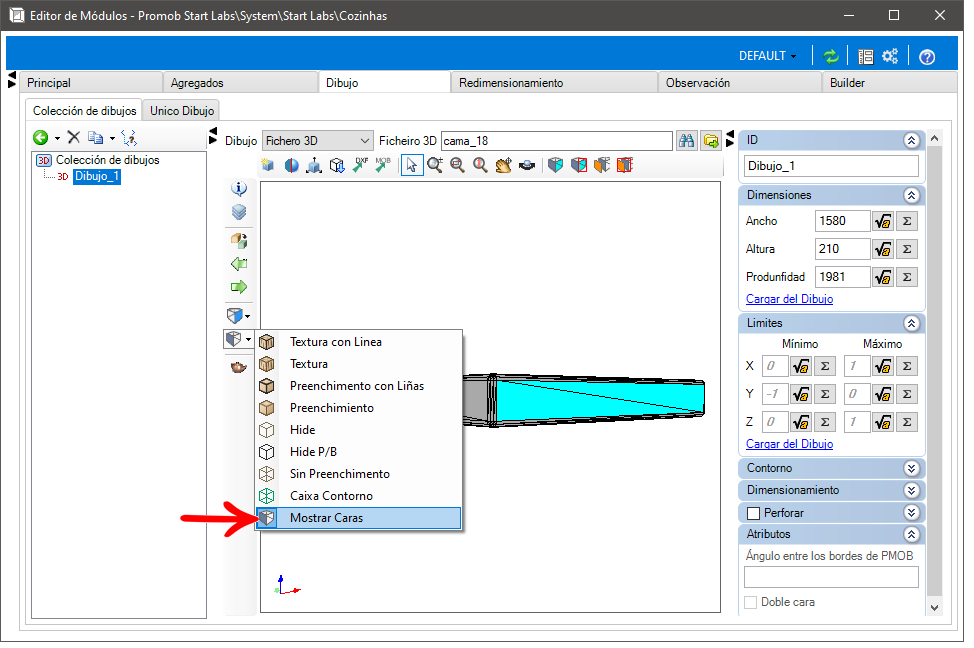
2. Las caras mostradas en gris están normalizadas. En cuanto a las caras que aparecen en color cian, están invertidas.
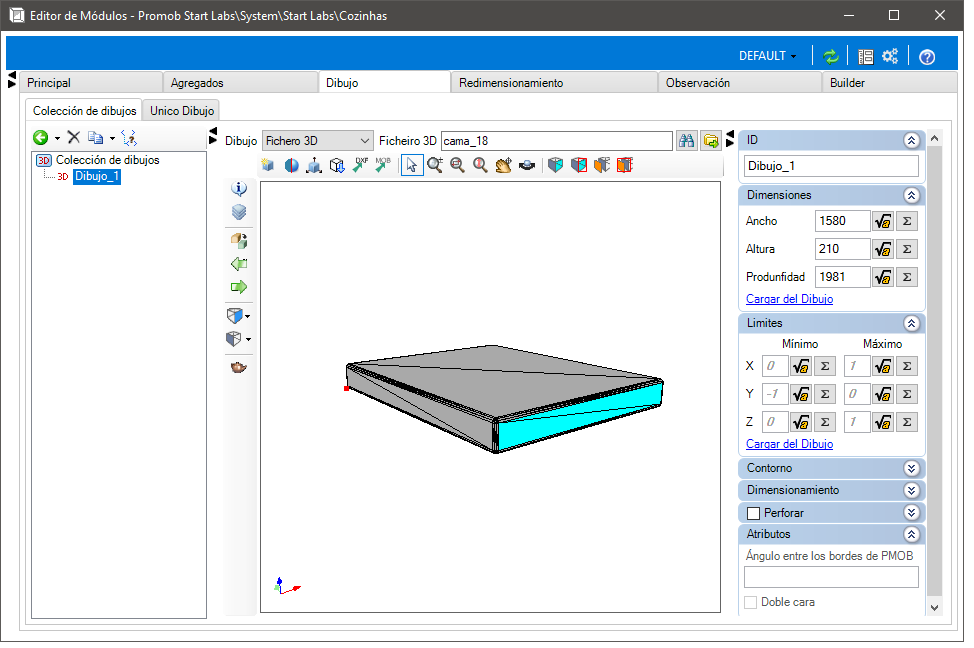
Corrección de caras
La corrección de la normal de las caras del dibujo puede realizarse automáticamente sólo después de la generación del archivo PMOB.
IMPORTANTE: debido a la complejidad del objeto 3D, es posible que algunas normales no se corrijan automáticamente. Por lo tanto, recomendamos que las caras de dibujo se revisen a través del Editor de Módulos, pestaña Dibujo.
1. Acceda al Editor de módulos y haga clic en la pestaña Dibujo. Haga clic en el botón Corregir caras ubicado en la barra de herramientas superior.
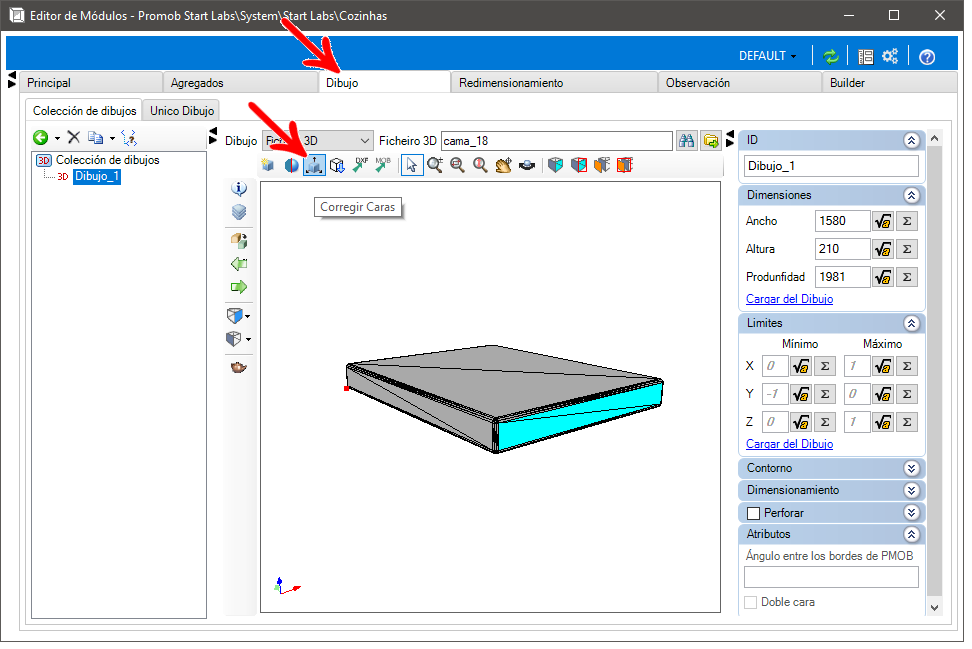
2. En el mensaje que aparece, haga clic en Sí para confirmar la corrección de las caras y para finalizar el proceso de corrección, en el mensaje que aparece haga clic en OK.
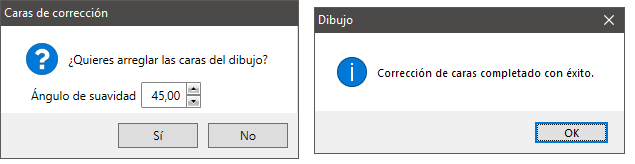
3. Mira el dibujo con las caras corregidas. Si es necesario, utilice la función Invertir caras para normalizar las caras del dibujo manualmente.
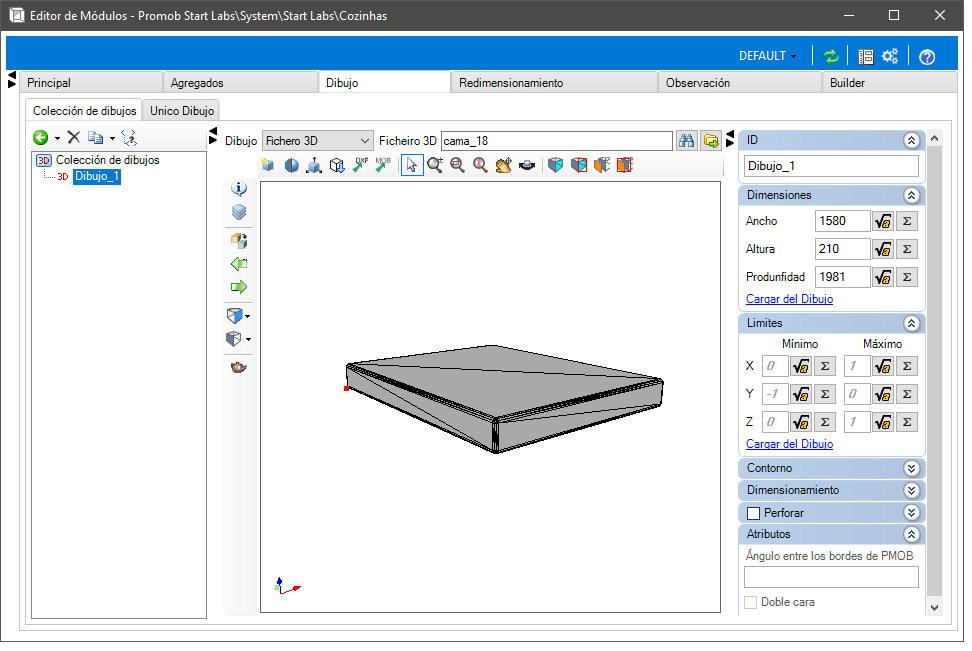
Invertir caras
Esta opción muestra las direcciones de las caras del dibujo, permitiendo invertirlas.
1. Acceda al editor de módulos y haga clic en la pestaña Dibujo. Haga clic en el botón Invertir caras correctas situado en la barra de herramientas superior.
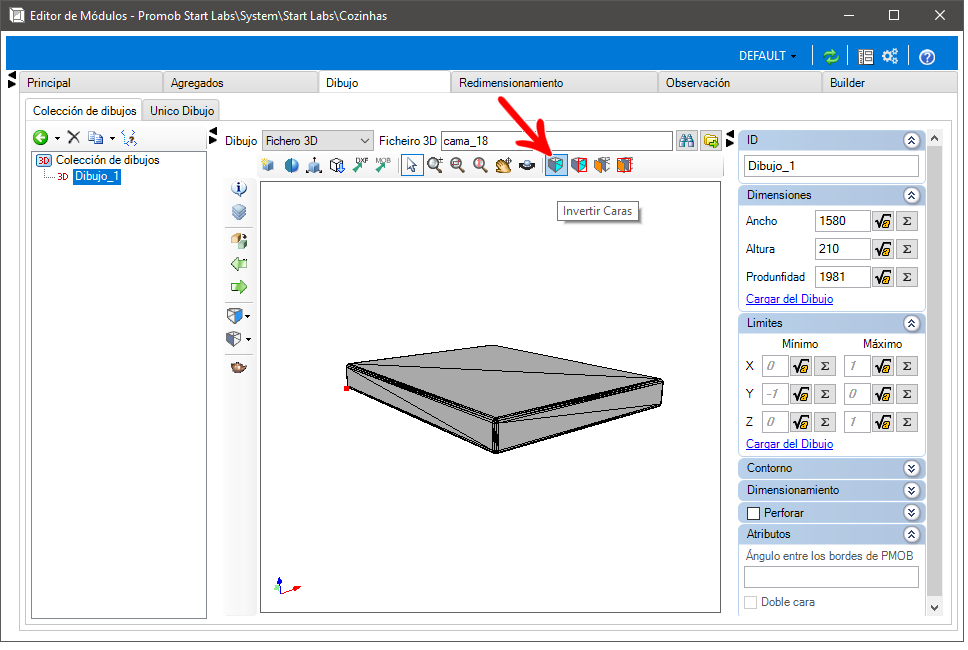
2. Las caras mostradas en gris están normalizadas. Las caras mostradas en cian están invertidas. Haga clic con el ratón en la cara que desea invertir.
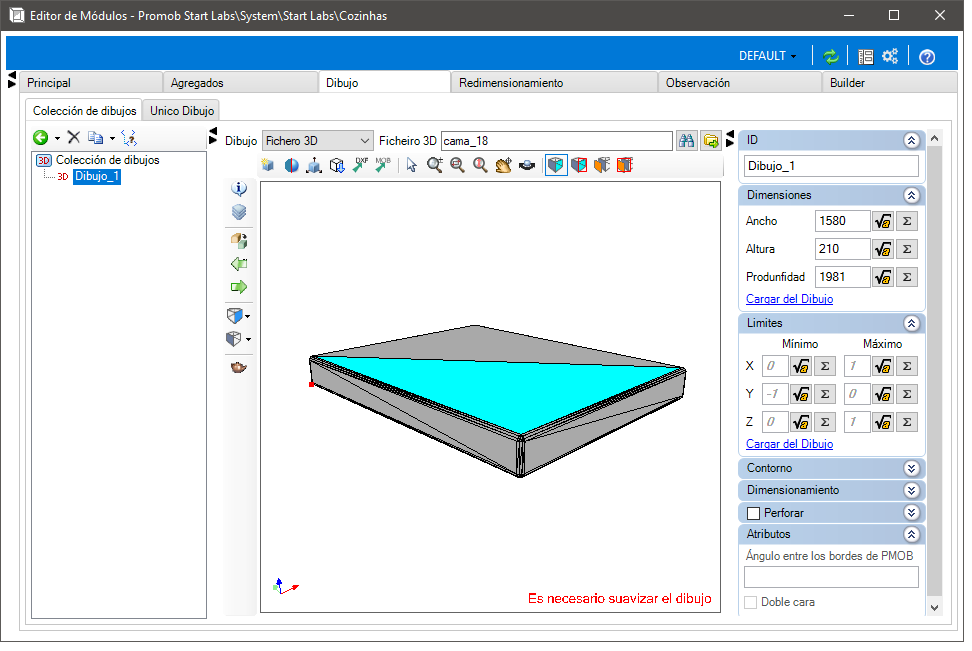
SUGERENCIA: Utilice las herramientas de vista previa y panorámica para ver el diseño desde todos los ángulos y normalizar todas sus caras.
Inverter Caras Window
Esta opción tiene la misma función que la función "Invertir caras", pero opera por área seleccionada (como en la ventana de zoom), y no por clic del ratón. Todas las caras dentro del rectángulo (mostradas en rojo) serán invertidas.
1. Acceda al editor de módulos y haga clic en la pestaña Dibujo. Haga clic en el botón de la ventana Invertir caras Window, situado en la barra de herramientas superior.
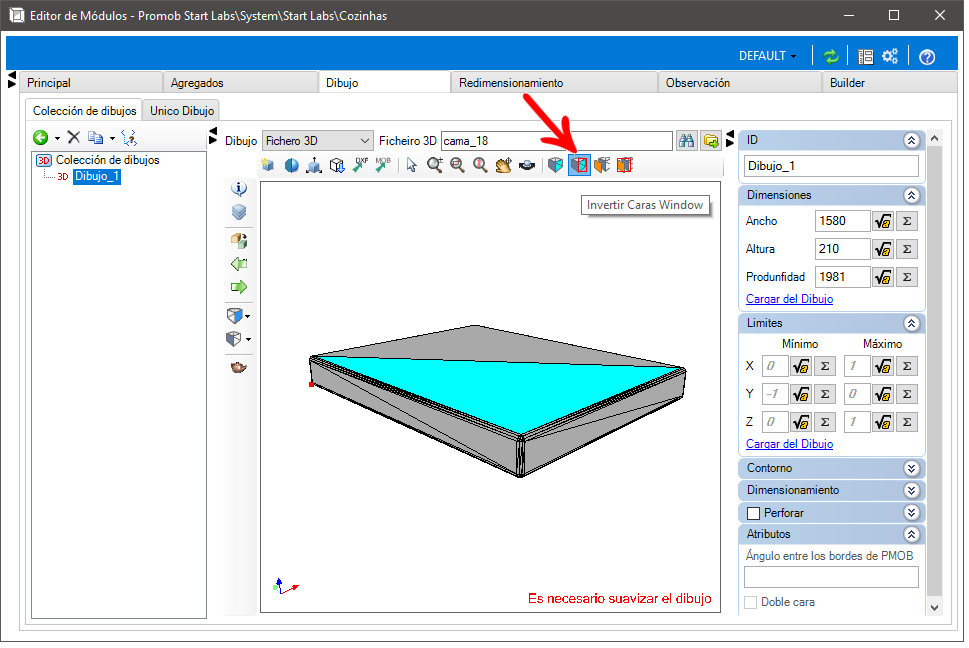
2. Haga clic con el botón izquierdo y arrastre el ratón para crear una ventana roja, indicando el área que será seleccionada. A continuación, suelte el botón del ratón y espere a que se inviertan las caras.
IMPORTANTE: todas las caras que tengan al menos una parte de su superficie dentro del área del rectángulo serán invertidas. Así, las caras en color cian se muestran en gris y viceversa.
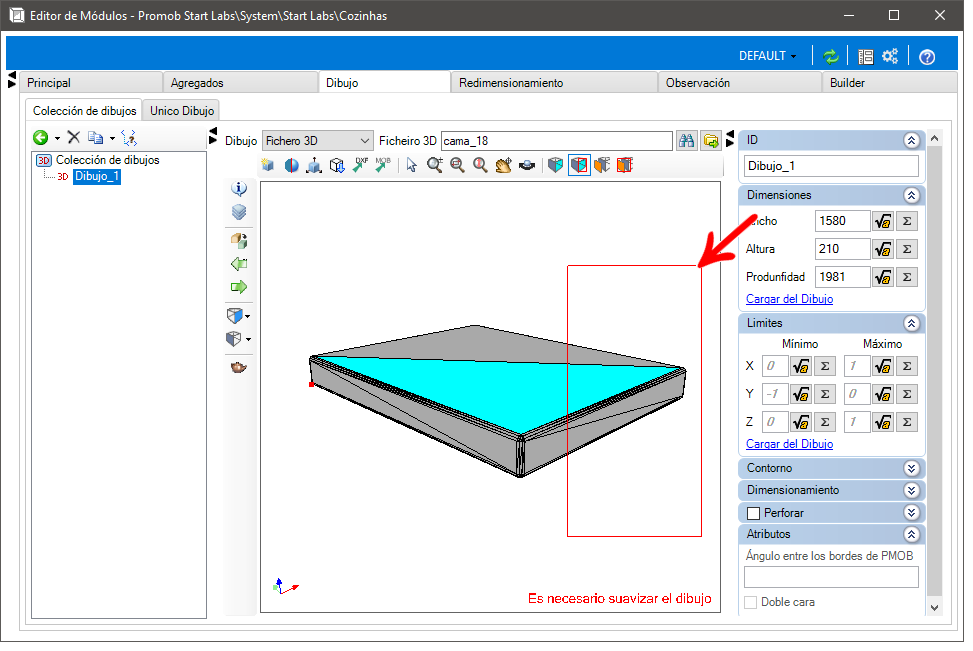
Caras duplicadas
Esta opción funciona con un clic del ratón, duplicando la cara en la que se ha hecho clic e invirtiendo la copia, sin tener que abrir el dibujo en un software de modelado 3D.
En el ejemplo siguiente, la vista superior del dibujo muestra el lado correcto de las caras del objeto. Al mirar el dibujo a través de la vista inferior, se muestran las caras invertidas del objeto. Al duplicar las caras del dibujo, se crean nuevas caras con las normales hacia fuera, de modo que el objeto se muestra con todas sus caras visibles.

1. Acceda al editor de módulos y haga clic en la pestaña Dibujo. Haga clic en el botón Duplicar caras, situado en la barra de herramientas superior.
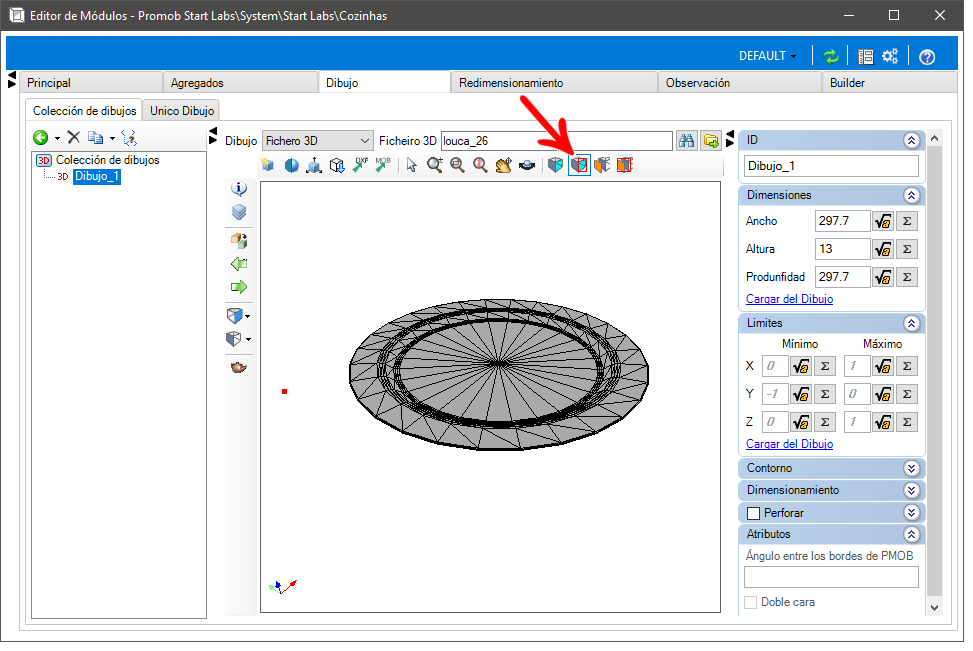
2. Haciendo clic con el ratón en la cara que desea duplicar e invertir.
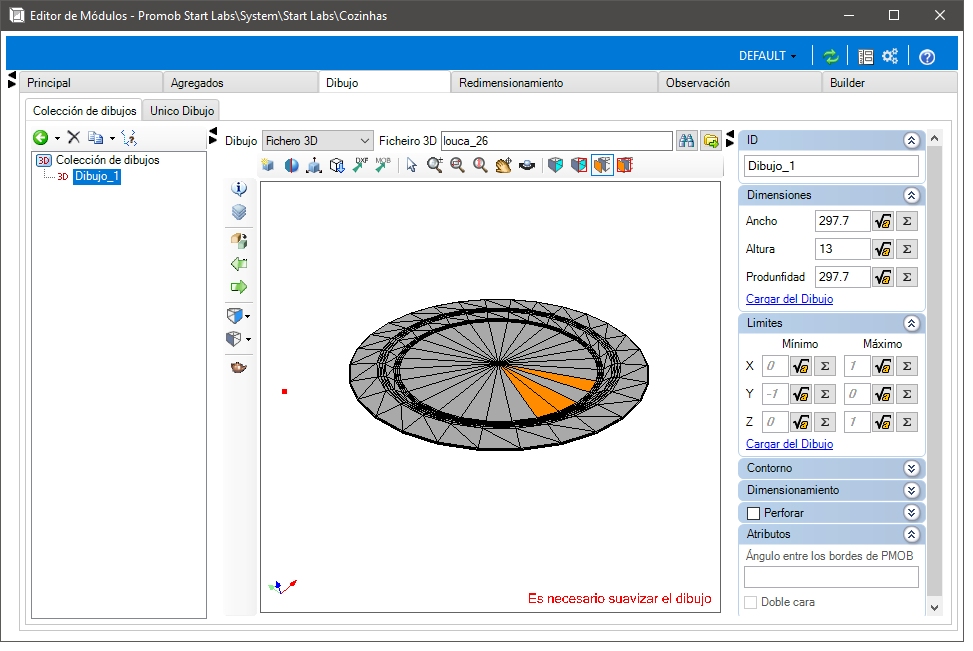
3. Repita el procedimiento para duplicar las otras caras del objeto.
Duplicar Caras Window
Esta opción tiene la misma función que la función “Duplicar caras”, pero opera por área seleccionada (como en la ventana de zoom), no por clic del mouse. Todas las caras dentro del rectángulo (que se muestran en rojo) se duplicarán e invertirán.
1. Acceda al editor de módulos y haga clic en la pestaña Dibujo. Haga clic en el botón de la ventana Duplicar caras Window, situado en la barra de herramientas superior.
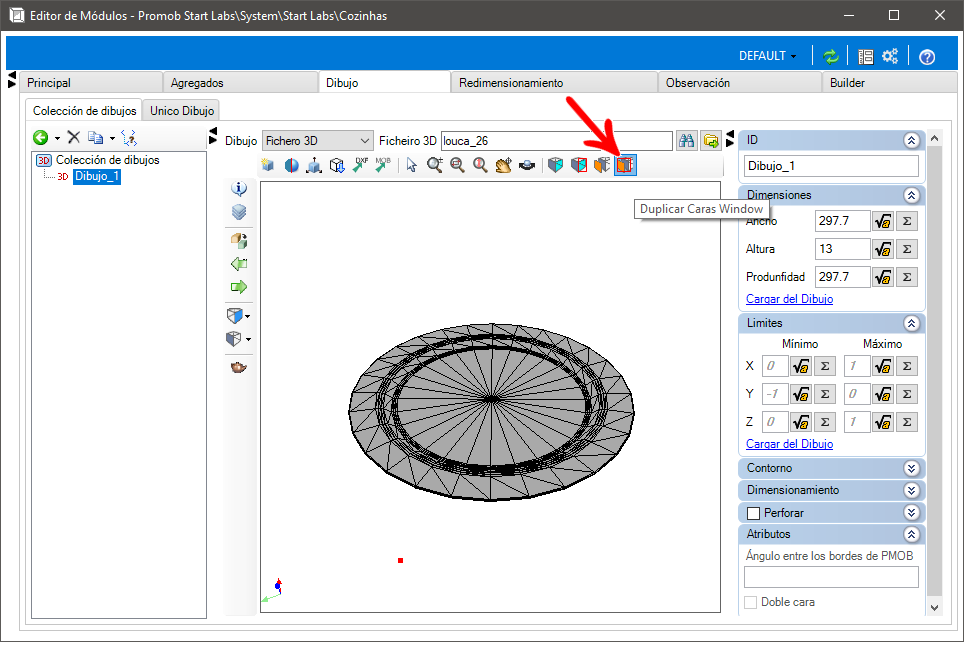
2. Haga clic con el botón izquierdo del ratón y arrástrelo para crear una ventana roja que indique el área que se seleccionará. A continuación, suelte el botón del ratón y espere mientras las caras se duplican y se invierten.
IMPORTANTE: todas las caras que tengan al menos una parte de su superficie dentro del área del rectángulo serán duplicadas e invertidas.
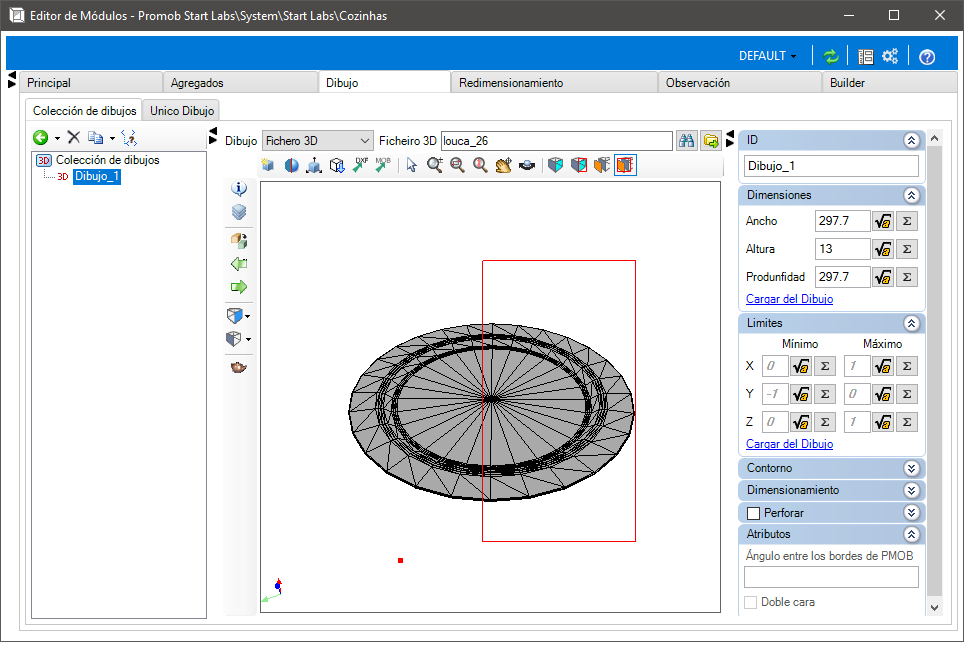
Verificación de las caras del dibujo en 3D
Este paso consiste en insertar el módulo en el entorno 3D después de la normalización de sus caras. Mueva el entorno para que pueda ver el módulo desde todos los ángulos para verificar que todas sus caras sean correctas.
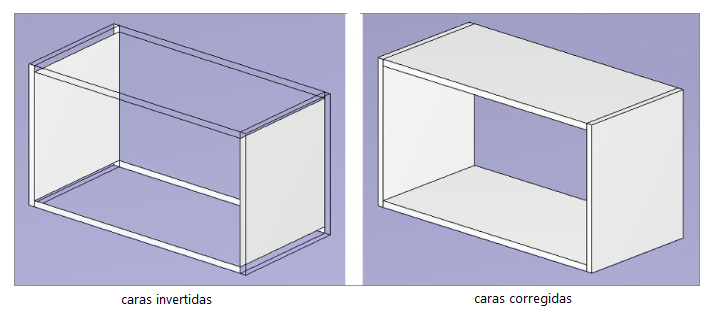
Publicación del sistema
Al finalizar los pasos anteriores es necesario publicar el sistema para que los cambios realizados puedan ser puestos a disposición de los clientes, para ver el proceso de publicación paso a paso, pulse aquí.