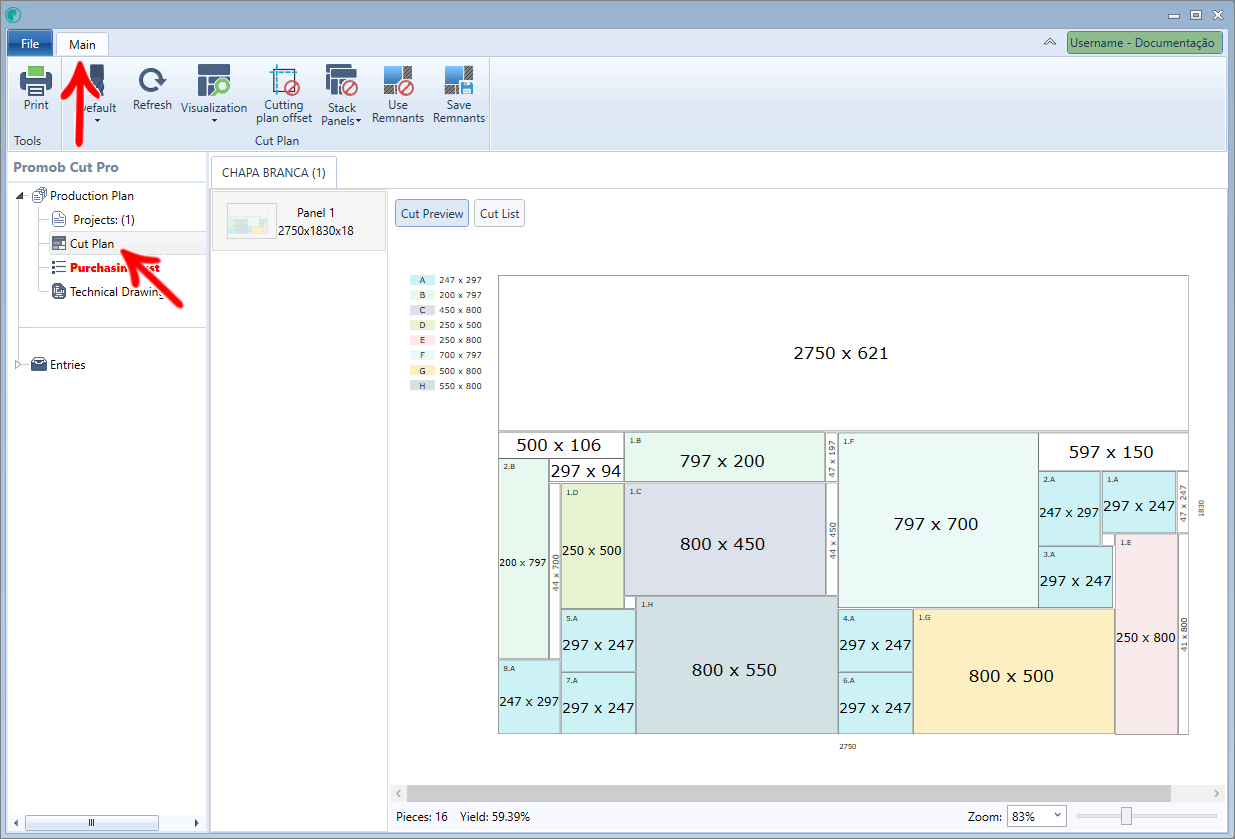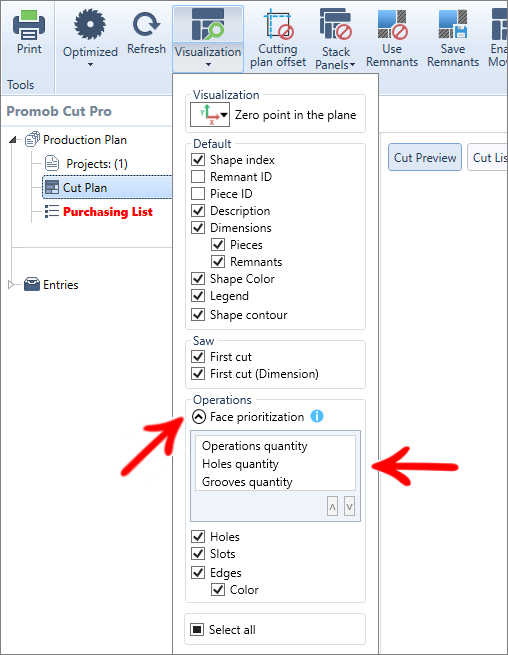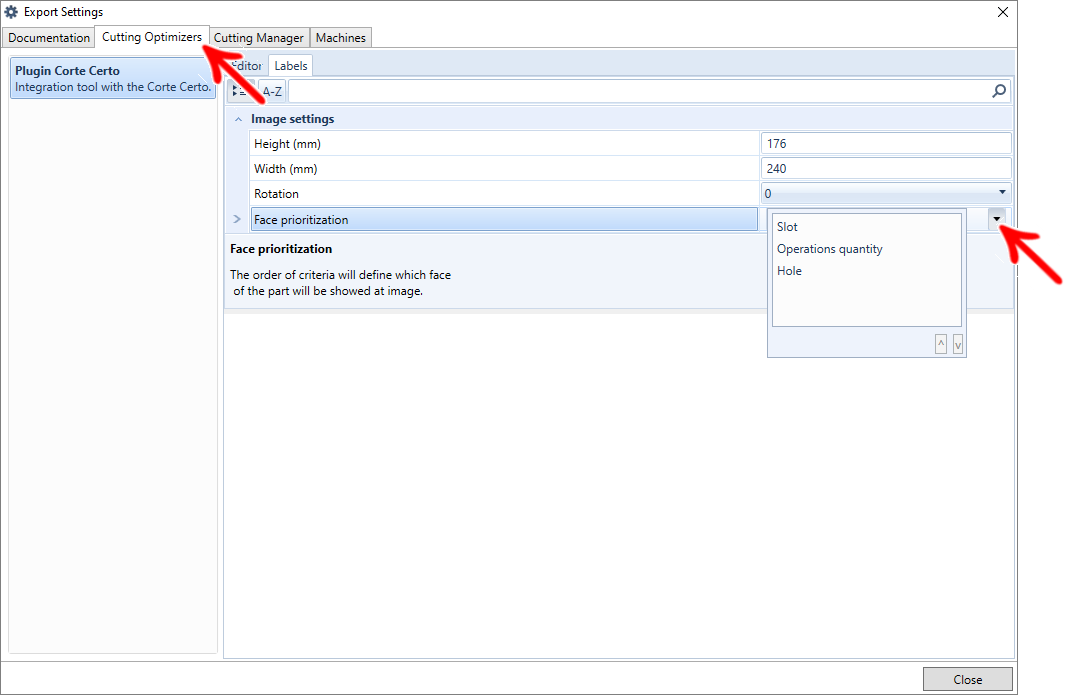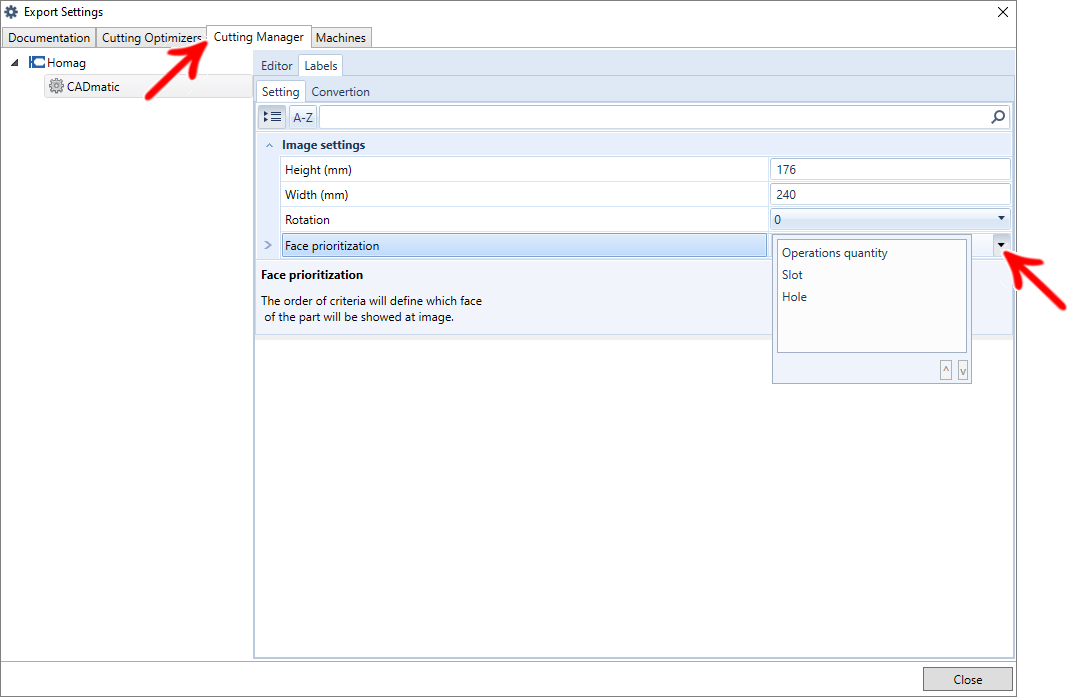Available as of version: Promob Cut Pro 1.2.4.25 or higher.
Through the Face Prioritization Order feature, it is possible to define which side of the part is prioritized to be displayed in the cut plane, in the part image (labels), in the cut optimizer images, in the label images of some cut managers and in the DXF files. Each area mentioned has an individual configuration, for that, it is necessary to configure the priority in each of these places.
To change the order of criteria that Cut Pro uses to select the face of the part that will be displayed:
1. Select the setting you want to change the priority (Cut Plane, Label Image, Crop Optimizers, Crop Managers, DXF File);
2. Click on one of the arrows in the lower right corner to move the selected option up or down, thus assigning higher or lower priority to the criterion.
Cut Plan
Label Image
Cutting Optimizers
Cut Managers
DXF file
Cut Plan
1. Go to Main - Cut plan- Preview - Face prioritization;
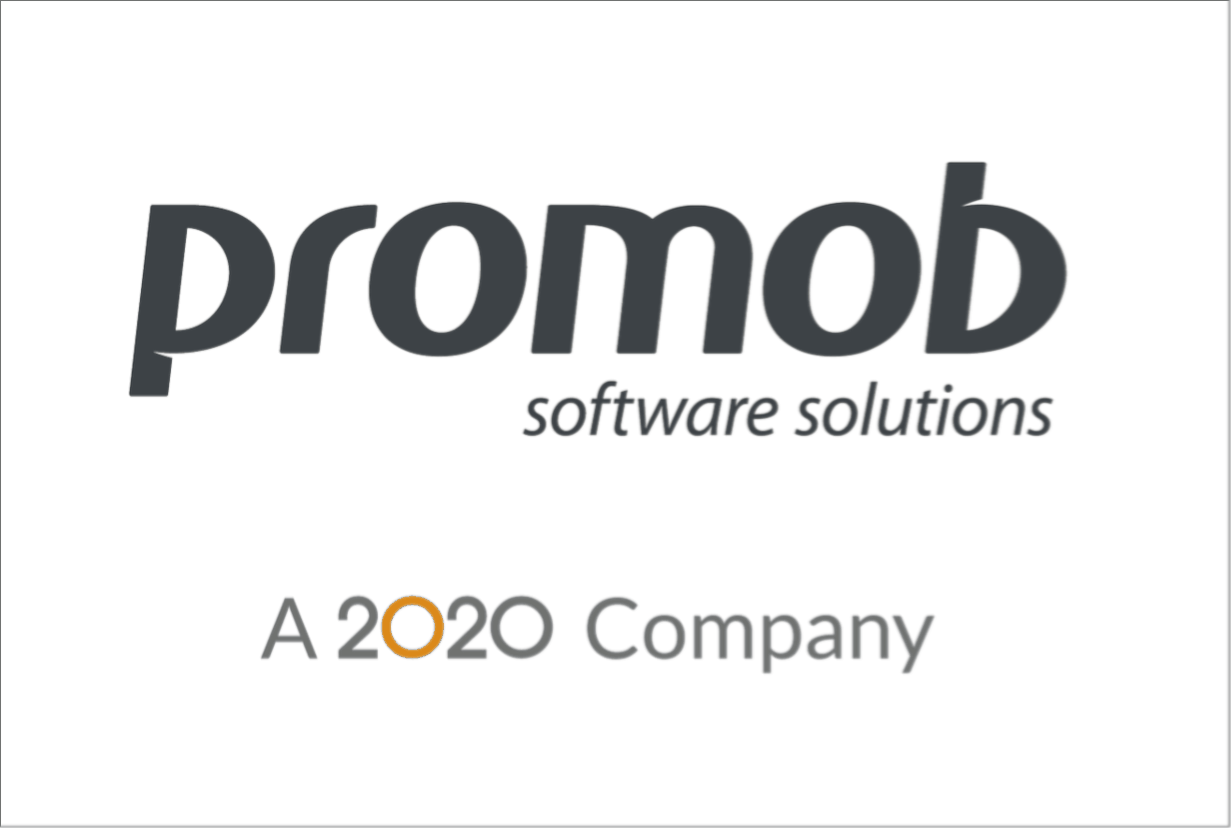
Label Image
1. Go to File - Print - Labels;
2. Select any model that has an image and click Edit;
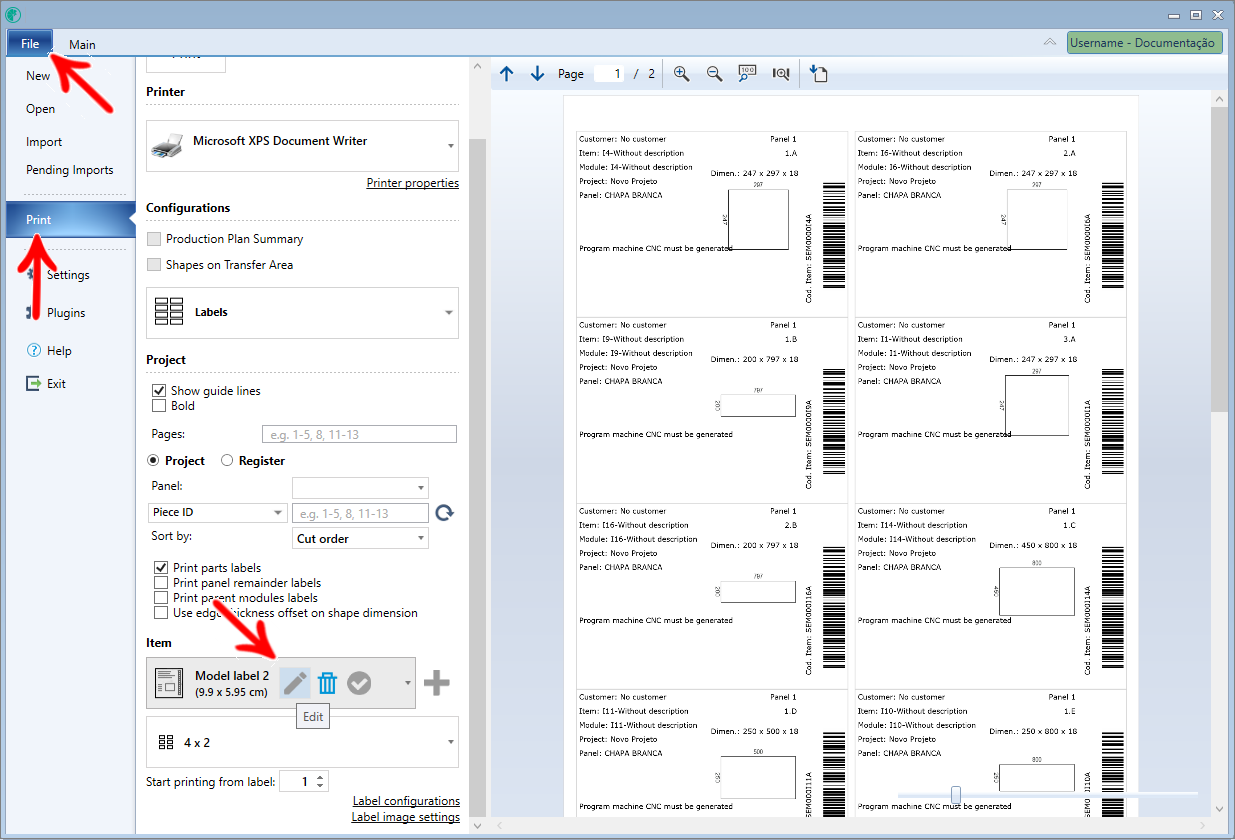
3. Click on the image and then Face Prioritization;
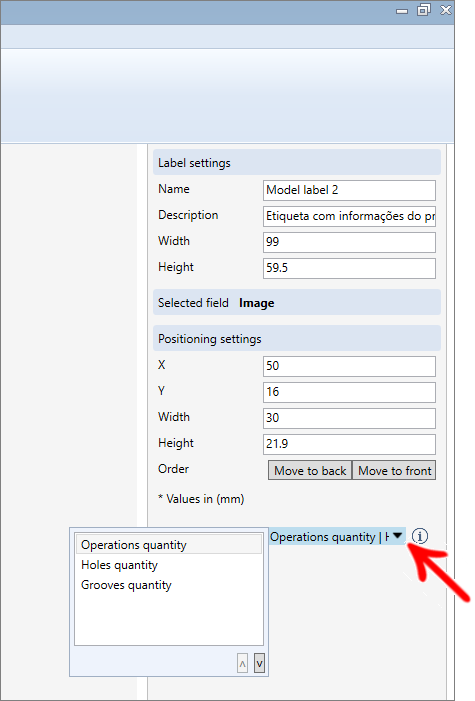
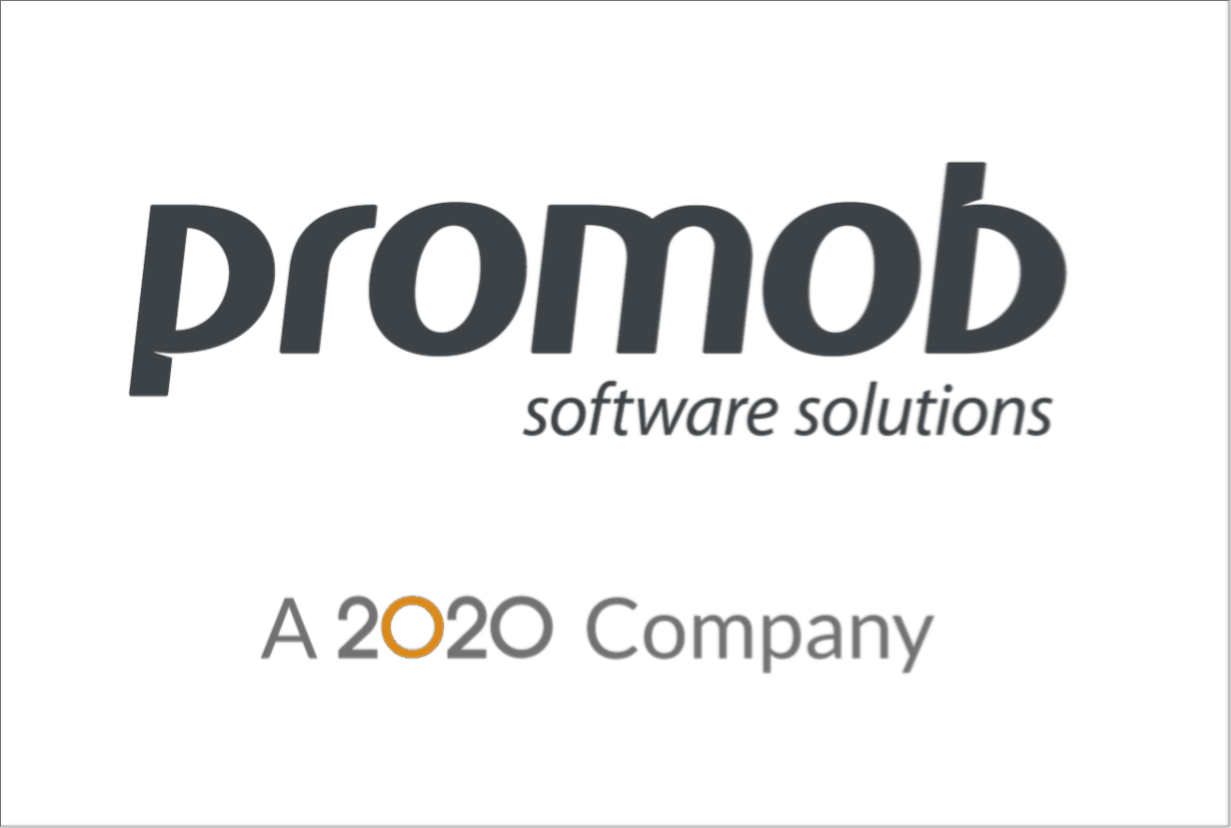
Cutting Optimizers
1. Access the Main - Export Configuration;
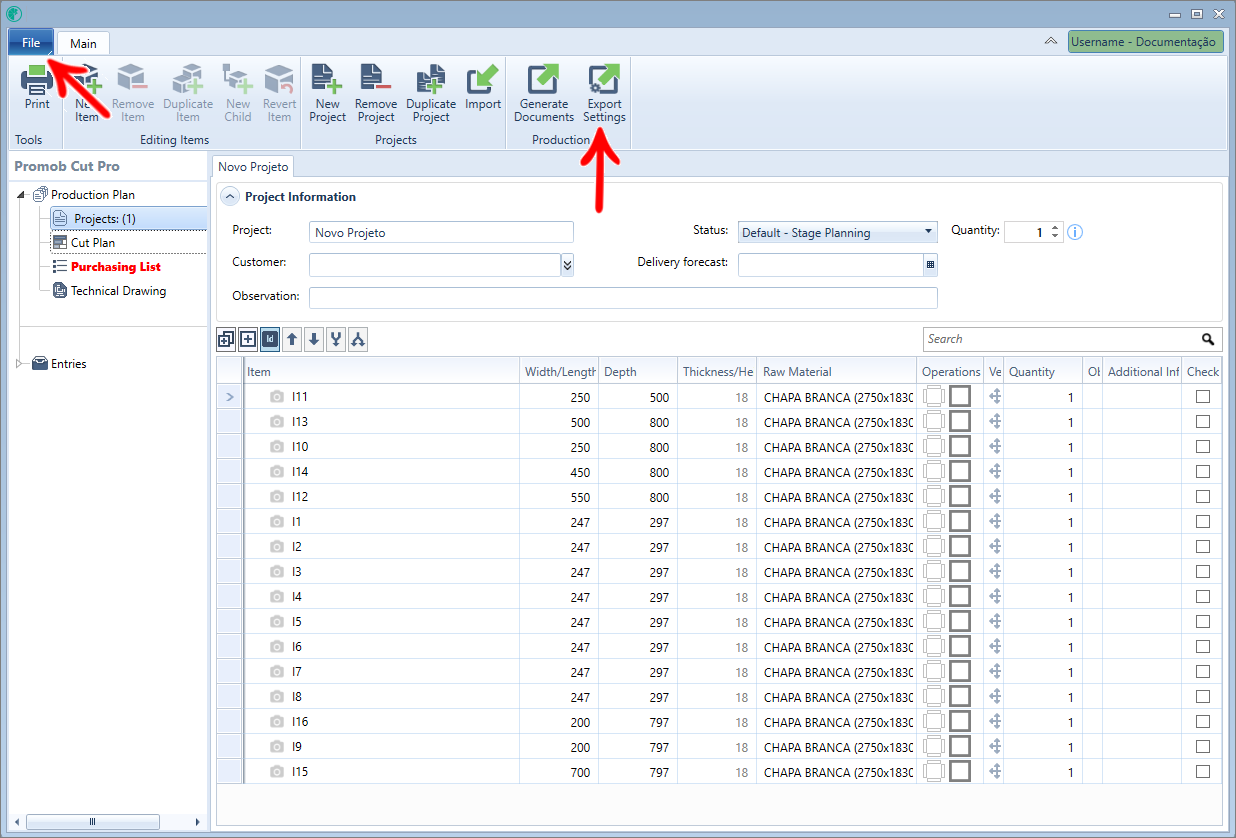
2. In Cutting Optimizers, select some optimizer;
3. On the Labels tab, select Face Prioritization;
- Configuration is individual for each cutting optimizer;
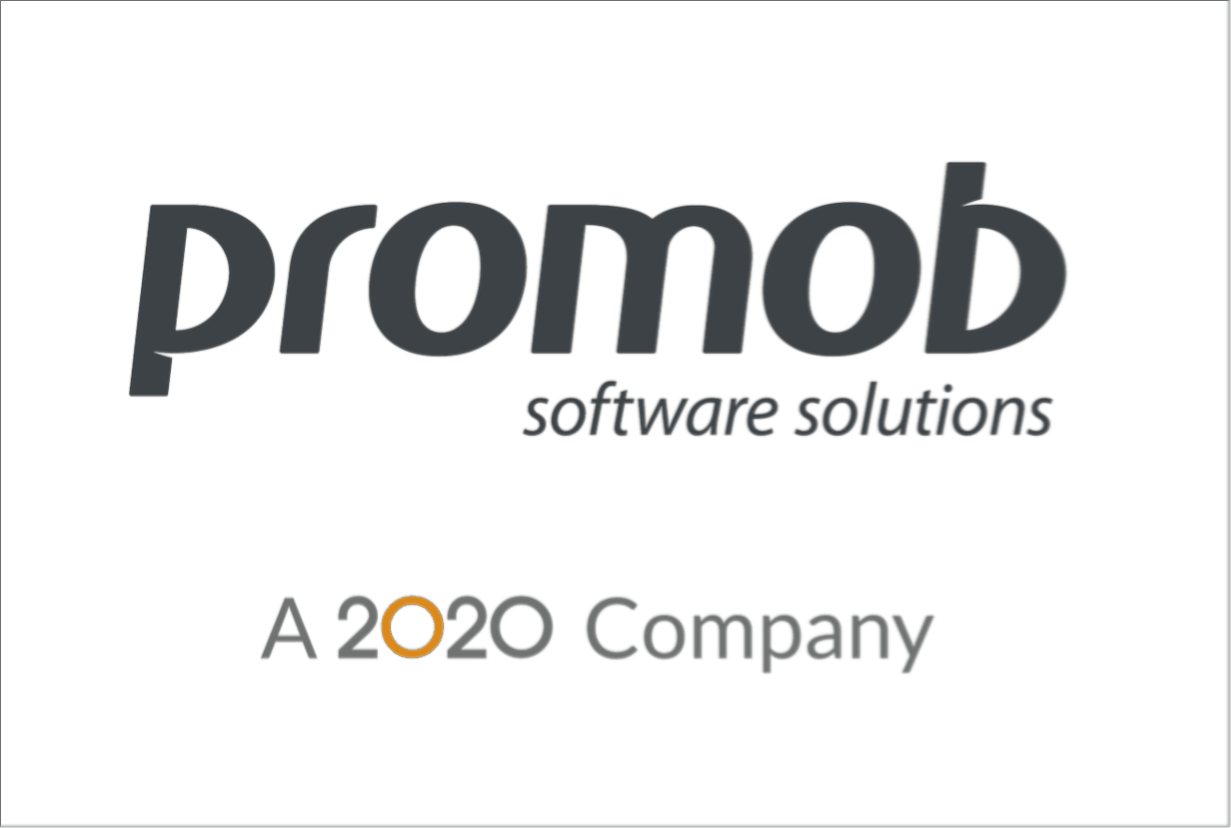
Cut Managers
1. Access the Main - Export Configuration;
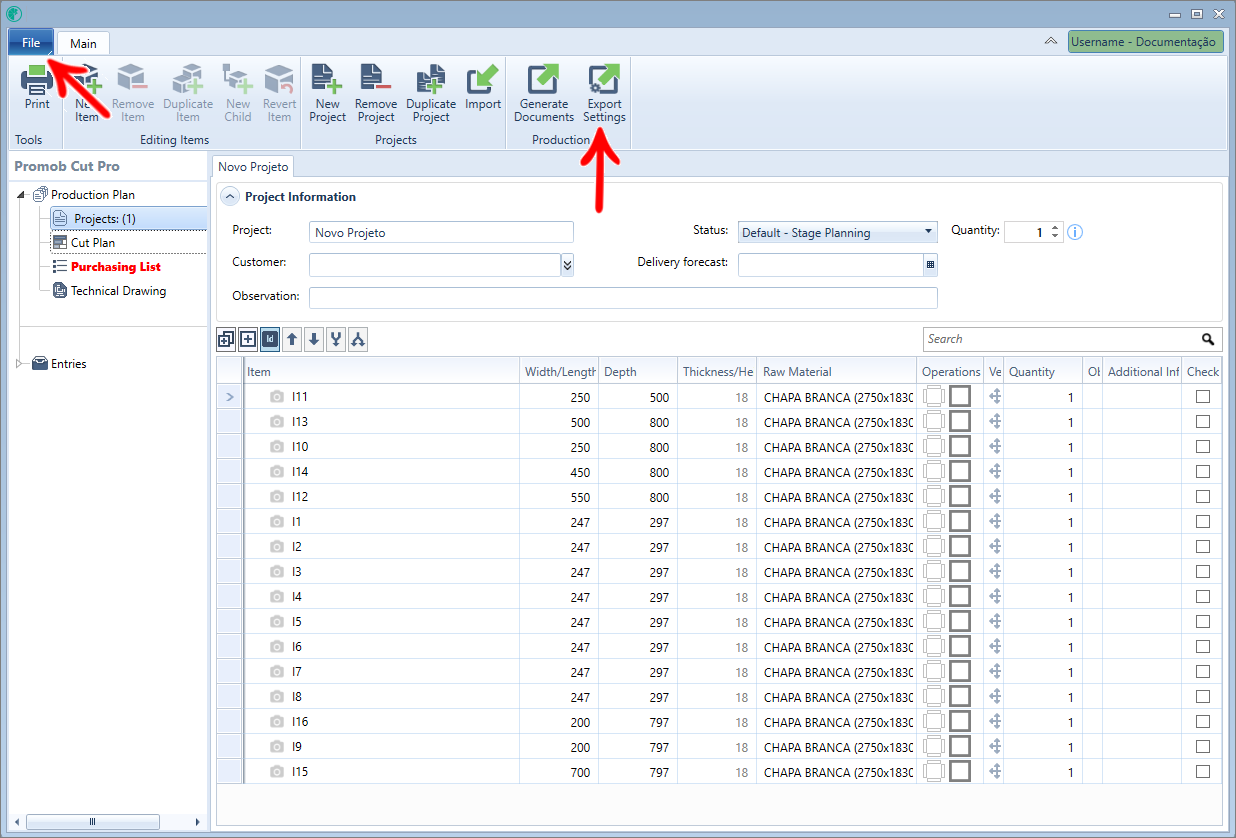
2. In Cutting Managers, select any cut manager;
3. On the Labels tab, access the Configuration tab and select Face Prioritization;
- Configuration is individual for each Manager;
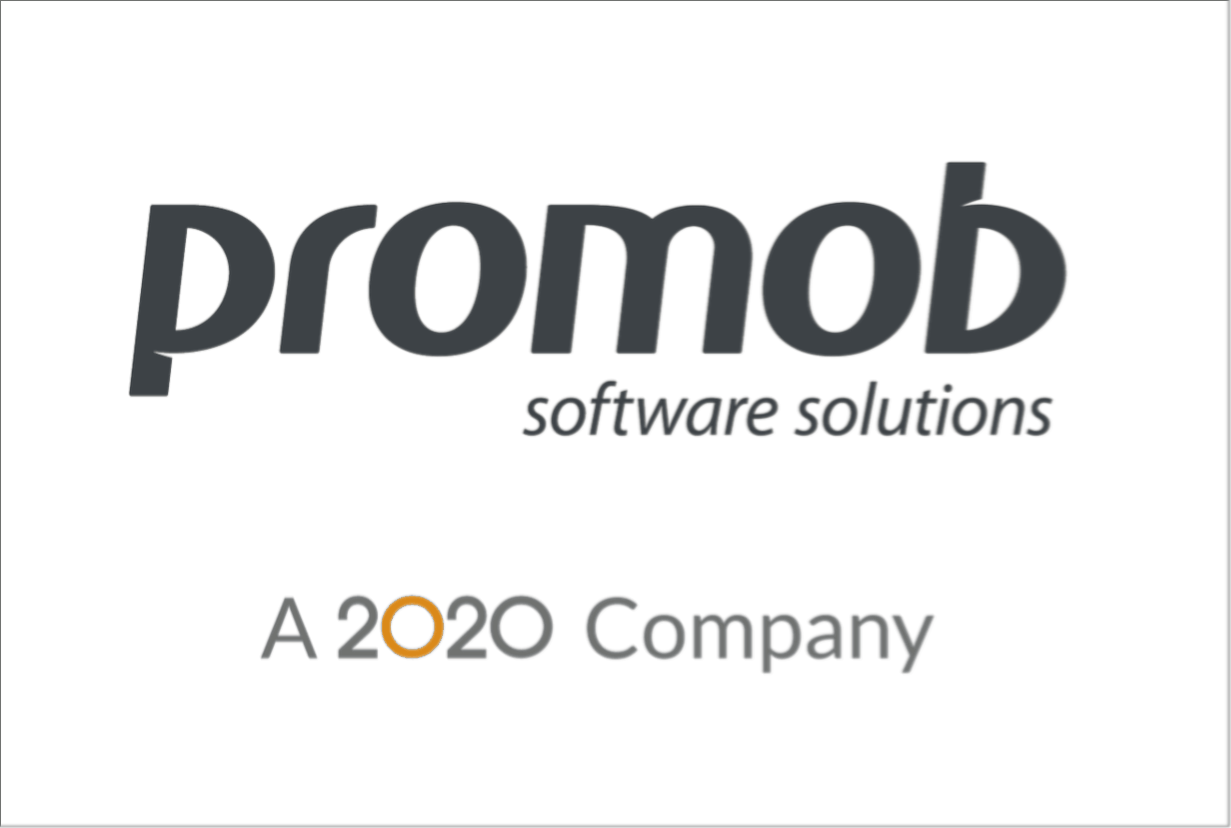
DXF file
1. Access the Main - Export Configuration;
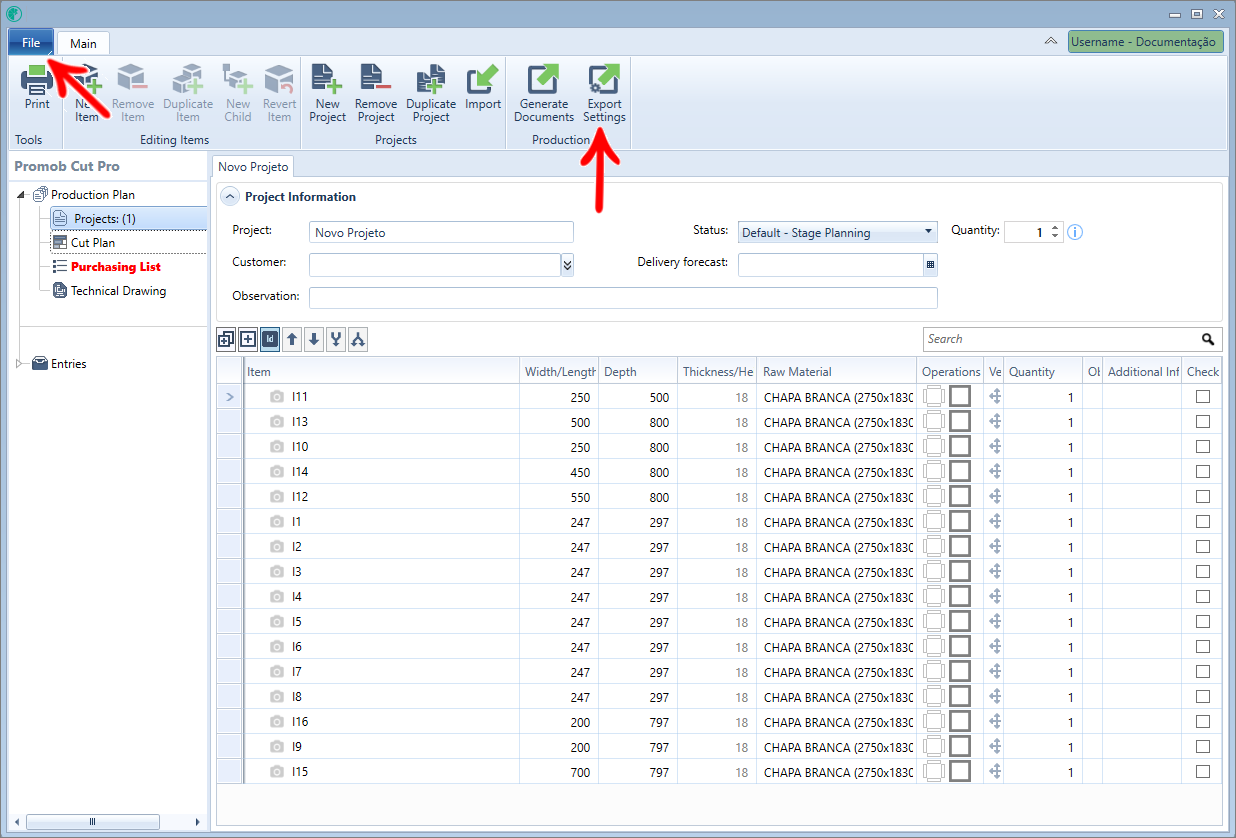
2. In Documentation select the Face Prioritization field;
- Configuration is individual for 2D and 3D DXF;
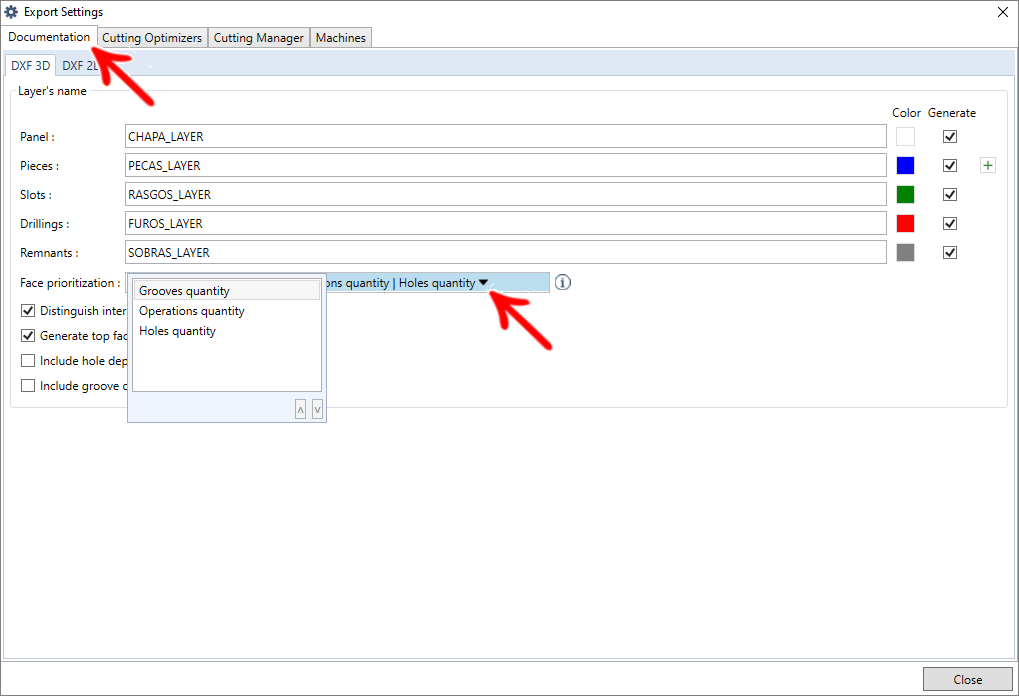
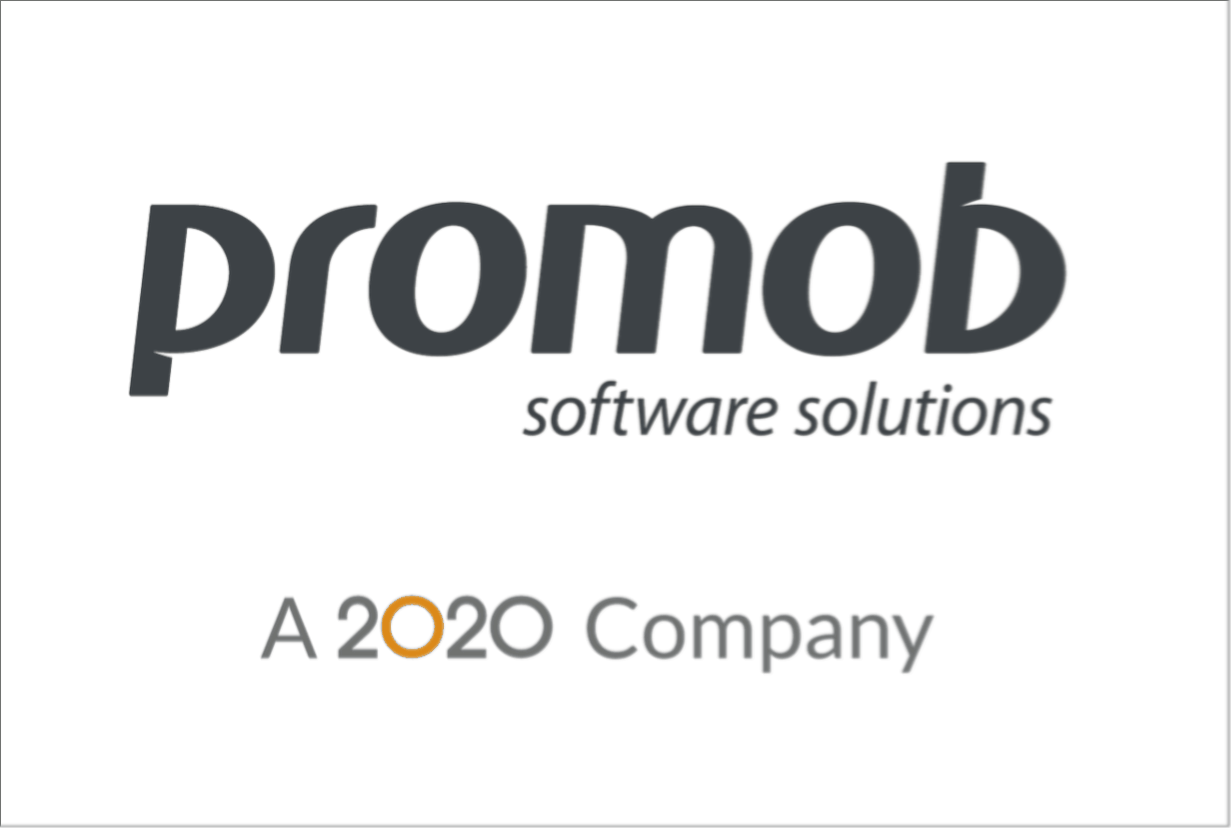
IMPORTANT: By default, to display a part in these four items mentioned above, Cut Pro considers the face of the part with the most operations.
EXAMPLE:
Below is an example of how the cut plane works, with the Grooves quantity option prioritized;
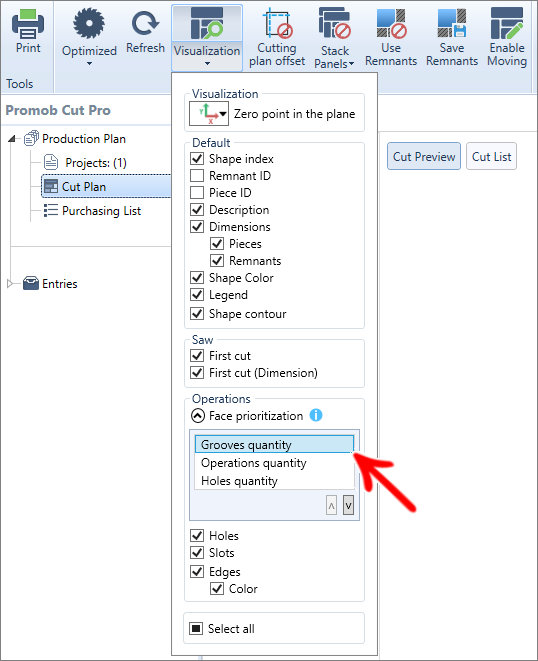
In a piece with this structure:
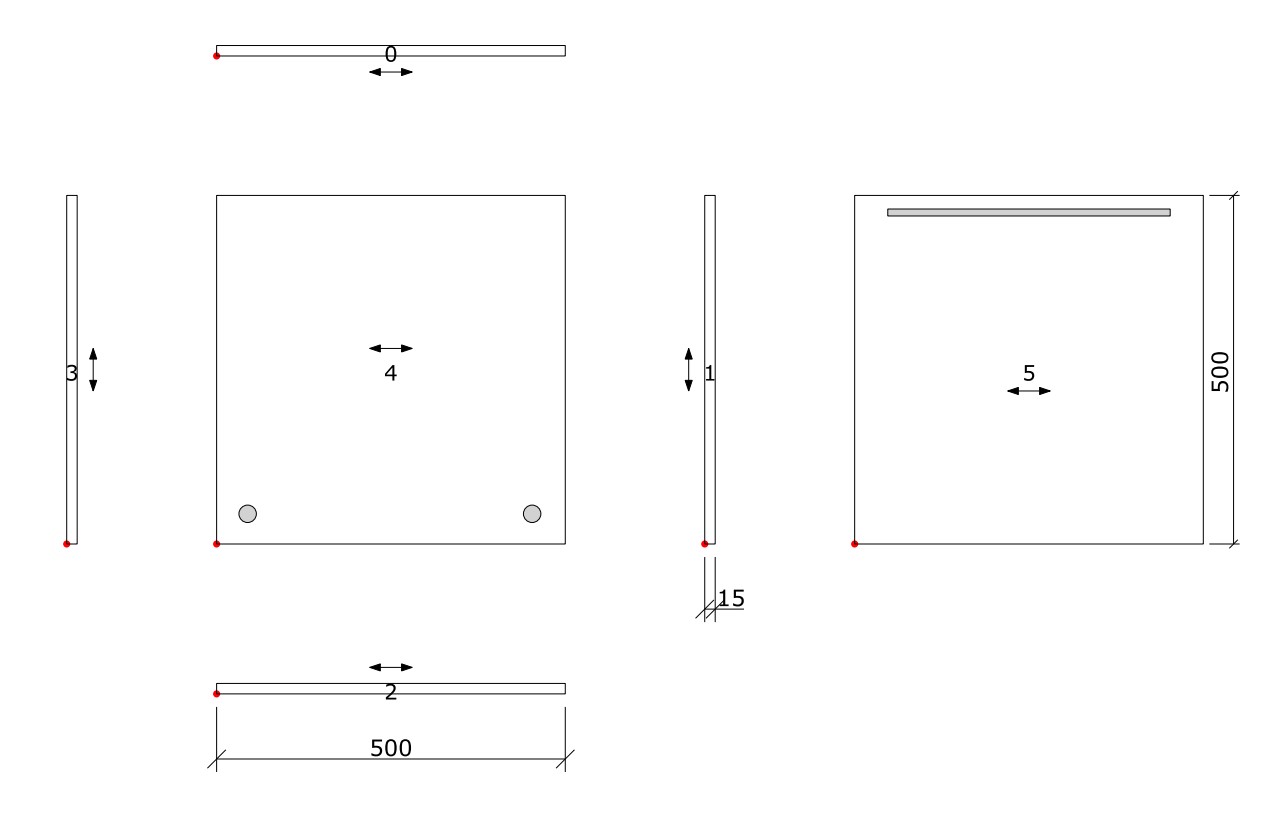
The result will be as follows:
- Cutting plan:
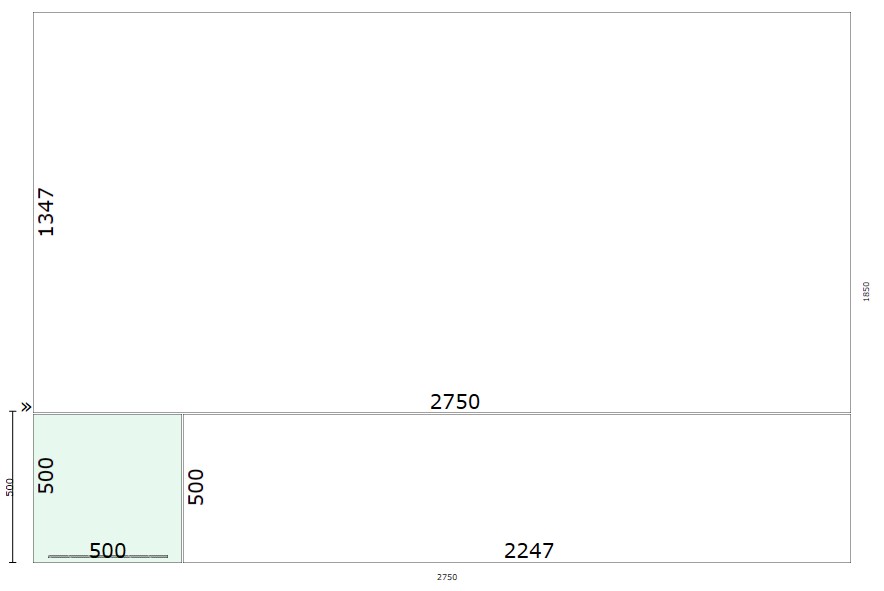
Now another example, using DXF, with the Hole quantity option prioritized, using the same part as the previous example;
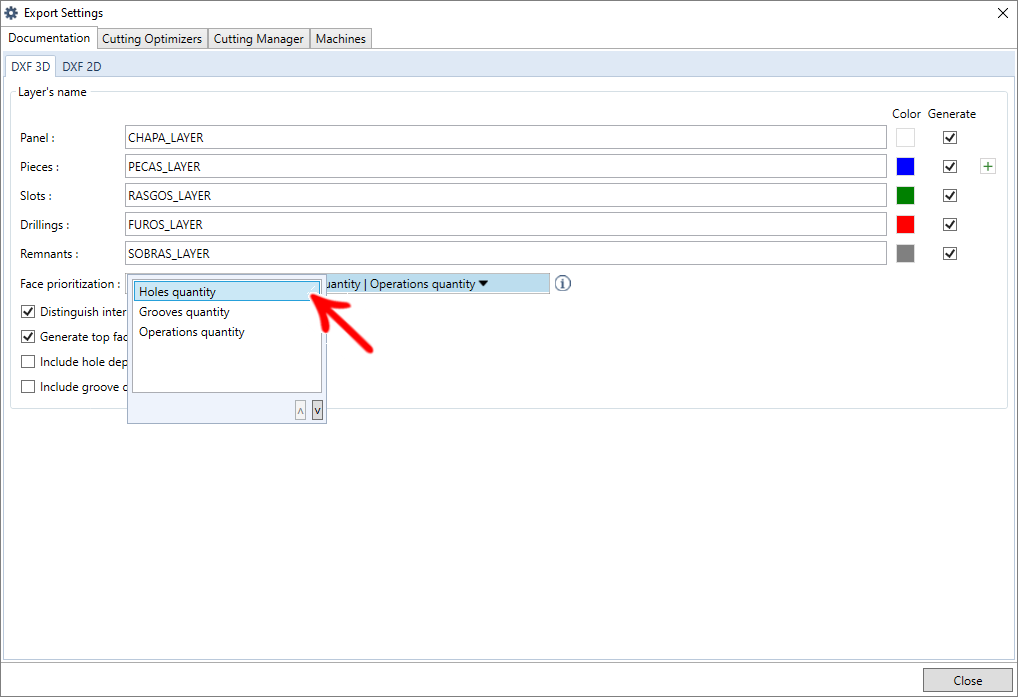
- DXF:
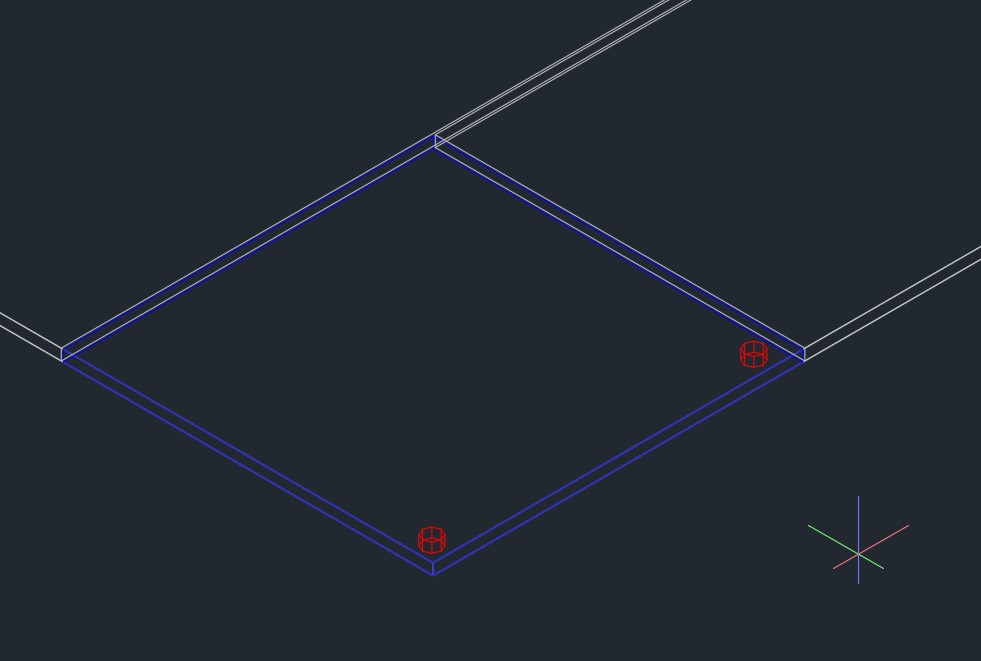
IMPORTANT: in this case, the system compared the front face and the back face of the part, and chose to be displayed the face that met the criteria of the first item in the list. If it did not find any face that met that criterion, it would look for the face that met the second criterion on the list. And if, still, it didn't find any that fit the second, it would look for a face with the highest number of operations. If there are no features on the part, the front face will be displayed.