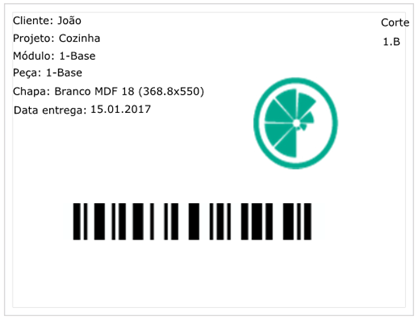Promob Cut Pro allows you to import data, that is, allows you to import projects through files that are saved in .csv .zip or .rar format.
These files can be customized as needed, you can even create additional data to compose these files.
To do this, click on the button marked below:
These files can be customized as needed, you can even create additional data to compose these files.
To do this, click on the button marked below:
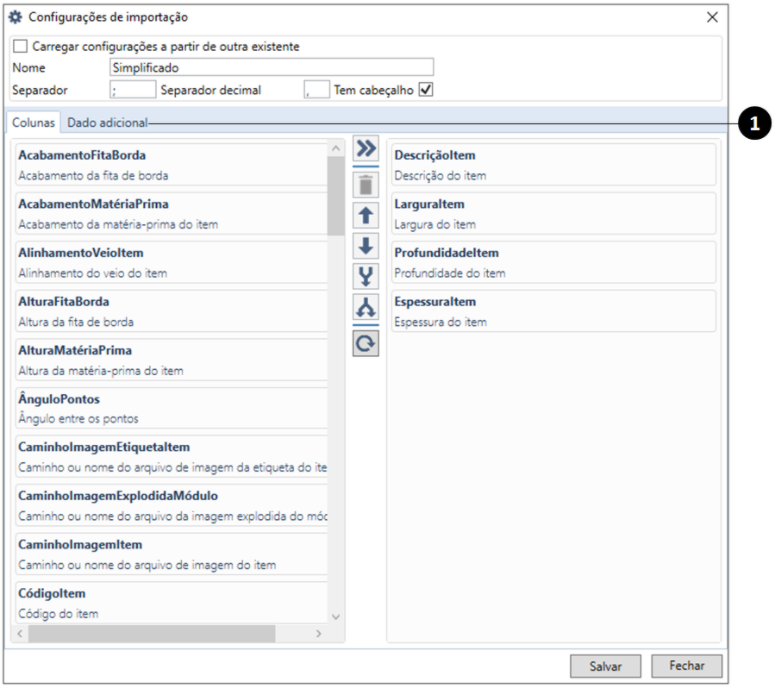
1. Additional data: clicking the Additional Data button will display the window:
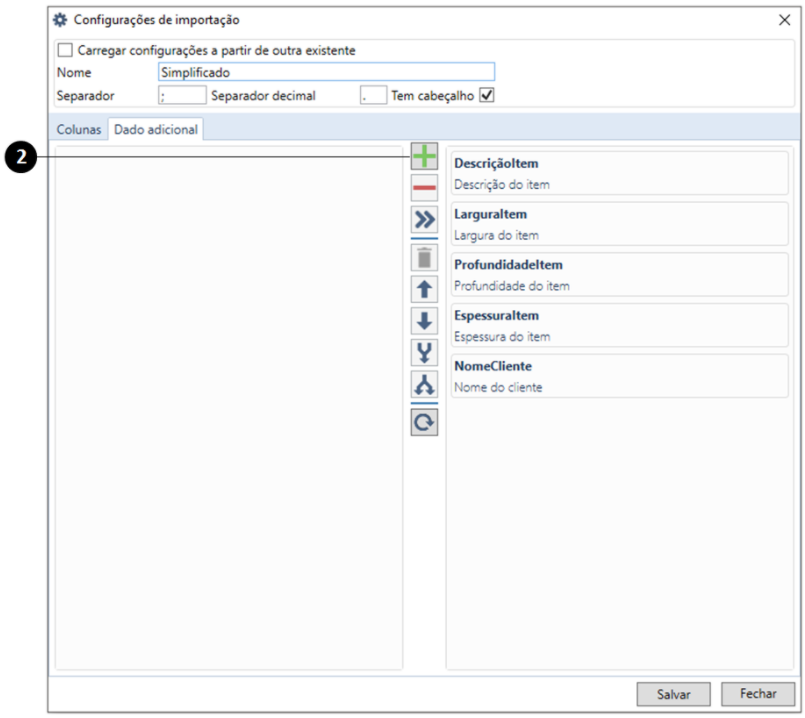
2. Add additional data: clicking on this button the information fields of the new data will be enabled;
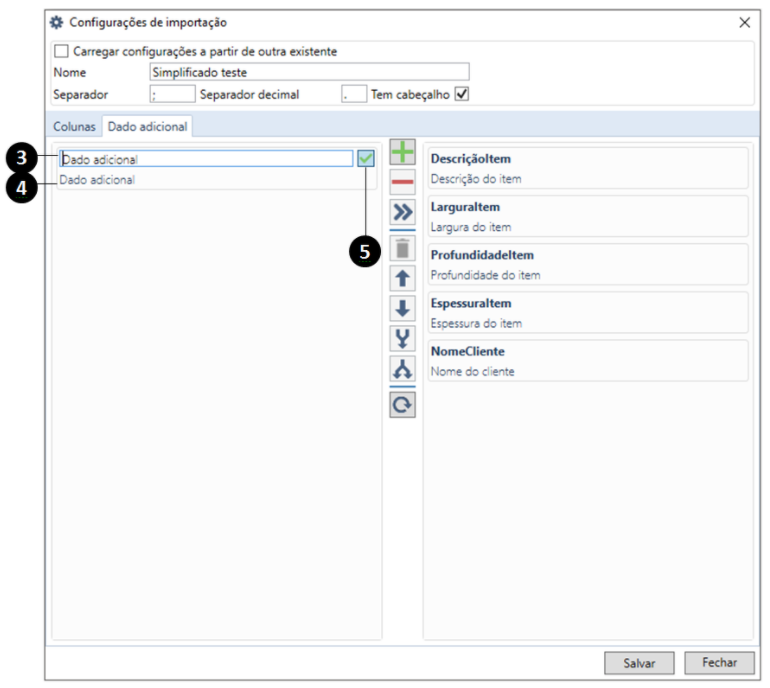
3. Additional data name: enter the name of the new data. Example: Delivery Date or Customer Address;
TIP: the additional data name can be, for example, DeliveryTime (following the pattern of the other columns), and can also be written normally, for example Delivery Date;
4. This field is fixed, that is, it can not be edited, its functionality is to inform that the data in question has been added manually;
5. To finish, click the button 5;
Now, with the additional data already created and named, it can be transferred to the import layout by clicking the button shown below:
TIP: the additional data name can be, for example, DeliveryTime (following the pattern of the other columns), and can also be written normally, for example Delivery Date;
4. This field is fixed, that is, it can not be edited, its functionality is to inform that the data in question has been added manually;
5. To finish, click the button 5;
Now, with the additional data already created and named, it can be transferred to the import layout by clicking the button shown below:
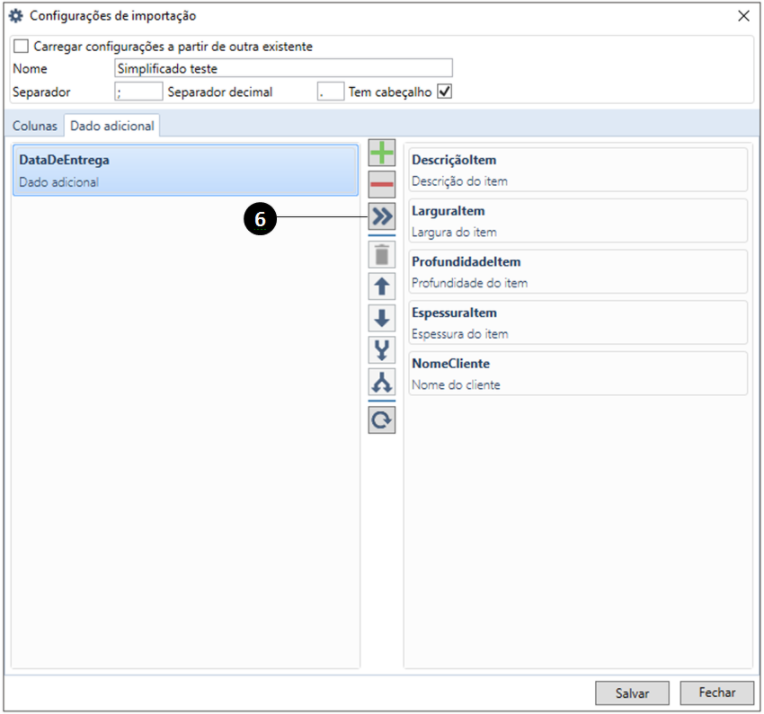
6. Add column: this button adds a certain column to the import layout.
After adding the additional data, the layout will look like this:
After adding the additional data, the layout will look like this:
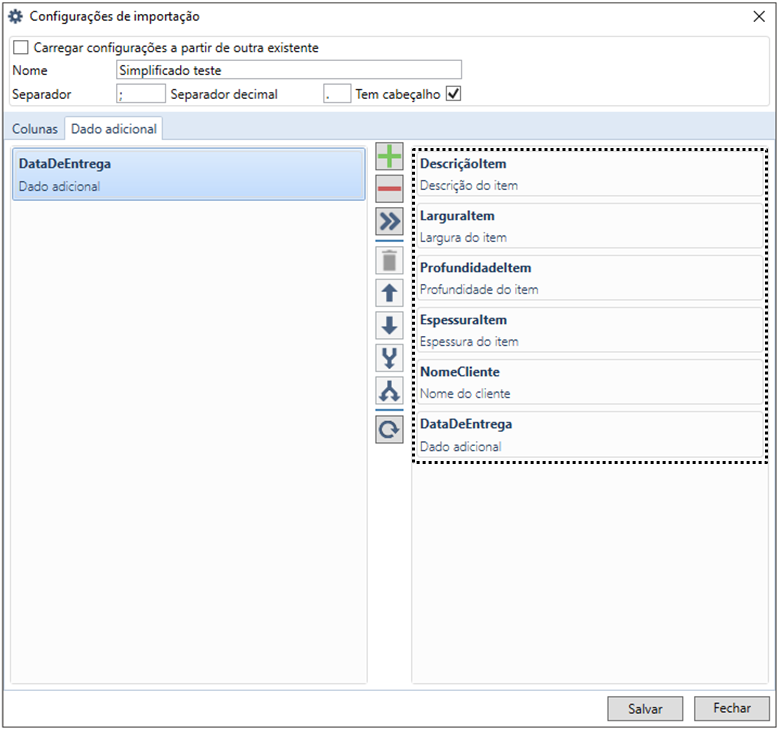
TIP: for the example shown above, the import file would look like this:
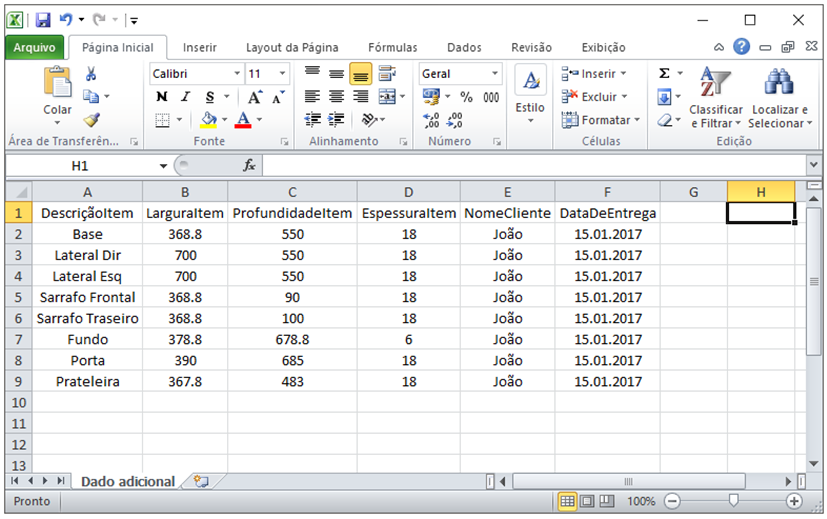
When a project is imported via a .csv file and has a column from an additional data, this information is available in the Additional data column in the Main menu, as shown below:
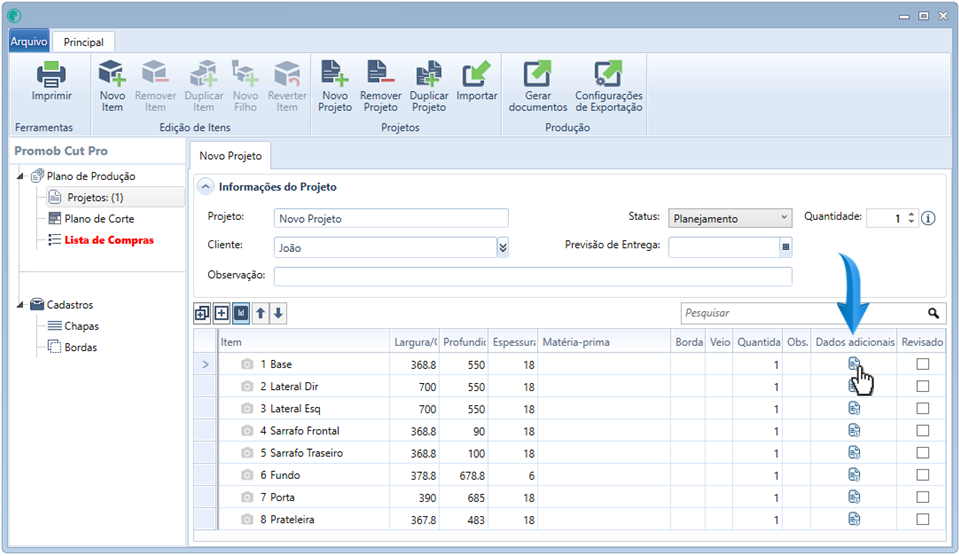
By clicking on the Additional Data icon, the information will be displayed:
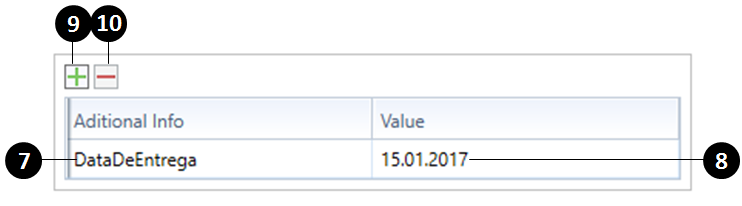
7. Additional data that was previously registered;
8. Value of the registered data, which can be changed by double-clicking with the mouse;
9. Lets you add additional new data for a specific item;
10. Allows the exclusion of a specific additional data.
8. Value of the registered data, which can be changed by double-clicking with the mouse;
9. Lets you add additional new data for a specific item;
10. Allows the exclusion of a specific additional data.
Additional data on labels
Additional data is available as fields in the Label Editor. There are three types of field: text, image and barcode:
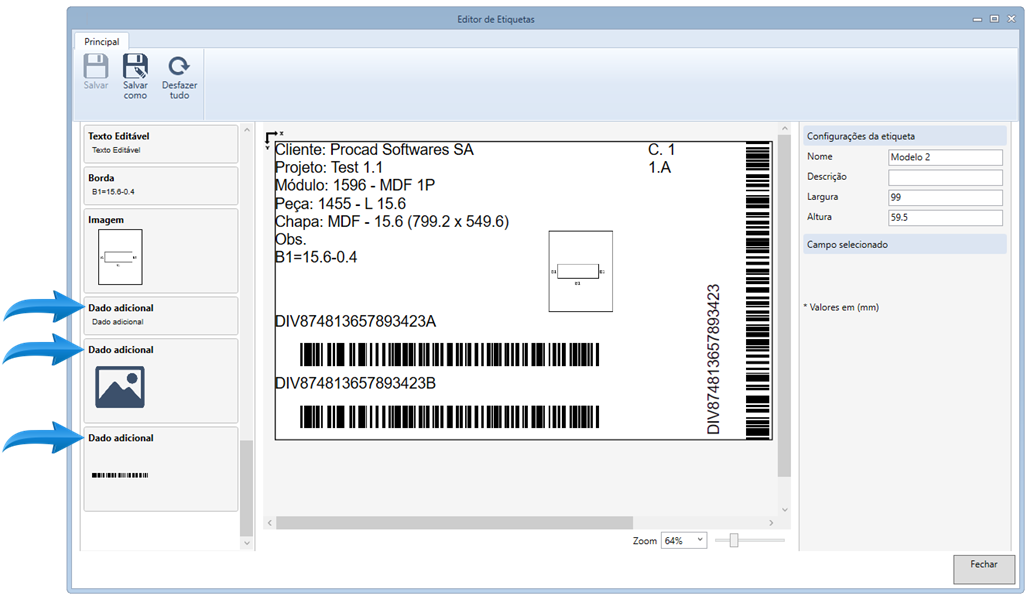
1. Text:
When you select the text option, simply drag it into the label area and locate the Additional data configuration field:
When you select the text option, simply drag it into the label area and locate the Additional data configuration field:
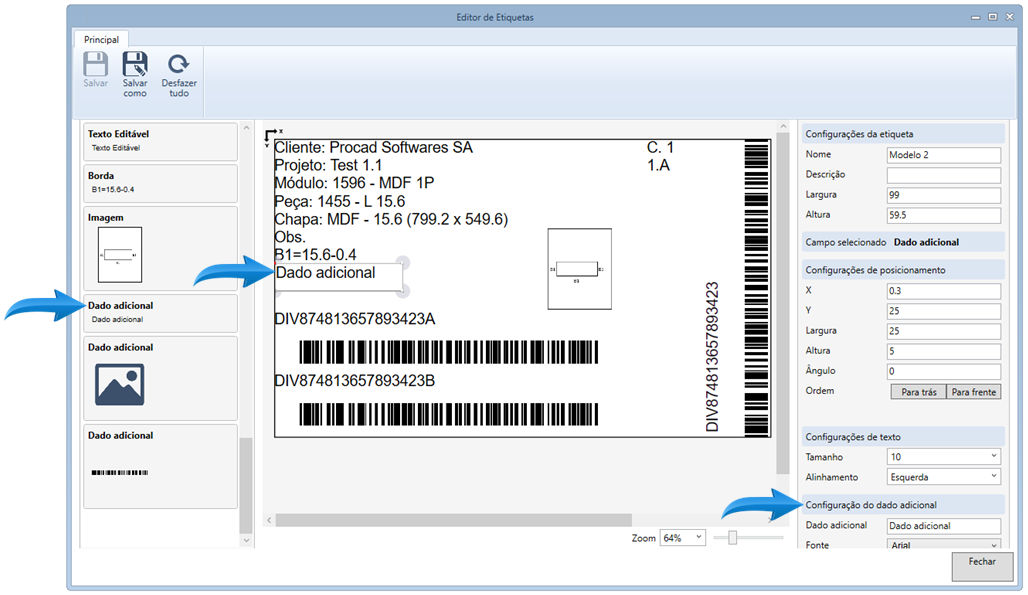
In the Additional data field, enter the name of the additional data created previously. When entering the first letters the suggestion will appear, as shown in the image below:
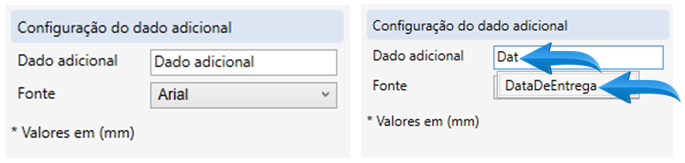
After double clicking on the DelayDate shown above, the label field will already have the correct name:
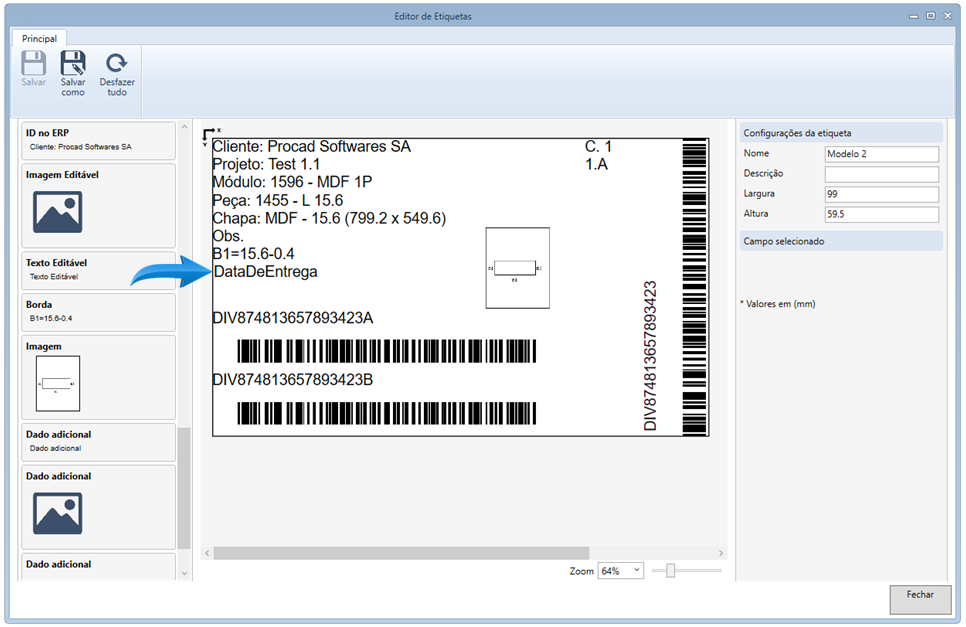
Save the edited template.
The label will look like this:
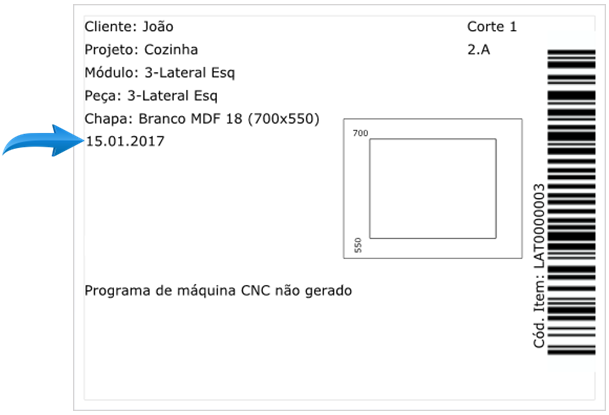
TIP: if you want to create a description for the date shown above, simply insert an editable text with the description Date of delivery, for example:
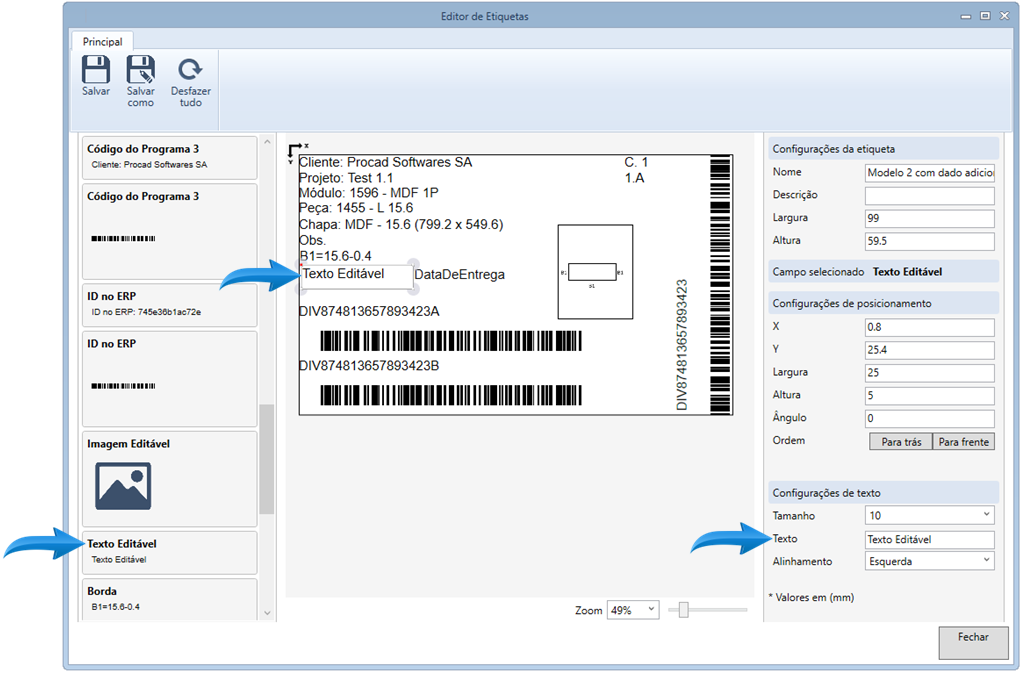
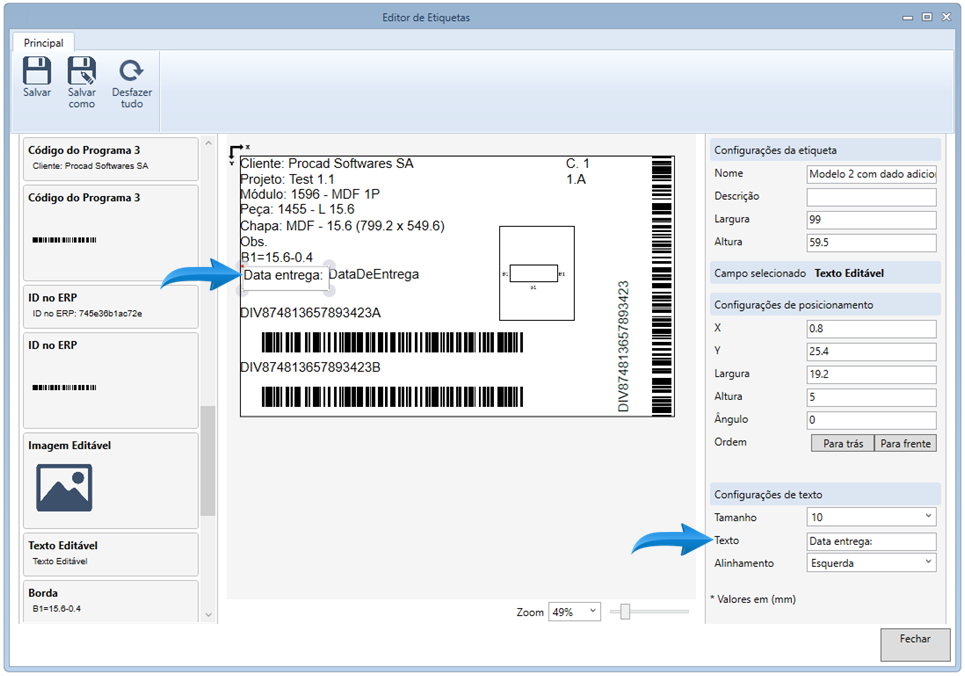
The label would look like this:

2. Image:
To add an image as an additional datum it is first necessary to record this information in the part (or pieces) that should receive this image on the label, to do this follow the steps below:
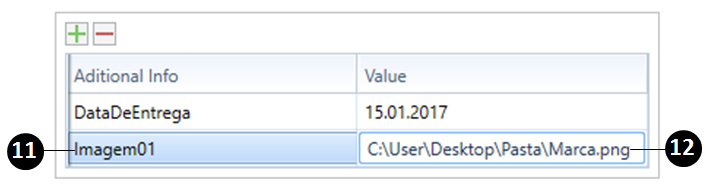
11. In the Additional data column in the Main menu, give the additional data a name, in the example above let's call it Image01;
12. In value, place the directory where this image is located;
TIP: the pieces may have separate images registered as additional data, in this way each tag would present the image that was registered in the field shown above;
Now in the Label Editor, select the Additional image data option, shown in the image below, and drag it to the label area. Once this is done, locate the Additional data field in the right sidebar:
12. In value, place the directory where this image is located;
TIP: the pieces may have separate images registered as additional data, in this way each tag would present the image that was registered in the field shown above;
Now in the Label Editor, select the Additional image data option, shown in the image below, and drag it to the label area. Once this is done, locate the Additional data field in the right sidebar:
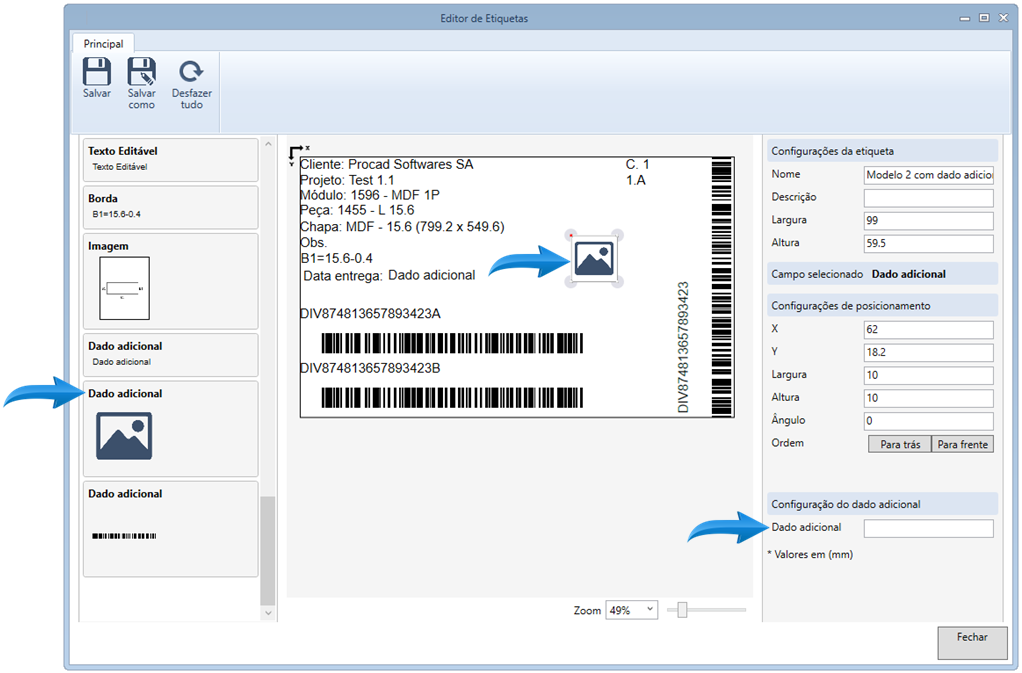
In the field shown above place the name of the additional data previously registered, in this case: Imagem01
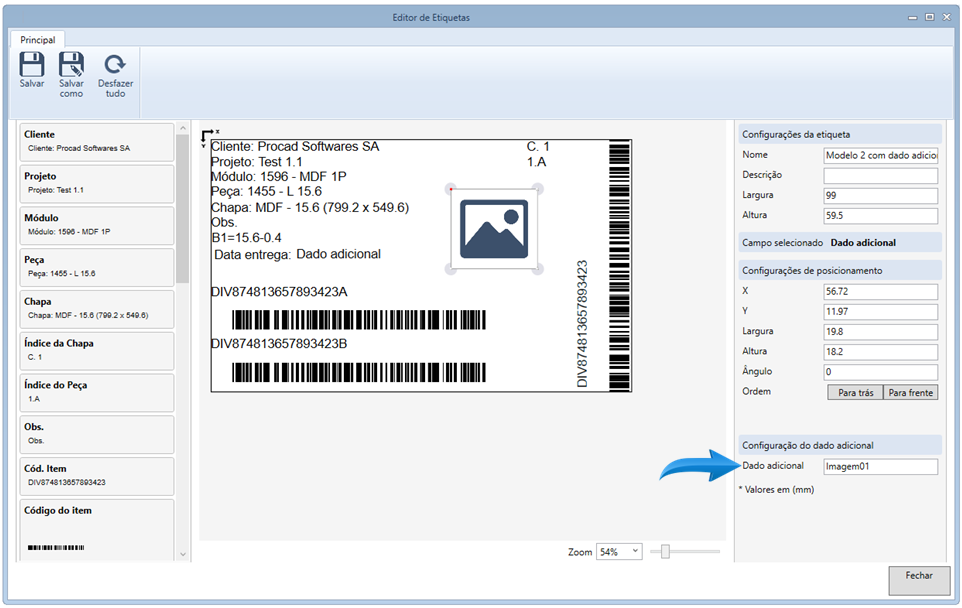
The label would look like this:

3. Bar code:
To add a bar code as an additional data you must first register this information in the part (or parts) that should receive this code on the label, to do this follow the steps below:
To add a bar code as an additional data you must first register this information in the part (or parts) that should receive this code on the label, to do this follow the steps below:
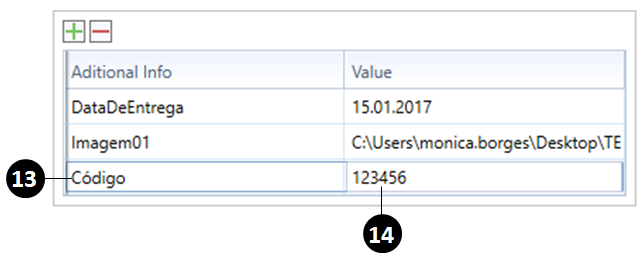
13. In the Additional data column in the Main menu, give the additional data a name, in the example above let's call it Code;
14. In the value, the numeric value corresponding to the bar code;
TIP: the pieces may have different bar codes registered as additional data, in this way each label would present the code that was registered in the field shown above;
Now in the Label Editor, select the Additional Bar Code Data option shown in the image below and drag it to the label area. Once this is done, locate the Additional data field in the right sidebar and fill in the name of the Additional data previously entered:
14. In the value, the numeric value corresponding to the bar code;
TIP: the pieces may have different bar codes registered as additional data, in this way each label would present the code that was registered in the field shown above;
Now in the Label Editor, select the Additional Bar Code Data option shown in the image below and drag it to the label area. Once this is done, locate the Additional data field in the right sidebar and fill in the name of the Additional data previously entered:
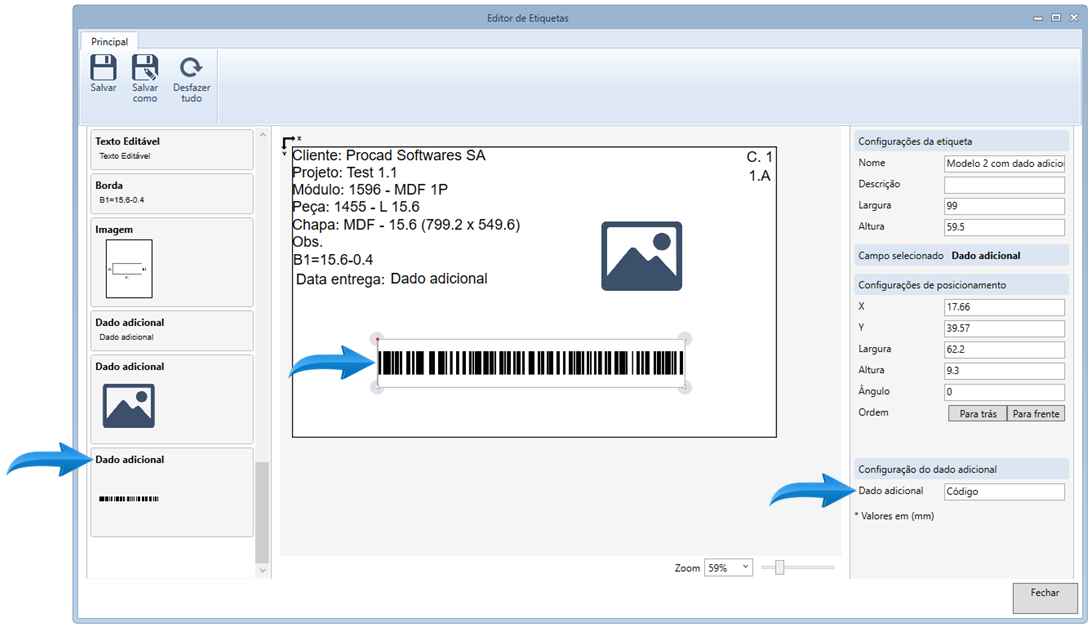
The label would look like this: