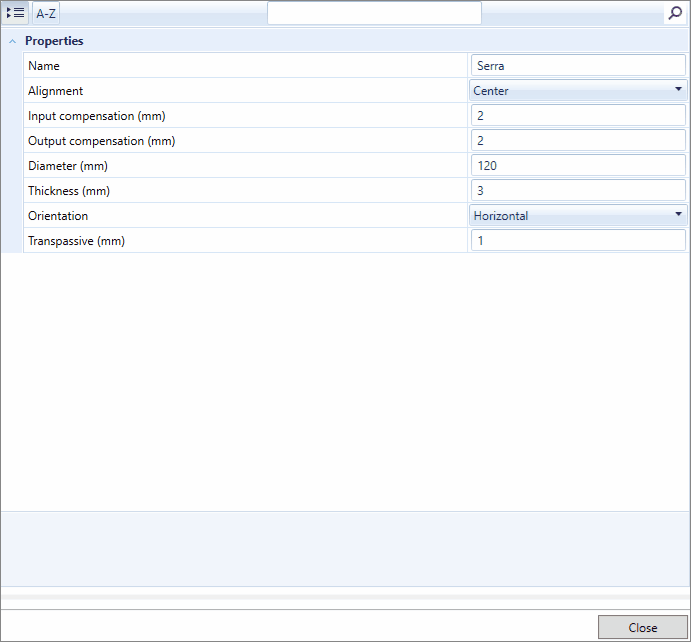In Cut Pro, after activating the Editor de Operações plugin and the machine plugin you use, you can access the machine's default settings and edit them.
To configure the machine:
1. In the Main menu, in Project, click on the Export Settings button. 
he following window will be enabled:
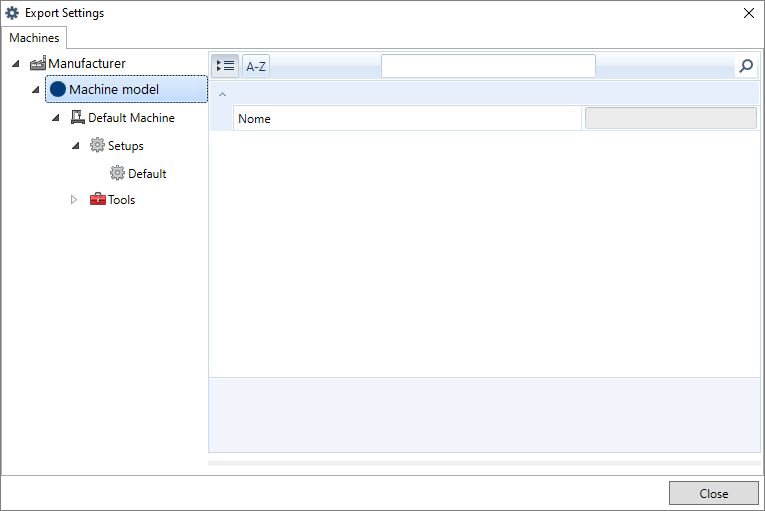
The configurations of the machine plugins are organized as follows:
- Manufacturer: name of the machine manufacturer;
- Machine model: name of the machine model, in parentheses the version in which the plugin is found is displayed;
- Default machine: machine settings, common to all setups;
- Setup: setup of setup. Programs are generated for each enabled setup (active);
- Tools: available tools for the machine;
IMPORTANT:
- Each machine has its default configuration;
- If you use more than one machine model, you will notice that the settings shown in the menus above will be different;
- To establish these configurations, the characteristics of each machine must be taken into account.
What actions can be done in the menus?
It is possible to perform some actions in relation to the menus mentioned above, for example, duplicating a setup, adding a tool, removing a tool, etc. To perform these procedures, just leave the mouse cursor on the menu in which you want to perform an action.
Possible actions are:
 Add: when this button is displayed, it will be possible to add a new item. Displayed in the items Machine, Setup, Saw and Hole;
Add: when this button is displayed, it will be possible to add a new item. Displayed in the items Machine, Setup, Saw and Hole;
 Remove: this option will remove the item;
Remove: this option will remove the item;
 Duplicate: this option will duplicate the item;
Duplicate: this option will duplicate the item;
 Disable Setup: this option will disable the configured setup. Available only in the Setup items;
Disable Setup: this option will disable the configured setup. Available only in the Setup items;
 Activate Setup: this option will activate the configured setup. Available only in the Setup items;
Activate Setup: this option will activate the configured setup. Available only in the Setup items;
 Move up or down: This option will move an item up or down.
Move up or down: This option will move an item up or down.
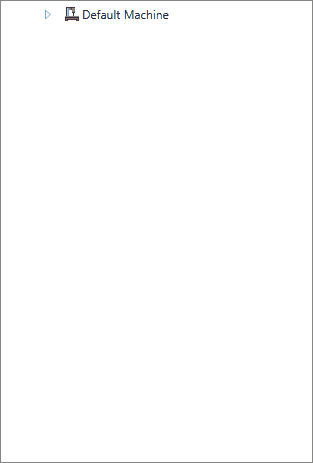
How to facilitate the configuration of the machine?
Select one of the fields within the machine settings and an explanatory phrase at the bottom of the window will be displayed, so you will know for sure what to configure in each field;
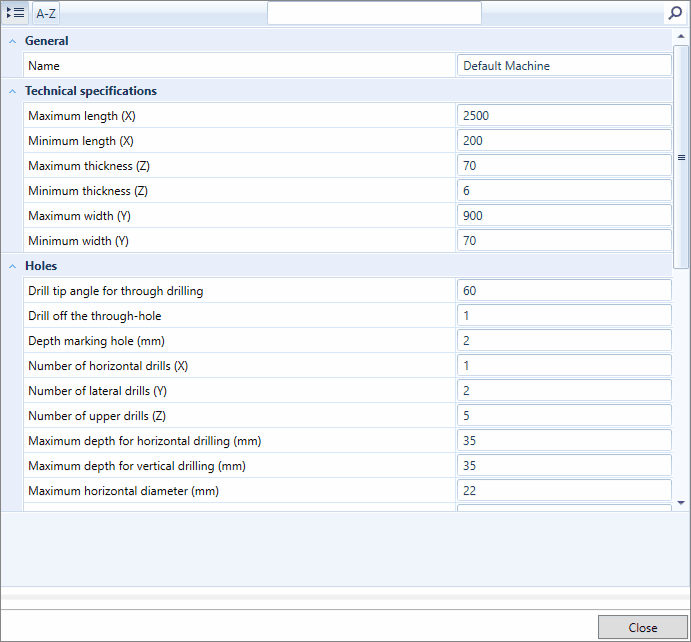
Supporting images are also available in some fields. For these images to be displayed, hover your mouse over the field and wait until the image appears.