The generation of the Promob Builder and Start cutting plan is done through the CNC icon inside Promob, through which it is necessary to configure the machines.
To configure the machines:
1. Click on the CNC icon;
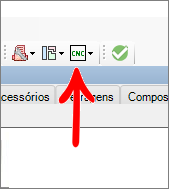
2. Select the CNC Configuration option;
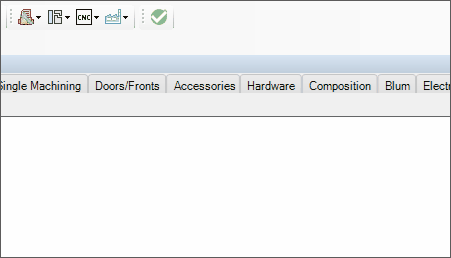
3. The window with the following information will be loaded:
Manufacturer:
- Displays the name of the machine manufacturer;
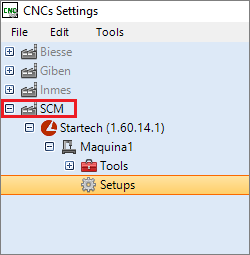
Machine Model:
- Displays the model name of the machine;
- The version in which the plugin is in parentheses is displayed;
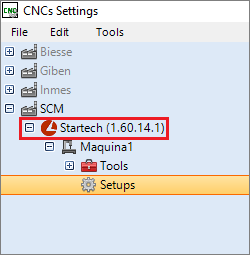
Machine:
- Displays machine-specific settings such as desktop size, software version and machine name,
- This information varies for each machine type because each machine has a specific configuration.
- There may be more than one type of machine configuration.
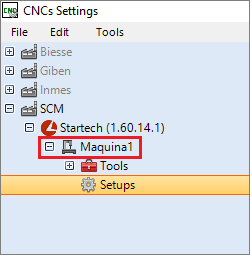
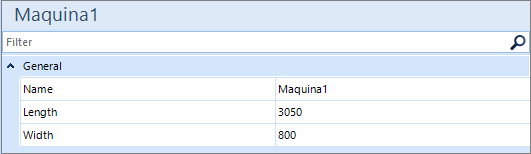
Tools:
- Set up the information of each mill or saw used by the machine.
- These settings vary by machine model.
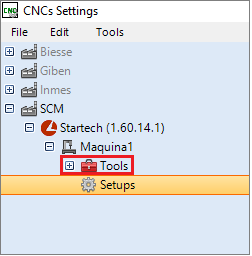
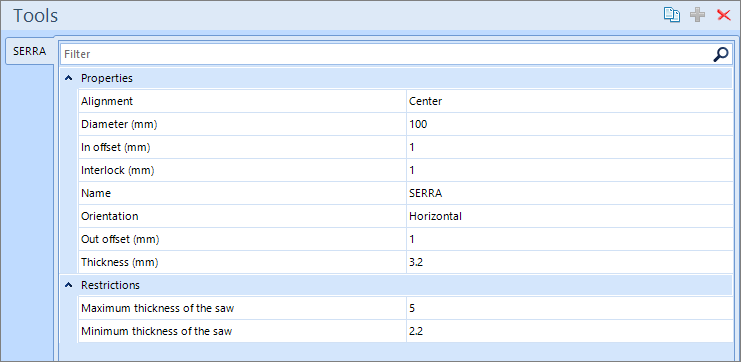
Setup:
- Displays what operations the machine should generate;
- What tools will be used to generate the selected operations;
- It allows to configure some limits of the machines, being able to have more than one setup for each machine;
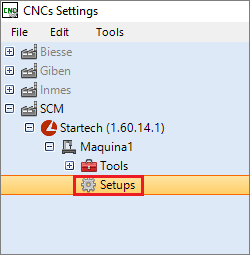
Setup active:
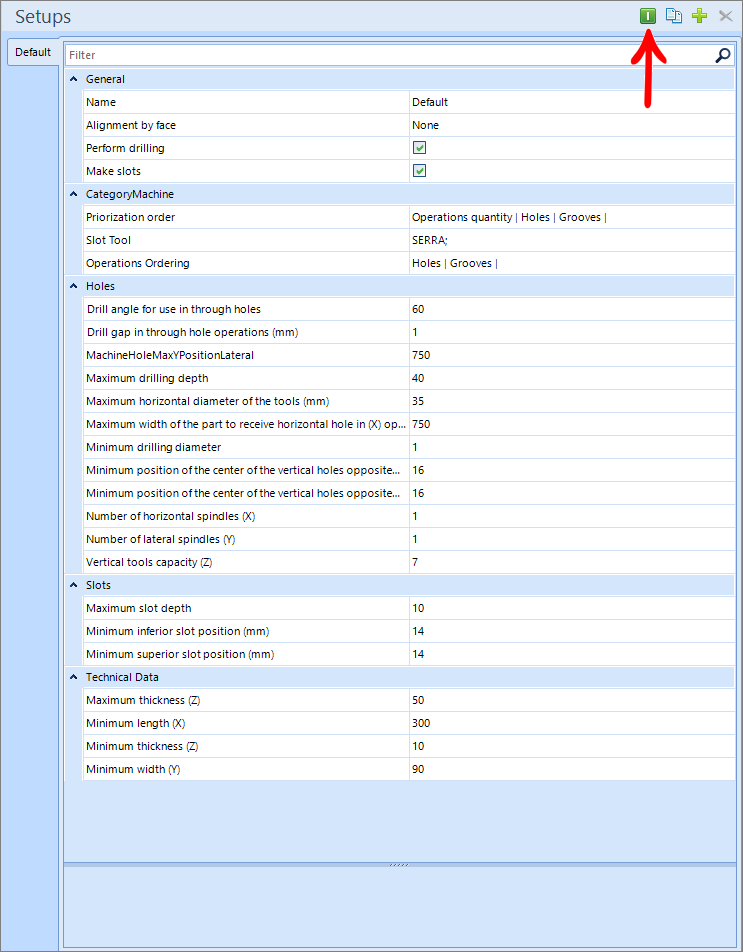
Setup inactive:
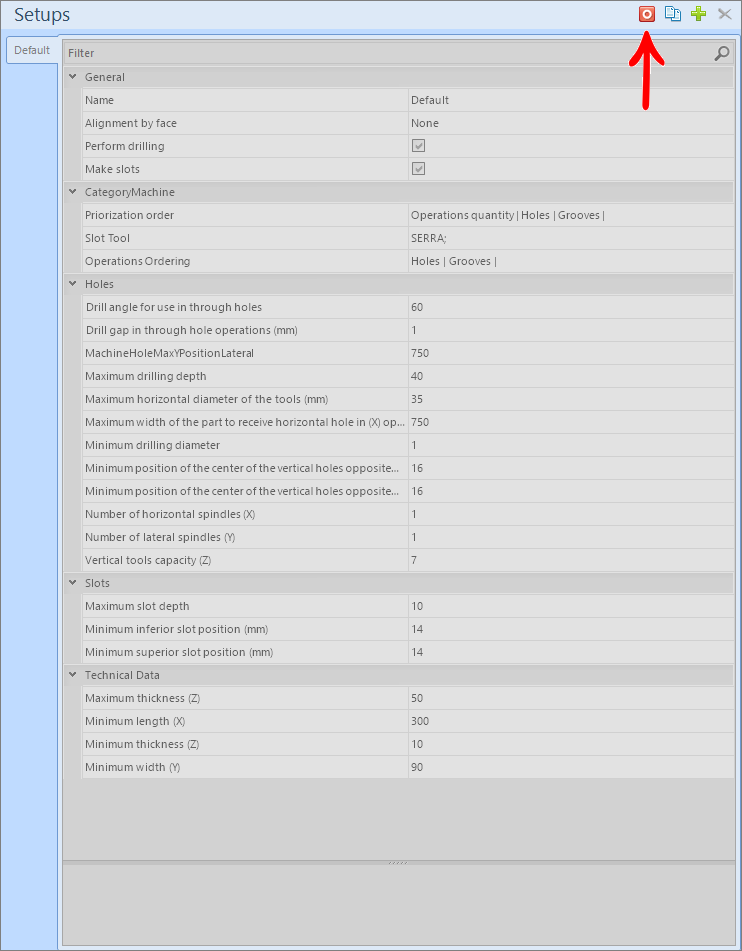
IMPORTANT:
- For the configuration of the plugin the information and characteristics of the machine must be taken into consideration.
- Each field within the machine configurations has an explanatory phrase at the bottom of the window, just select a field.
- Supporting images are available for this, hover over the field and wait until the image appears.
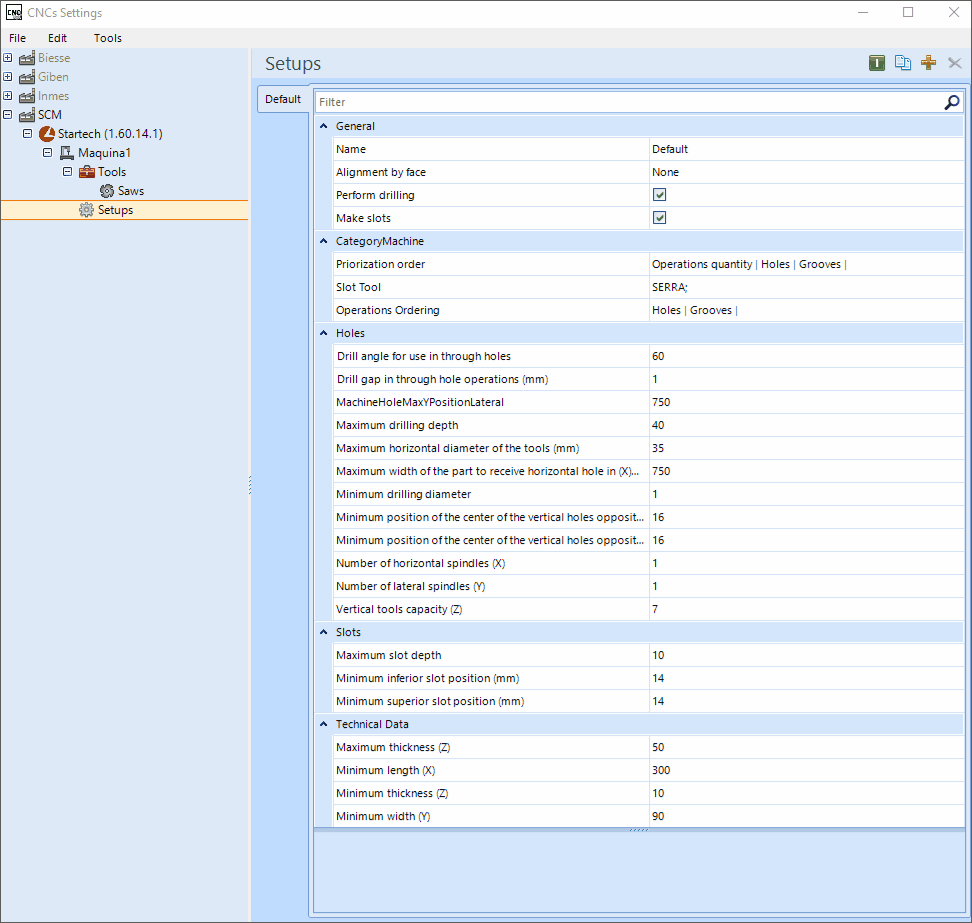
- Not all fields have associated images;
- Clicking on some fields may display the message regarding field authorization:
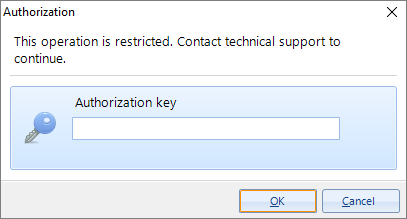
- This message appears in restricted fields, which can only be changed with permission of the machine manufacturer.
- For more information, contact Promob Support.
5. Click on the CNC machine icon.
Note that machines with active setups will be available:
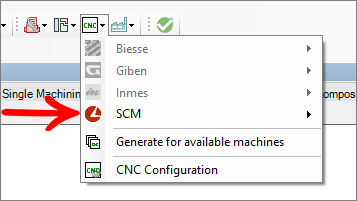
6. Click on the desired machine manufacturer;
7. Select the desired template.
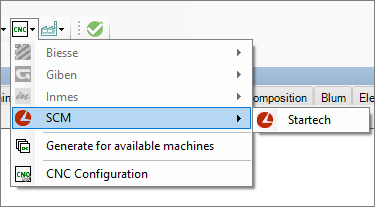
8. To generate programs for all machines, click on the field Generate for available machines;
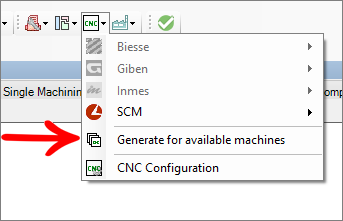
9. Enter the directory where the files will be saved, ie where the programs will be generated.
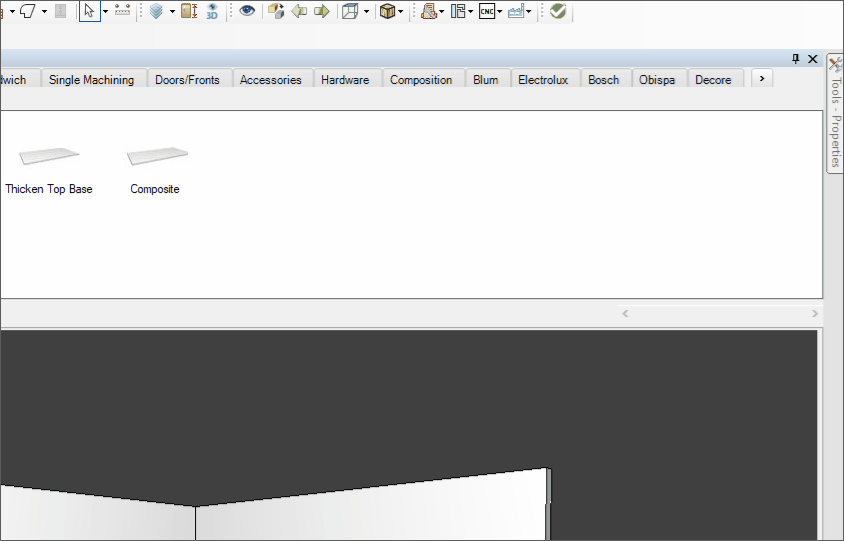
From Builder version 1.60.14.2 it is possible to define a default directory to generate the programs.
- Access the CNC setting again;
- Click on Tools
- Click on Options.
- Select the Use default path for program generation check box.
- Enter the directory to generate the programs in the enabled field.
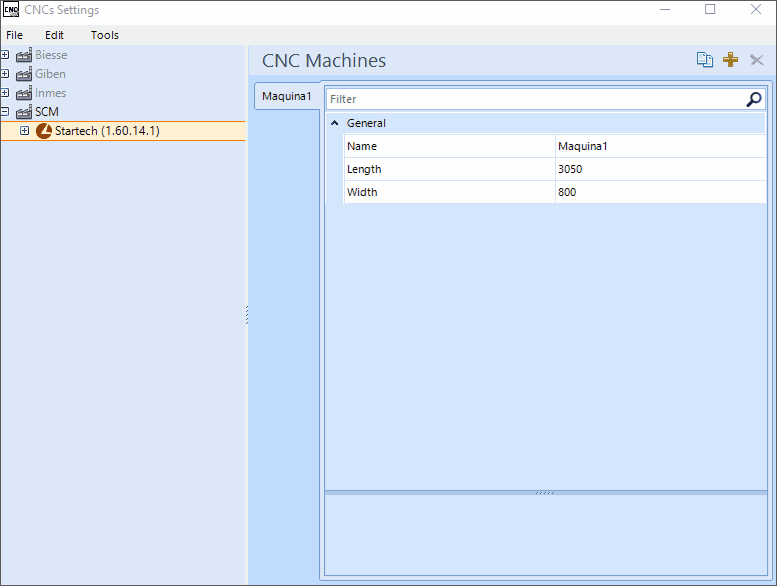
- After selecting the directory, permission validation is performed to verify whether or not the user has permission to write files to the given directory.
-
If the user does not have permission, a message will be displayed:
- By clicking Ok the enabled path will be the Desktop, default directory;
- If the user has permission the programs will be generated:
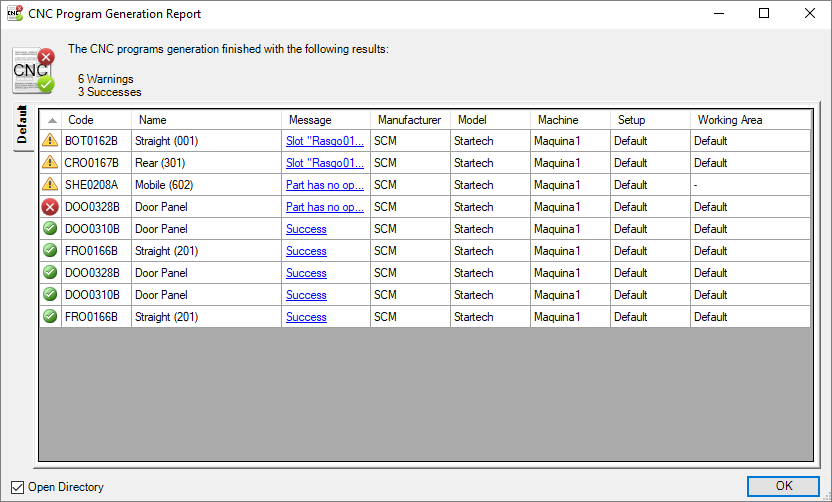
- Green items are all items that successfully generated the programs.
- Items in yellow are parts that are in the project but have no operations to perform on machines.
- Items in red are items that have any operation that has entered any type of machine specific restriction, ie this operation will not be sent to the program.
- Operations will not be generated only from red items, due to the restrictions indicated, the other operations will be generated.
- To check the restrictions of the item in red, click in the item message field.
- A note will appear with the complete message and restrictions for the machine in question:
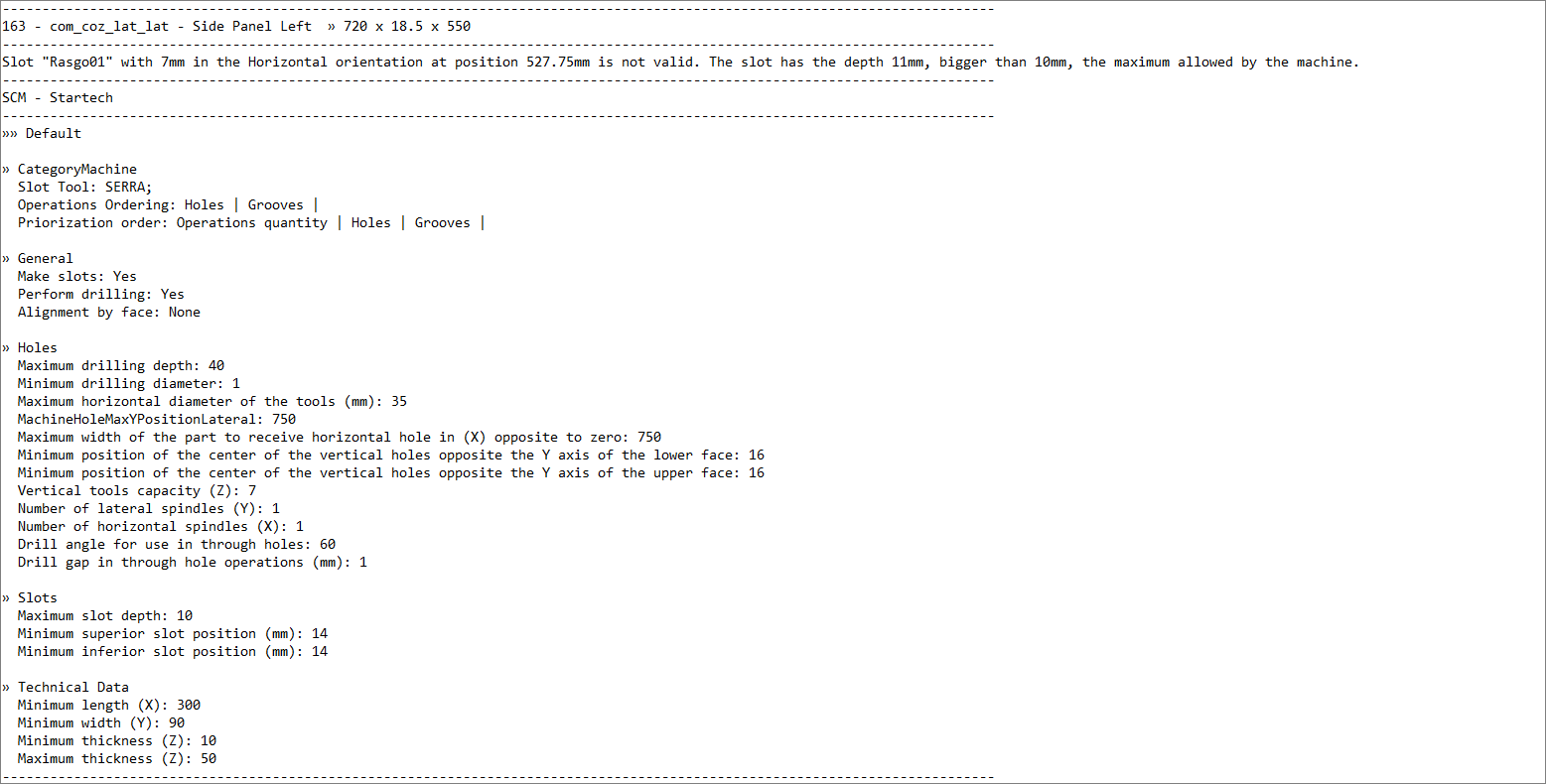
10. Click Ok on the CNC Program Generation Report;
11. The directory chosen with the generated folder will open;
- In the first folder level, the manufacturer of each machine appears:
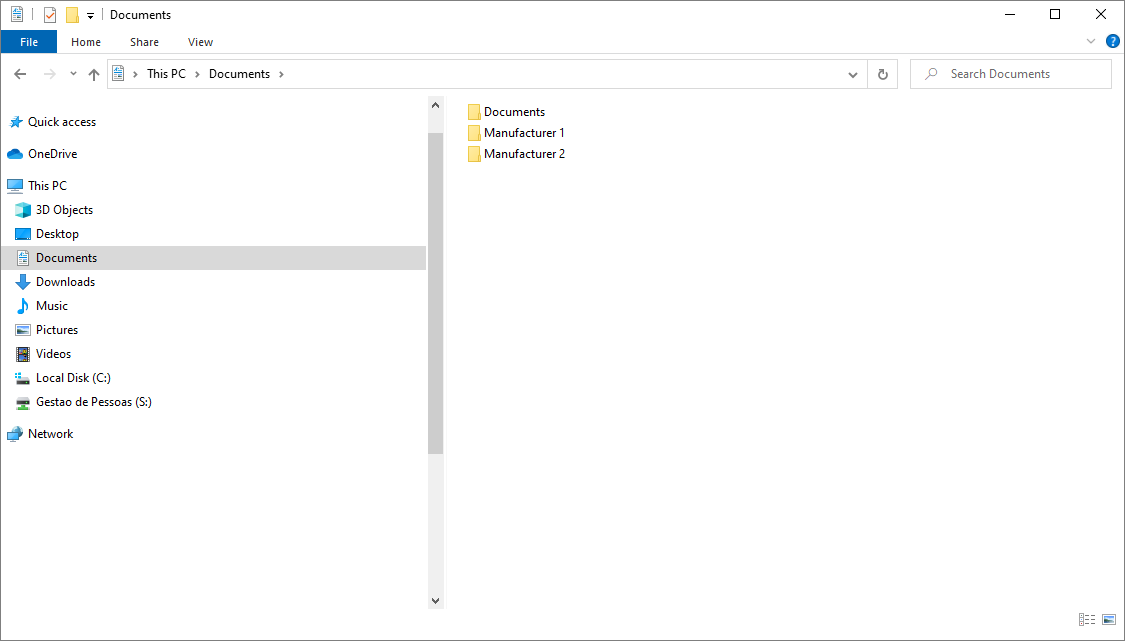
- In the manufacturer folder will appear a folder with the name of the machines that this manufacturer has with the active setup.
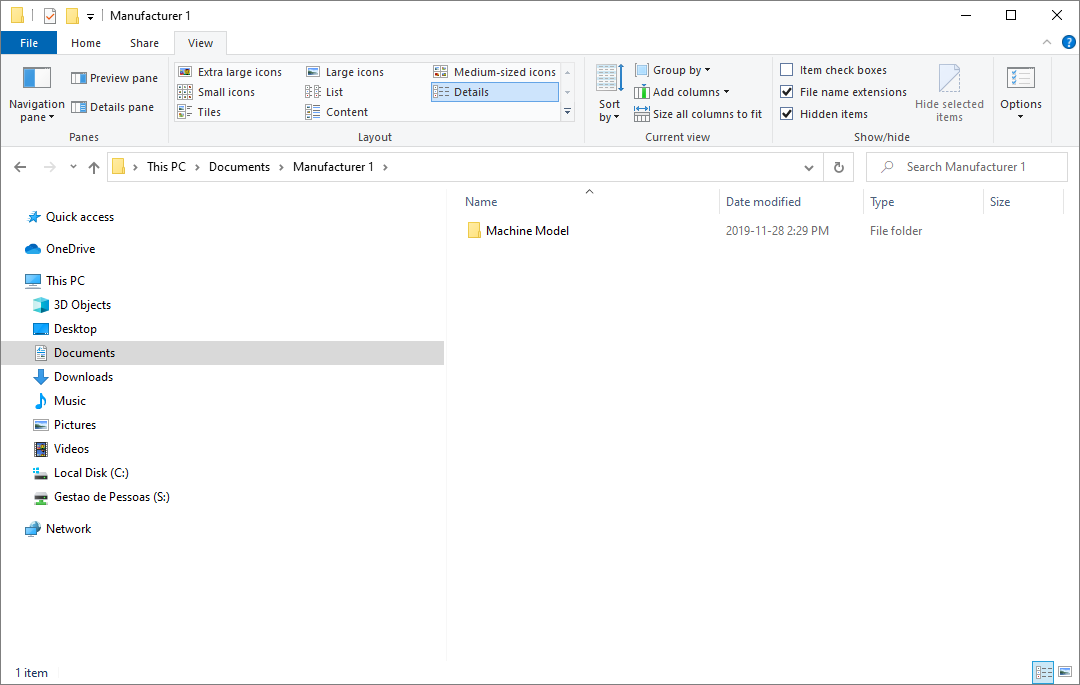
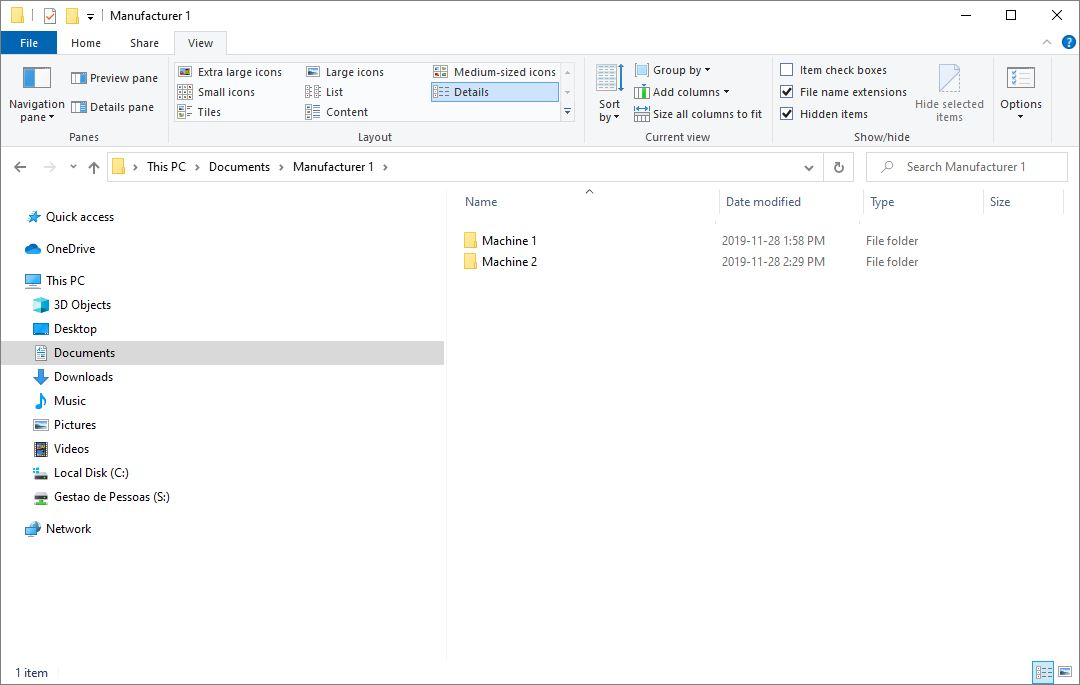
- In the selected machine folder (if there is more than one machine) it will display the setup created.
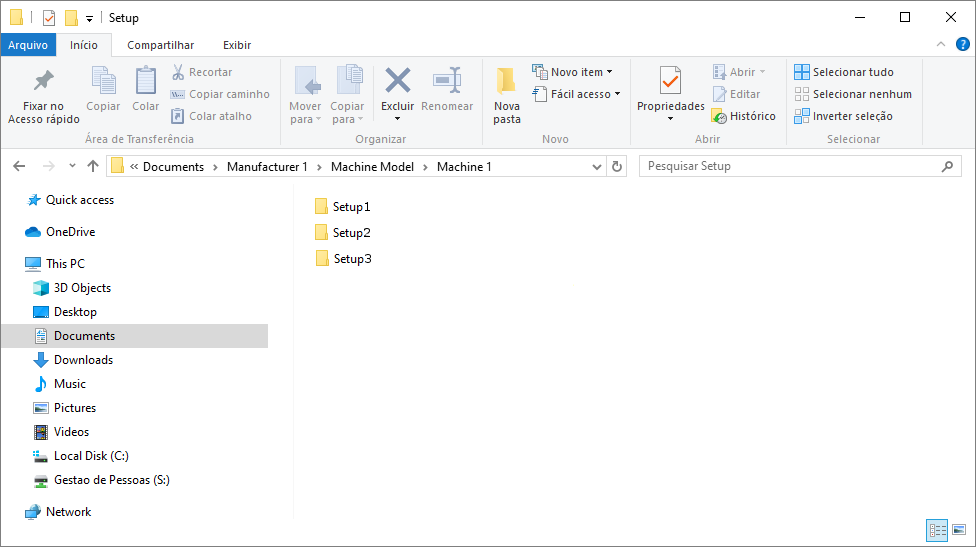
- In the setup folder, the machine programs generated in the project are created, as well as a *.err file for programs that have some machine restriction operation.
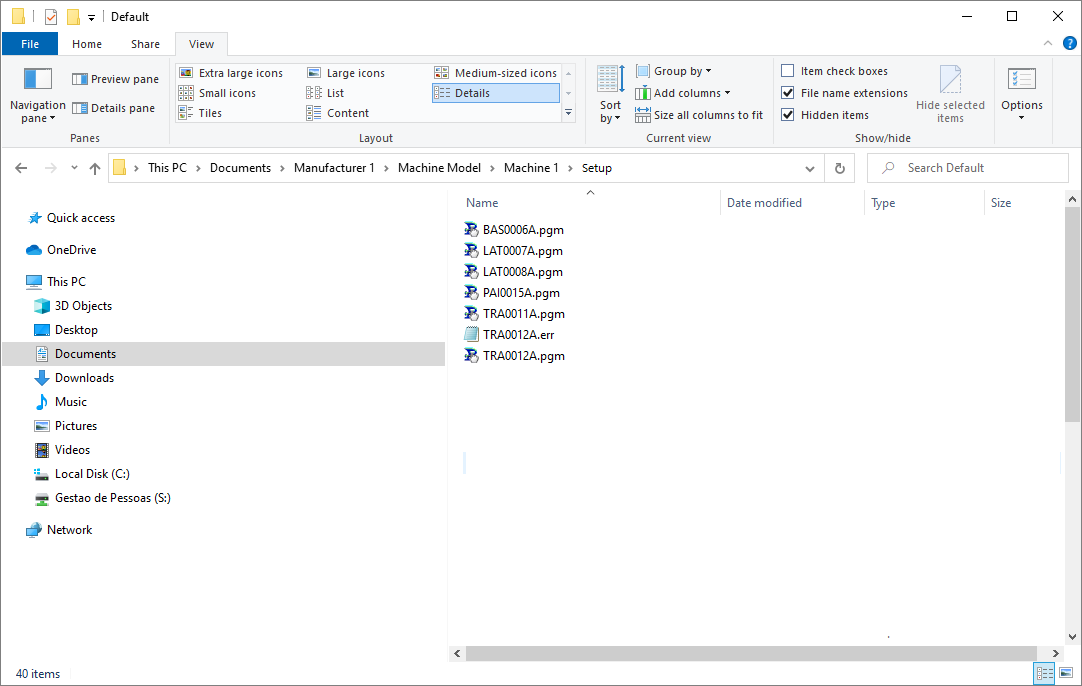
12. Import the programs into the machine software corresponding to the program.